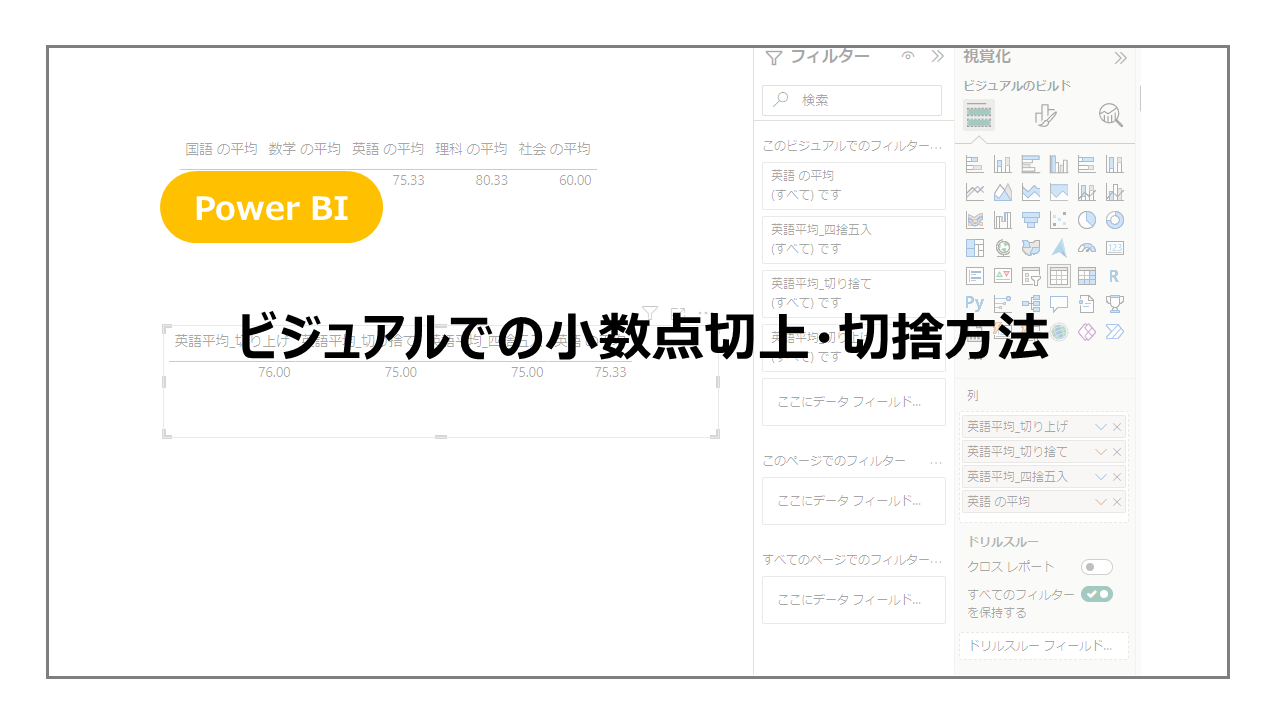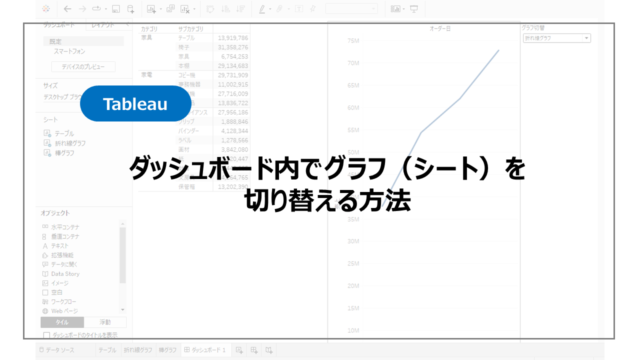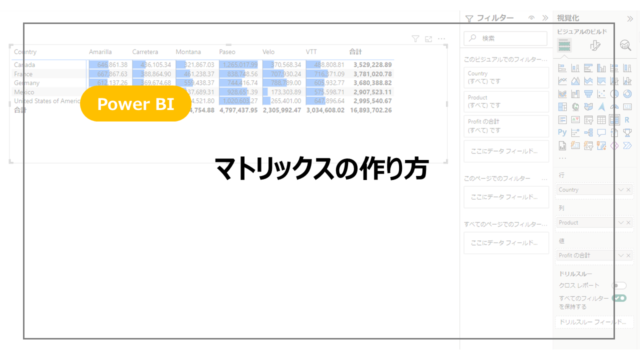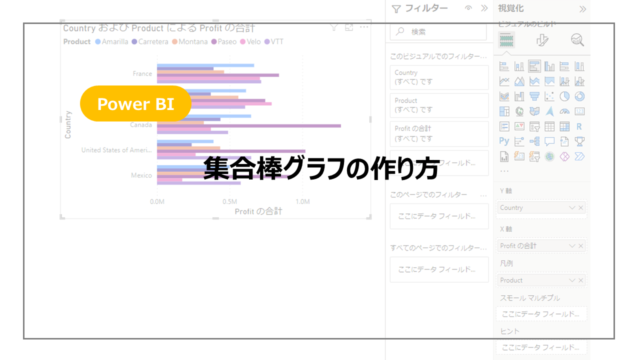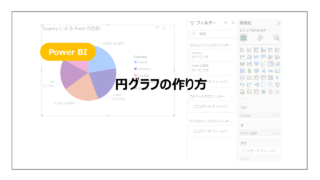Power BIでは多くの形式でデータを表示することができ、カードやテーブルで具体的に数値を表示することができます。
その数値を表示する中で困ったことがある方が多いのが小数点の処理です。
桁数の調整は簡単に可能ですが、切り上げ・切り捨て・四捨五入といったどのように処理するかは少し工夫が必要になるのでその方法を紹介していきます。
小数点以下の処理方法
方法を紹介していくにあたって簡単にこちらのデータを準備しました。
テストの点数を記録したデータとなります。
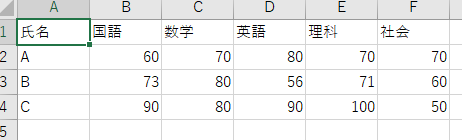
このようなテストデータでよくあるのが平均点数を求めたいケースです。
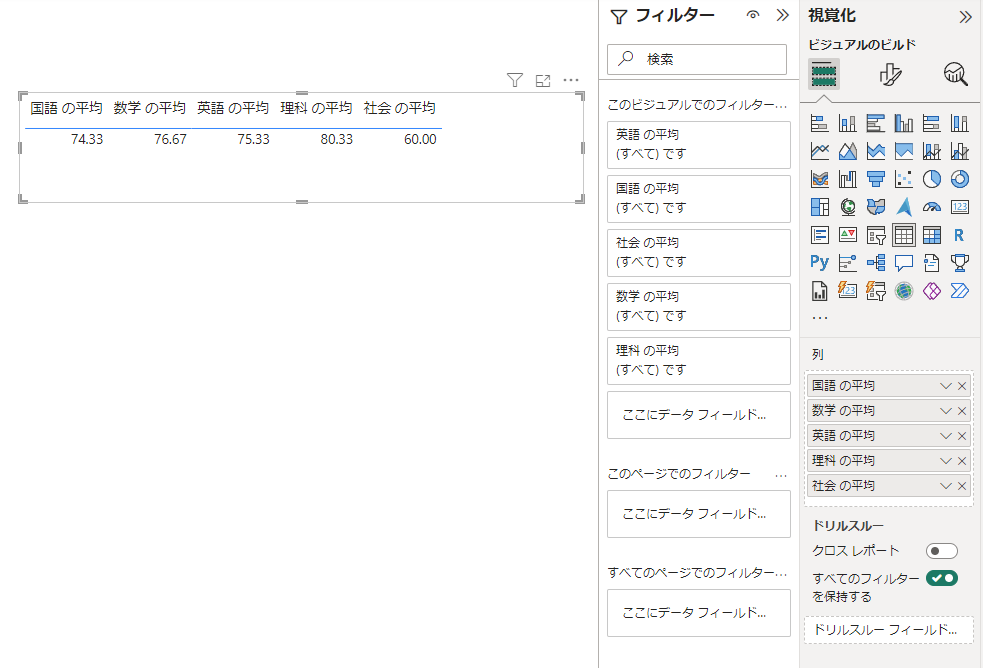
特に変更を加えていないと、画像のように小数点2桁まで表示されます。
単純に四捨五入で桁数調整したい場合は、「ビジュアルの書式設定」→「ビジュアル」→「特定の列」から変更したい列を選択し、「小数点以下桁数」の値で桁を調整します。
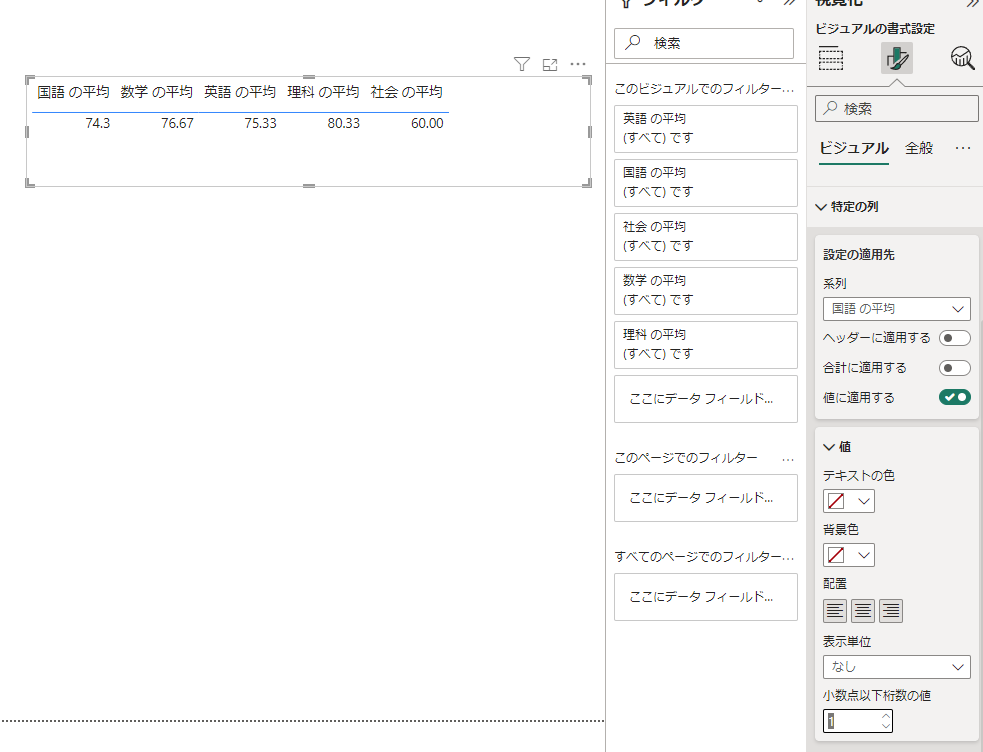
画像は国語の桁数を小数点1桁まで表示する形にしています。
このときの処理を小数点の処理を調整するには設定からはできないため工夫が必要になります。
切り上げ・切り捨て・四捨五入を明示的に指定して、処理したいときはDAX関数を利用します。
メジャーの作成を行い、下記のような項目をそれぞれ作成していきます。
参考:ROUND関数(DAX)



ExcelでもおなじみのRound関数になります。
ROUNDUPは切り上げ、ROUNDDOWNは切り捨て、ROUNDは四捨五入を行います。
1つ目の引数が処理を行いたい数値を指定し、2つ目の引数は丸めたい桁数を指定します。
今回は0を入れているため、小数点以下をどうするかを指定しています。
1を指定すれば、小数点1桁まで表示され、2桁以降が指定した関数によって処理します。
作成したメジャーを表示するとこちらになります。
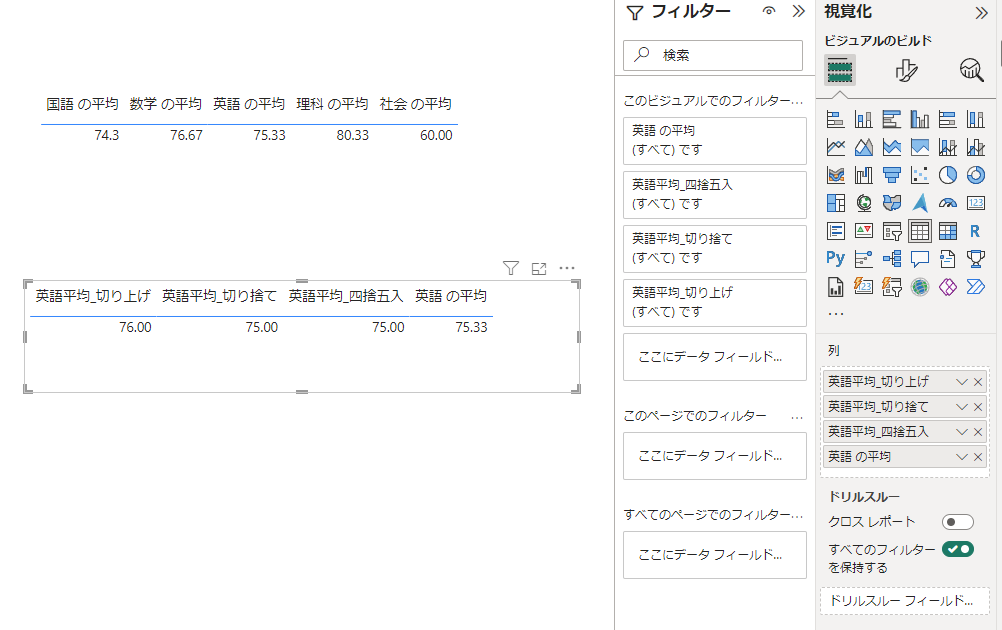
それぞれ数値が整数で丸められていることがわかります。
この状態で必要に応じて表示桁を冒頭に述べた方法で調整してください。
まとめ:Power BI ビジュアルでの小数点以下切り上げ・切り下げ・四捨五入の方法
Power BIビジュアルでの小数点以下の処理として、切り上げ・切り捨て・四捨五入の方法を紹介しました。
桁数の調整は簡単に行えますが、小数点以下の処理はDAX関数を使用しての対応がいるのでひと手間かかります。
小数点以下の処理は四捨五入が多いかもしれませんが、見せたい数値のルールによって左右されるので、切り上げ・切り捨て方法もぜひ覚えてください!
Power BIをより詳しく勉強したい方に、おすすめの書籍やUdemyをこちらで紹介しています。
まずは一通り使えるようになりたいといった方にUdemyがおすすめですし、都度都度調べながら学習を進めていきたい方には書籍がおすすめです!