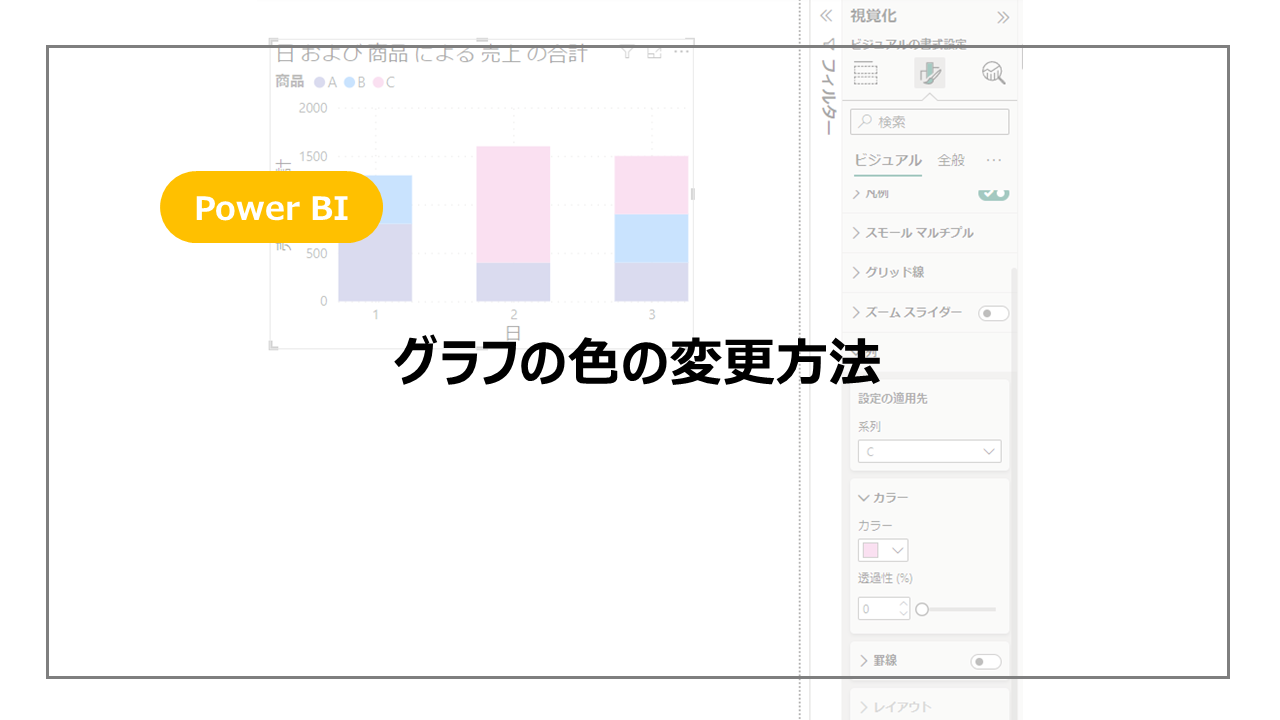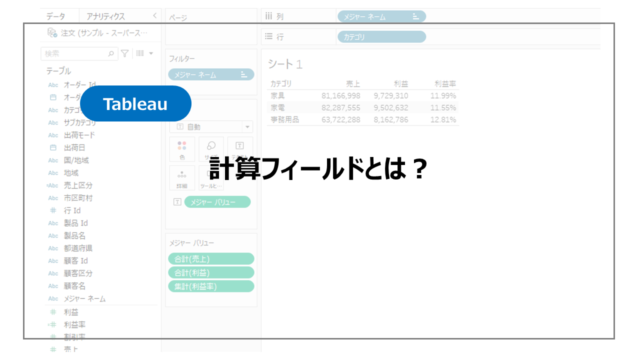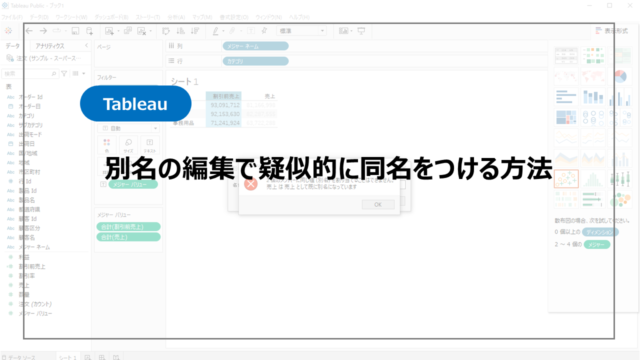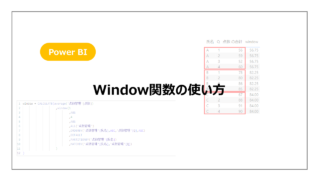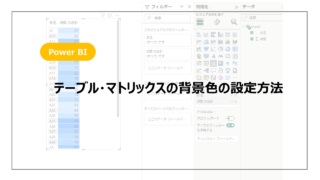ダッシュボードのデザインで重要な要素「色」。
グラフにどういった色を設定するかで見え方が変わってきます。
Power BIではグラフの色の設定する場所が少しわかりづらいので、代表的なグラフの色の変更方法を紹介していきます。
Power BIとはからスタートしたい方はこちらの記事でPower BIとは?からインストールまで紹介しているので参考にしてください!
棒グラフ
代表的なグラフの一つとして棒グラフから紹介します。
グラフの作り方は割愛させていただきます。

「ビジュアルの書式設定」→「ビジュアル」→「列」を開くと、「カラー」で色の設定を行うことができます。
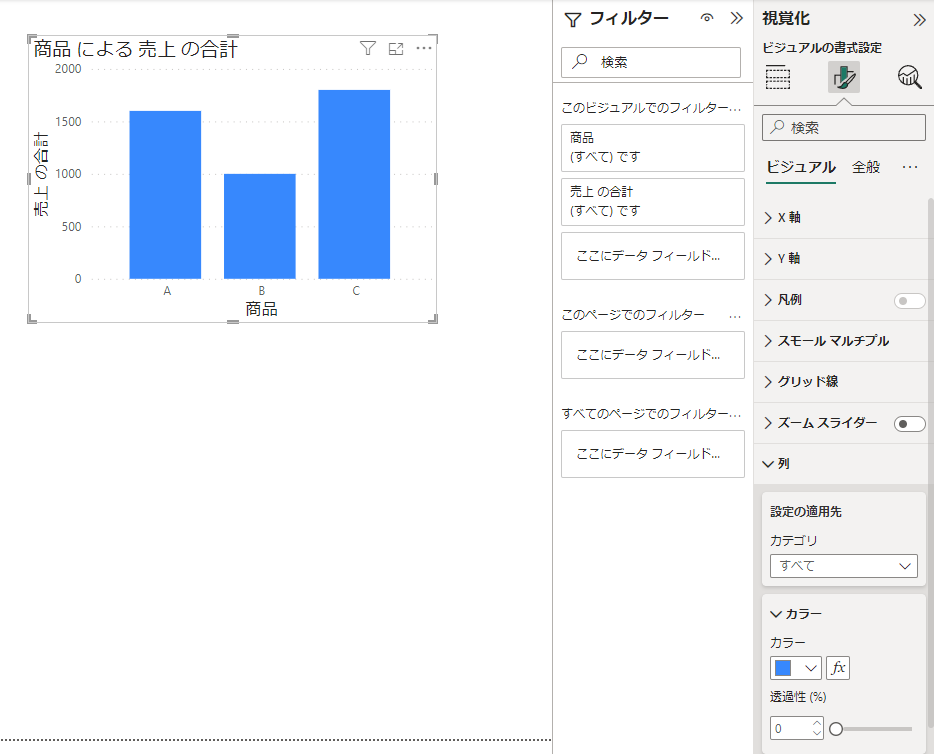
こちらの設定画面で色を変更するとグラフの色が変更されます。
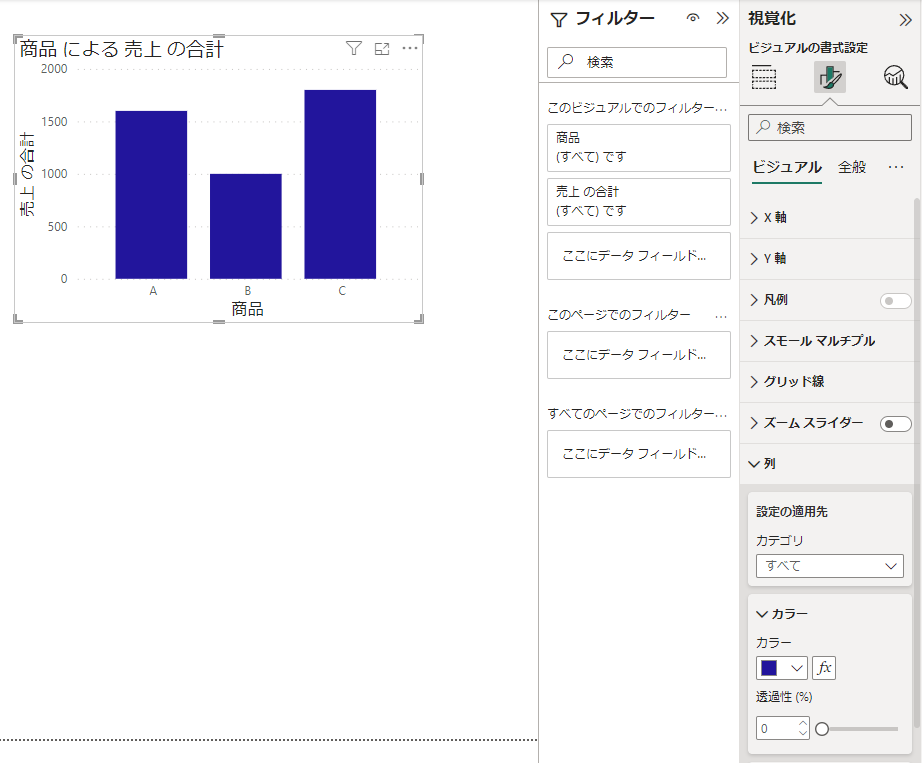
設定方法が少し異なるものとして積み上げ棒グラフの設定方法を紹介します。
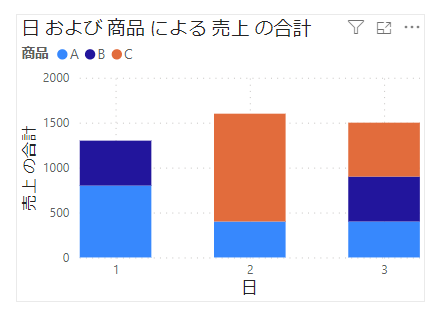
「ビジュアルの書式設定」→「ビジュアル」→「列」を開きます。
設定の適用先から変更したい色の系列を選択します。
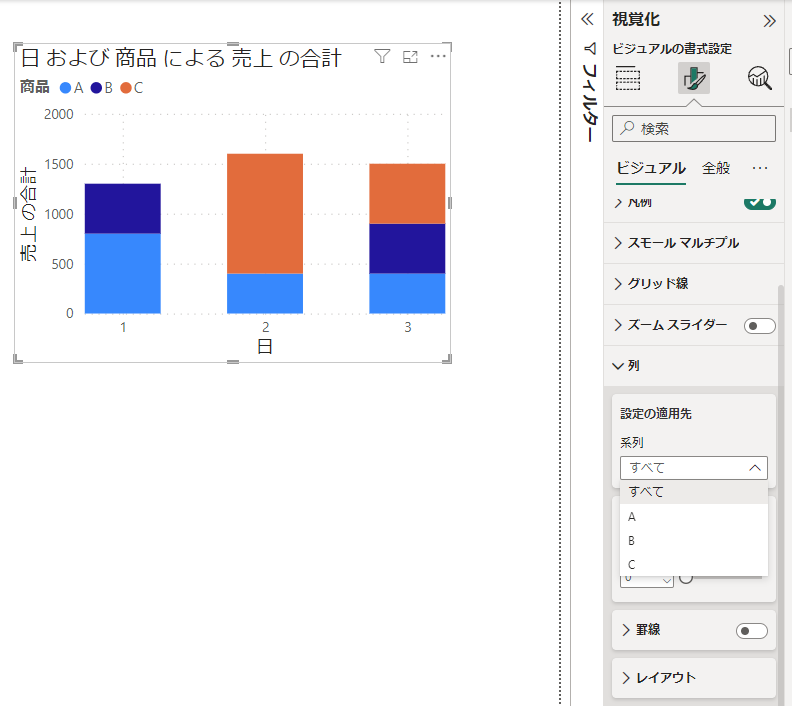
今回の凡例はA,B,Cの3種類があるため、その3種類それぞれの色を変更すると下記のように色が変更されます。
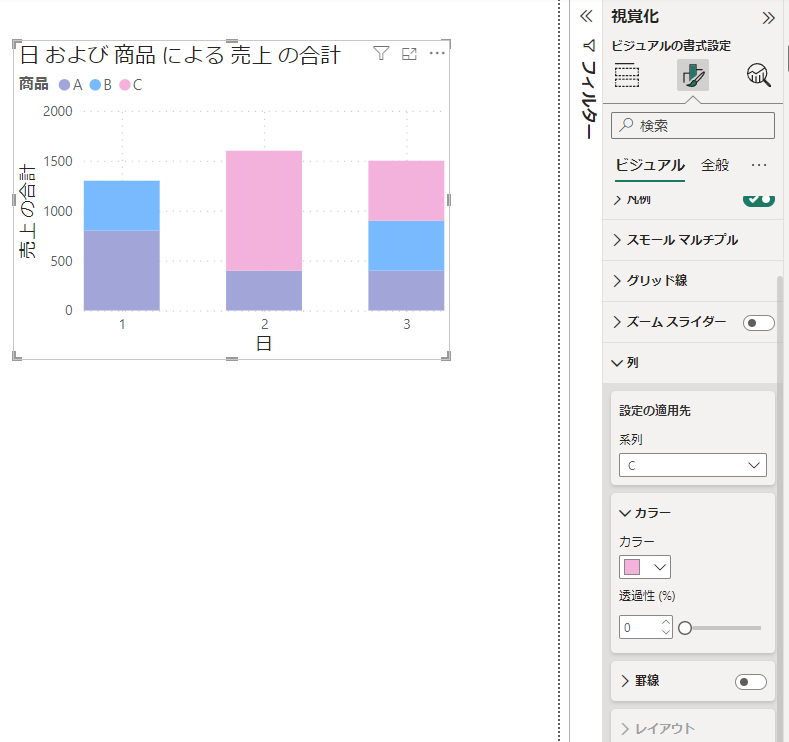
折れ線グラフ
続いて折れ線グラフになります。
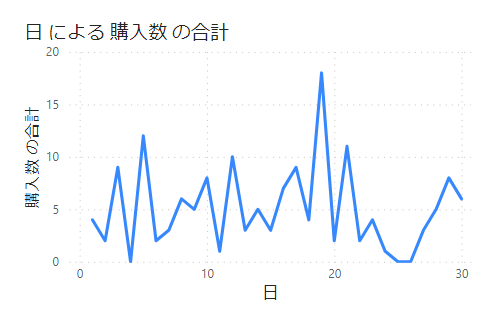
「ビジュアルの書式設定」→「ビジュアル」→「行」を開き、色から折れ線の色を変更することができます。
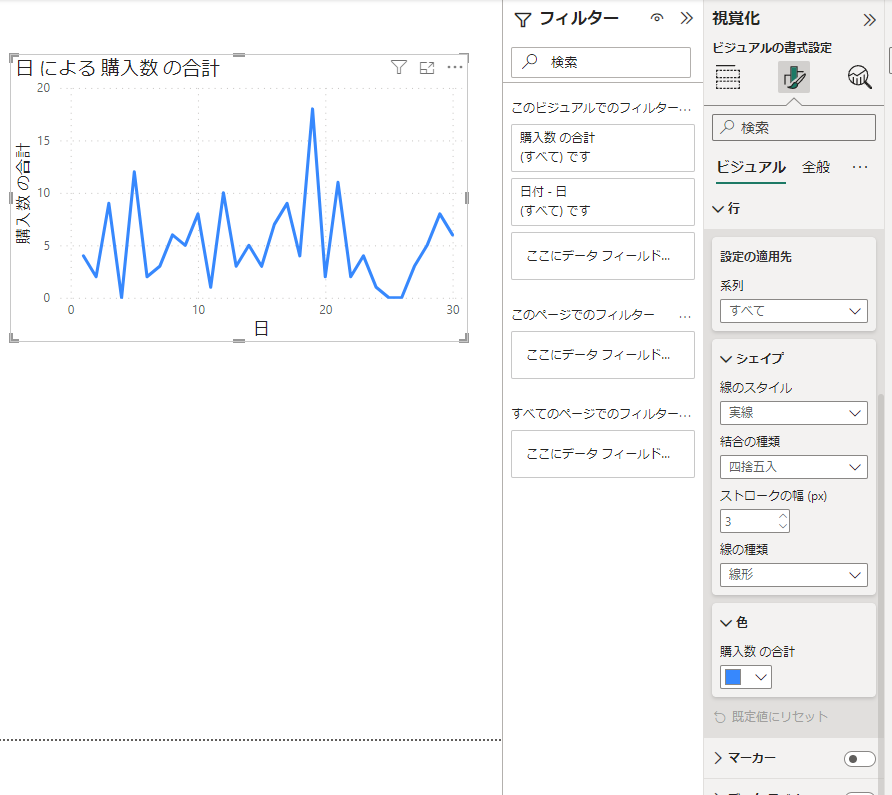
実際に設定を変更するとグラフの色も変更されます。
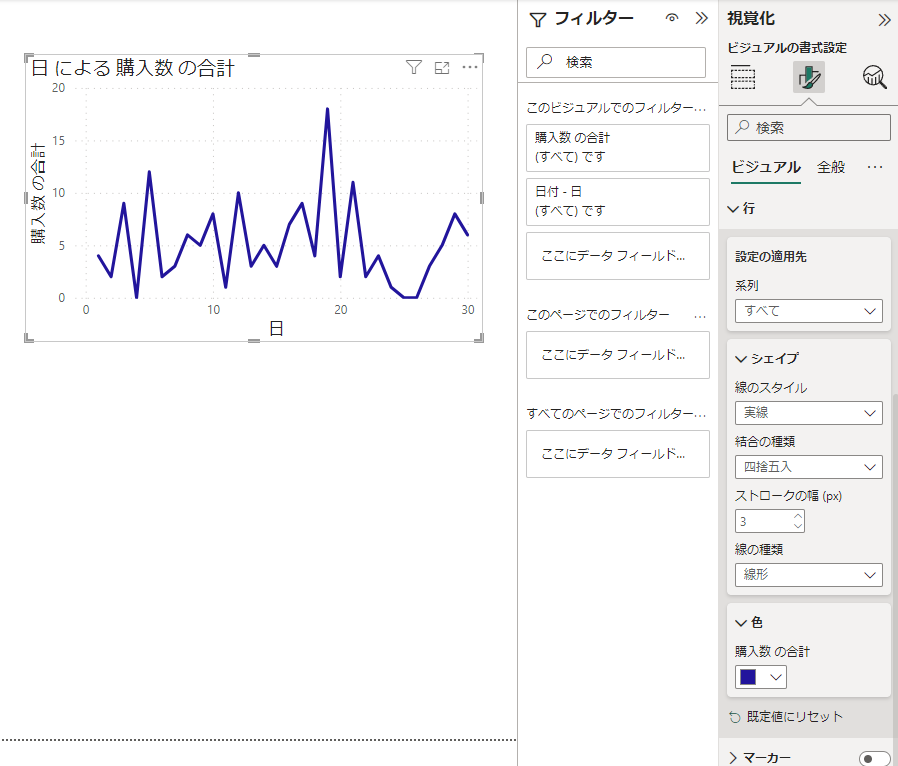
円グラフ
最後に円グラフを紹介します。
円グラフも着色の仕方によってイメージが大きく変わるグラフです。
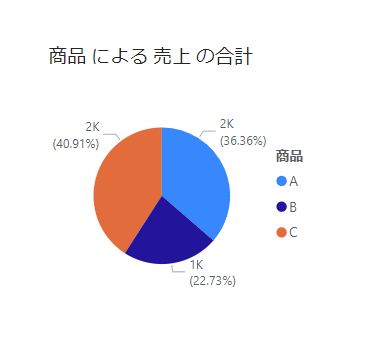
「ビジュアルの書式設定」→「ビジュアル」→「スライス」を開き、色で凡例が表示されるのでそれぞれ設定変更が可能です。
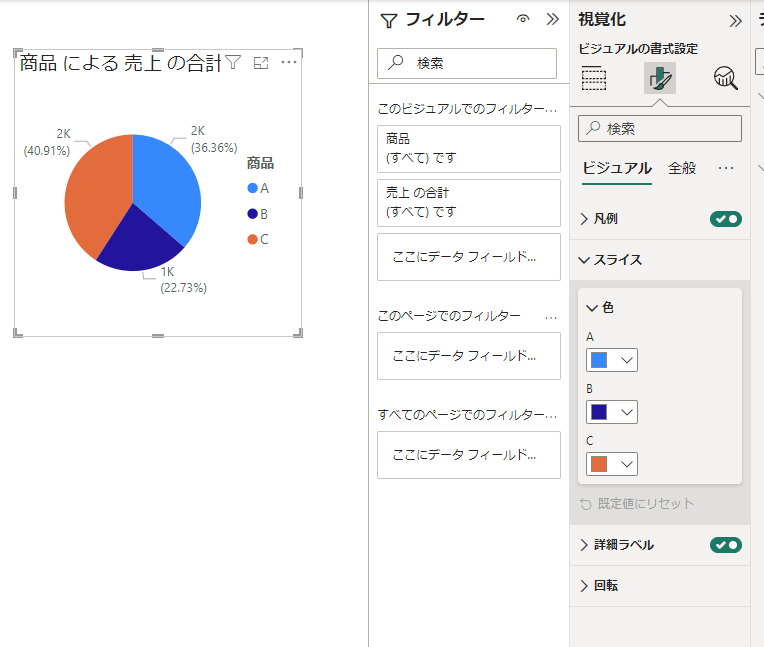
実際にスライスの色を変更してみたのがこちらになります。
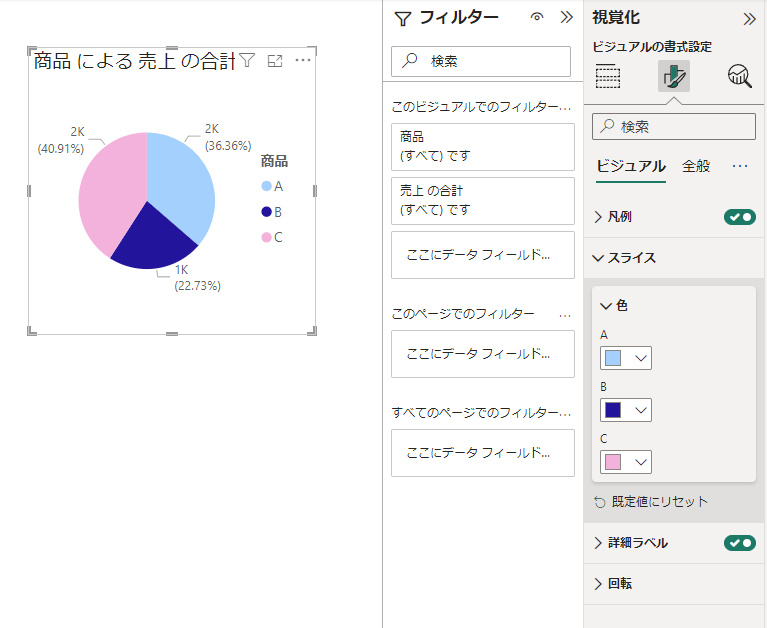
まとめ:Power BI グラフの色の変更方法
Power BIのグラフの色の変更方法を紹介しました。
主要なグラフである棒グラフ、折れ線グラフ、円グラフで色の変更方法を紹介しましたが、それぞれ微妙に異なります。
ただどのグラフもよく似た箇所から変更できますし、今回紹介していないグラフもほとんど同じですので参考にしてください。
グラフの色はビジュアル面で非常に重要な要素で、初期の色ですと全体デザインになじまない可能性があるのでぜひデザインにあわせて変更してみてください。
Power BIをより詳しく勉強したい方はudemyや書籍がおすすめです。
本格的にPower BIを学習していきたい方にお勧めのコンテンツになります!