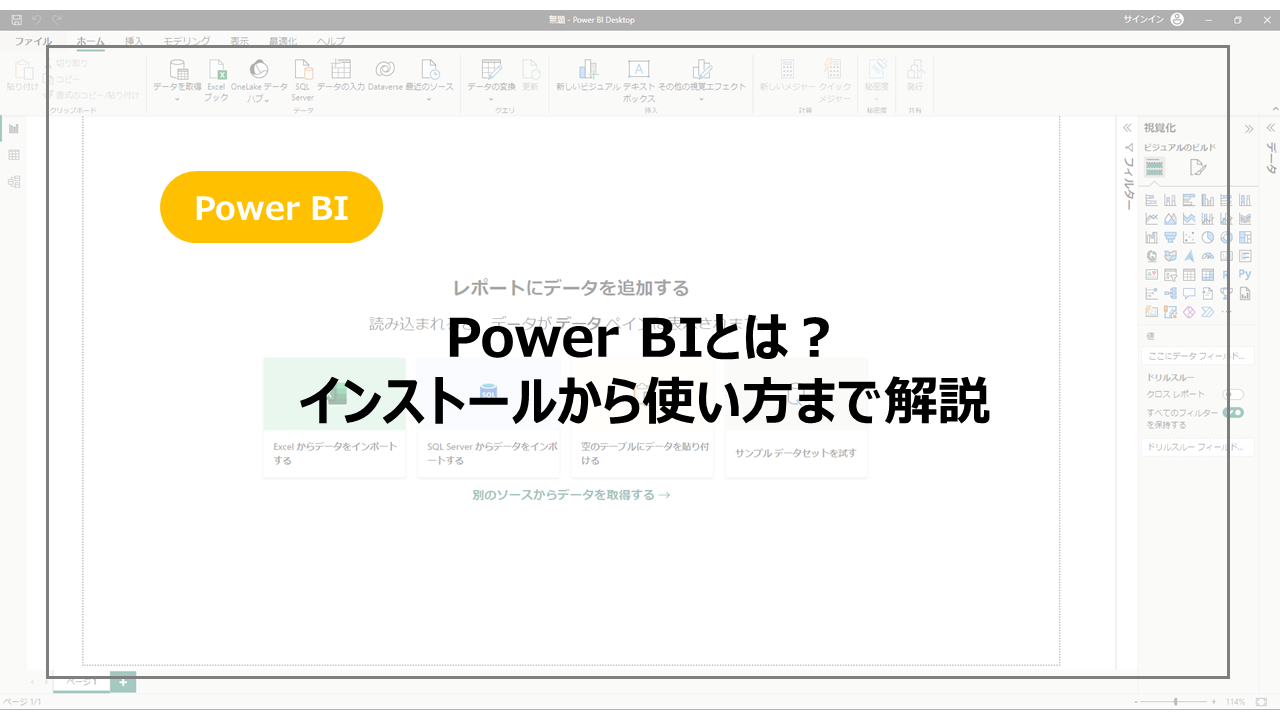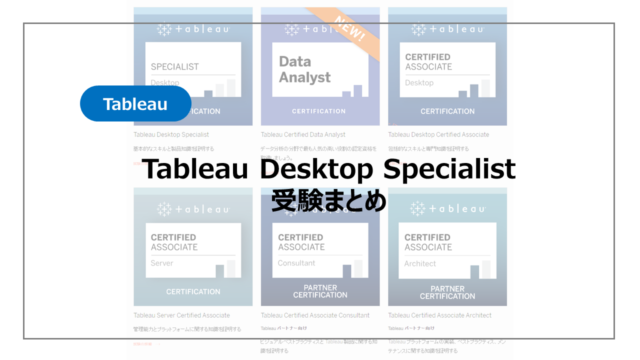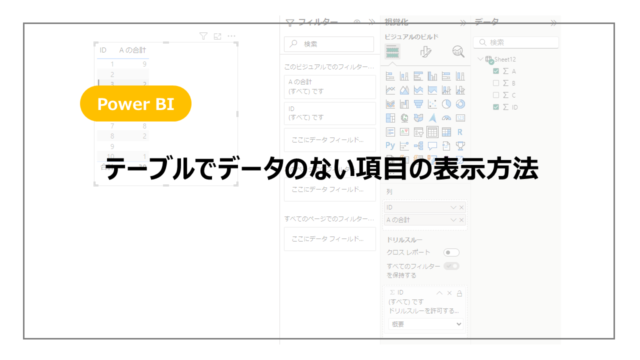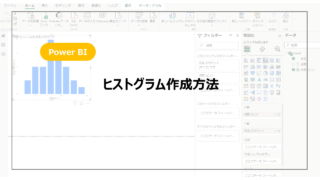Microsoftが提供しているBIツール、Power BI。
名前は聞いたことがあるかもしれませんが、どういったツールかわからない?そもそもBIツールとは?といった方も多いのではないでしょうか。
またOffice製品をはじめとしたMicrosoft社製のソフトを使用されている企業は多く、そこからPower BIをメインのBIツールとして選択される企業も多いと聞きます。
そこでPower BIやBIツール初心者の方向けにPower BIとはから簡単な使い方まで紹介していきます。
Power BIとは?
BIツールとは?
Power BIは冒頭で紹介したようにBIツールの一つです。
BIツールのBIとはBussiness Intelligence(ビジネスインテリジェンス)の略称で、企業などの組織のデータを、収集・蓄積・分析・報告することで、経営上の課題を解決する際の意思決定に活かす方法となります。
そのデータの利活用を支えるのがBIツールになります。
BIツールについてより詳しい解説を知りたい方は、こちらの記事もぜひご覧ください。
Power BIとは?
本題のPower BIとは?になりますが、Microsoftが提供しているBIツールになります。
さまざまなデータソースからデータを収集し、視覚化し、分析することができます。
デスクトップアプリケーション、クラウドサービス、モバイルアプリケーションの3つの主要なコンポーネントがあり、よくある運用としてはデスクトップアプリケーションで開発を行い、クラウドサービスやモバイルアプリで閲覧するといったものがあります。
Microsoft社製ということもあり、Microsoft製品との親和性も高く、単純にデータソースとして活用することだけでなく、可視化したものの発信など連携がとりやすいものになっています。
Power BIのインストール~使い方
インストール
今回は無料でも使用することを前提にPower BI Desktopをインストールする方法を紹介していきます。
まずはこちらのダウンロードページにアクセスしてください。
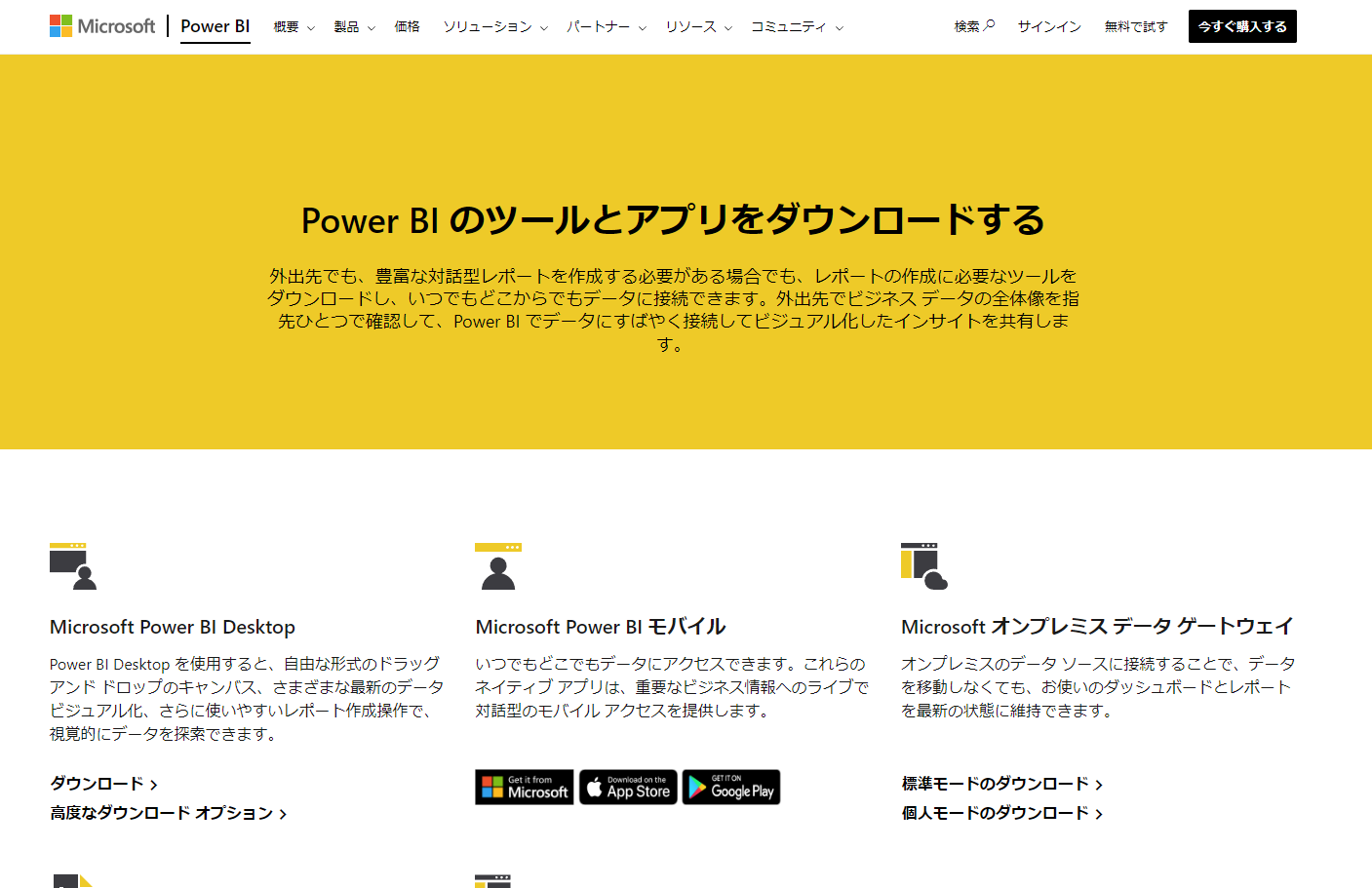
Power BI Desktopのダウンロードをクリックしてください。
Microsoft Storeが開くのでPower BI Desktopをインストールしてください。

このあとダウンロード→インストールが動き、Power BIがインストールされます。
インストール後、Power BIを開いてください。下記のような画面が開きます。
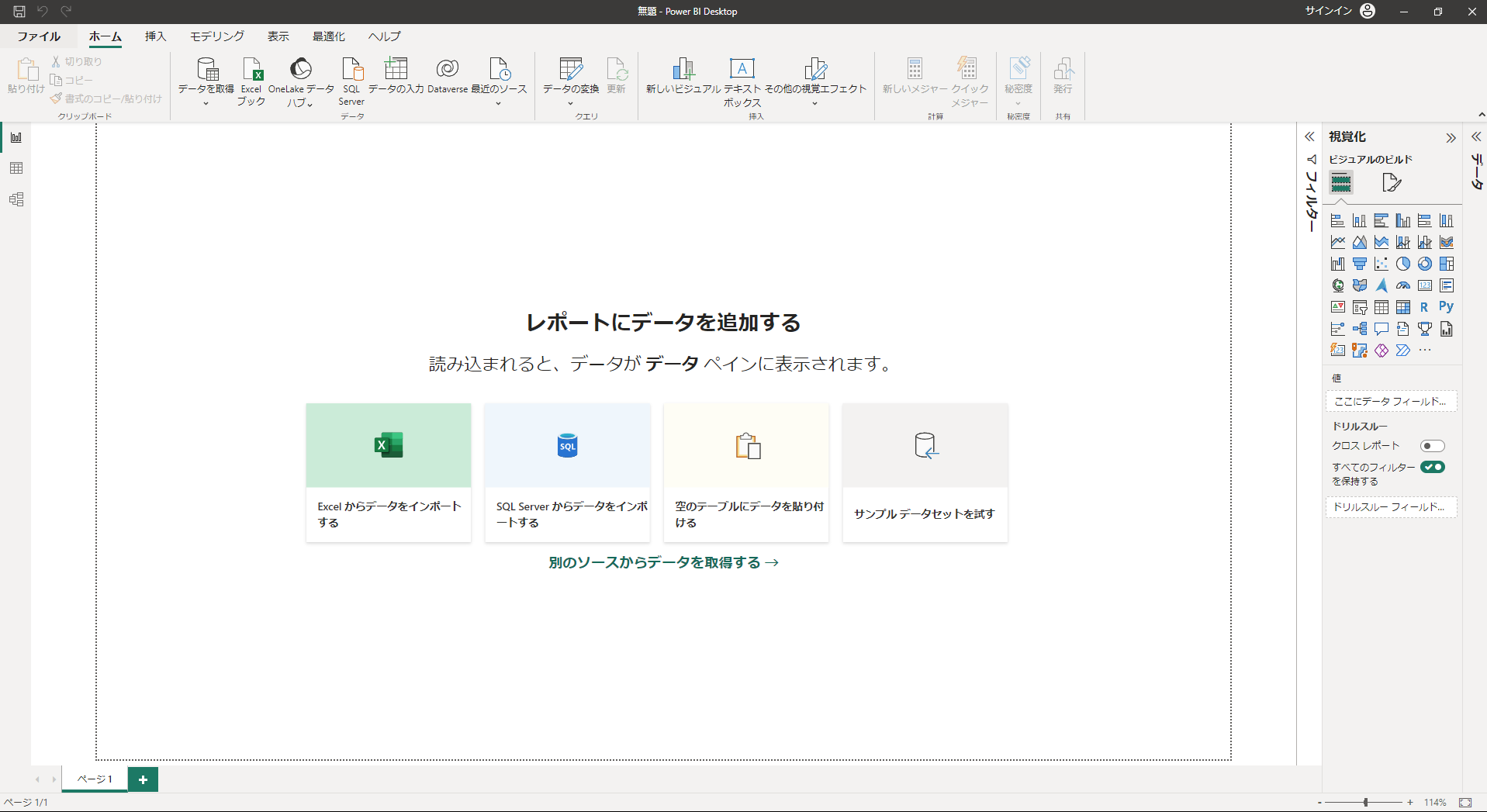
使い方
ここからインストールしたPower BIの簡単な使い方を紹介していきます。
まずはサンプルデータ(Excel)の準備として下記のようなデータを準備します。
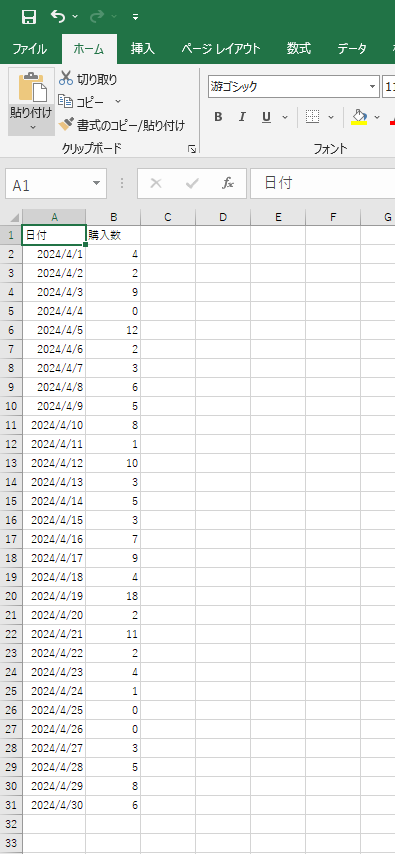
データの準備が完了したら、まずはデータの読み込みです。
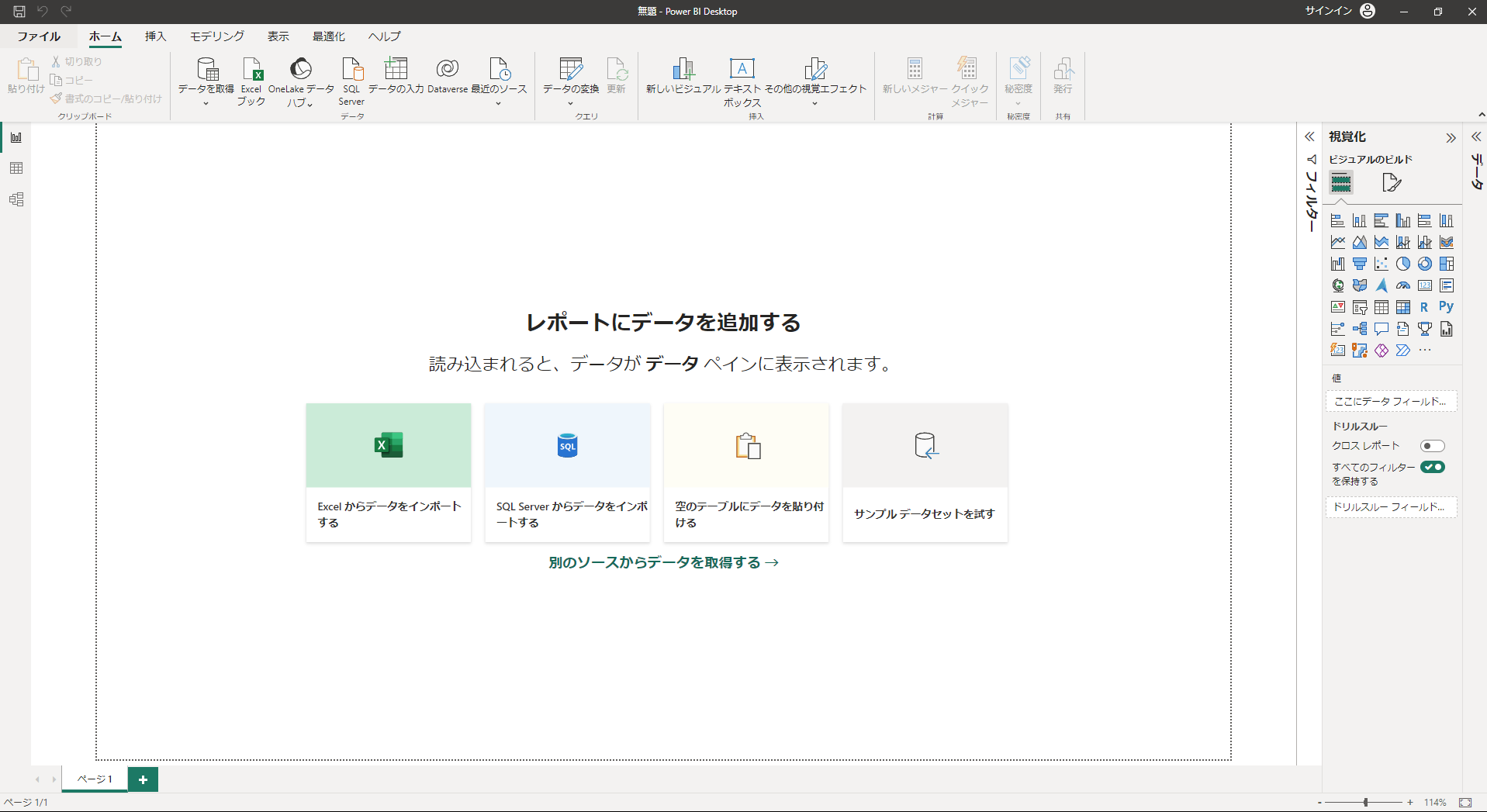
データ取得をクリックします。
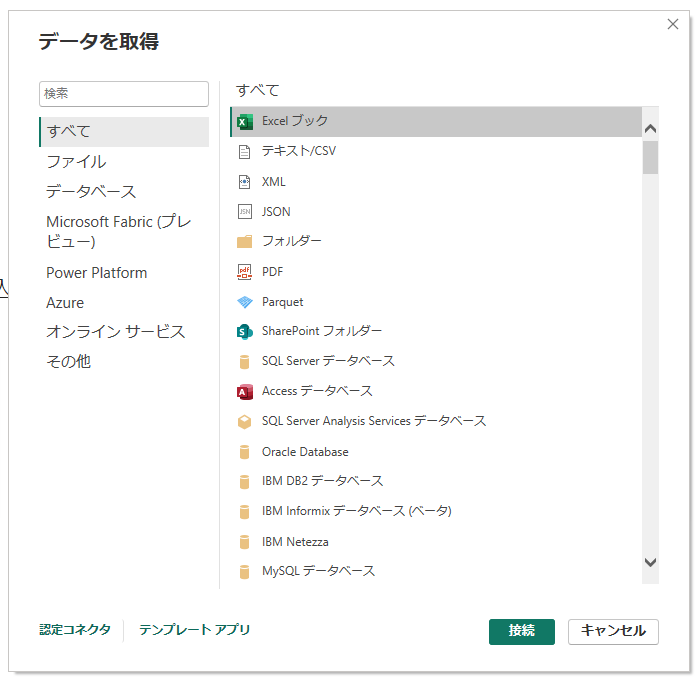
読み込みたいデータはExcelですので、Excelを選択し、ファイルを選択します。
選択するとどのシートを読み込むかの確認画面がでるので、読み込みたいシートを選択します。
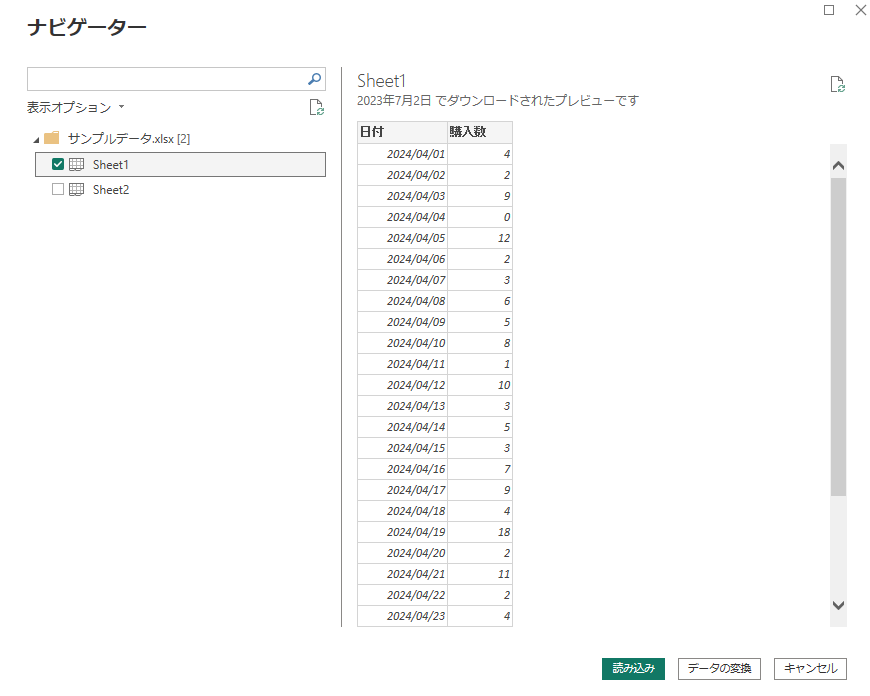
データの読み込みが完了すると、右側のデータ欄に追加したデータが表示されます。
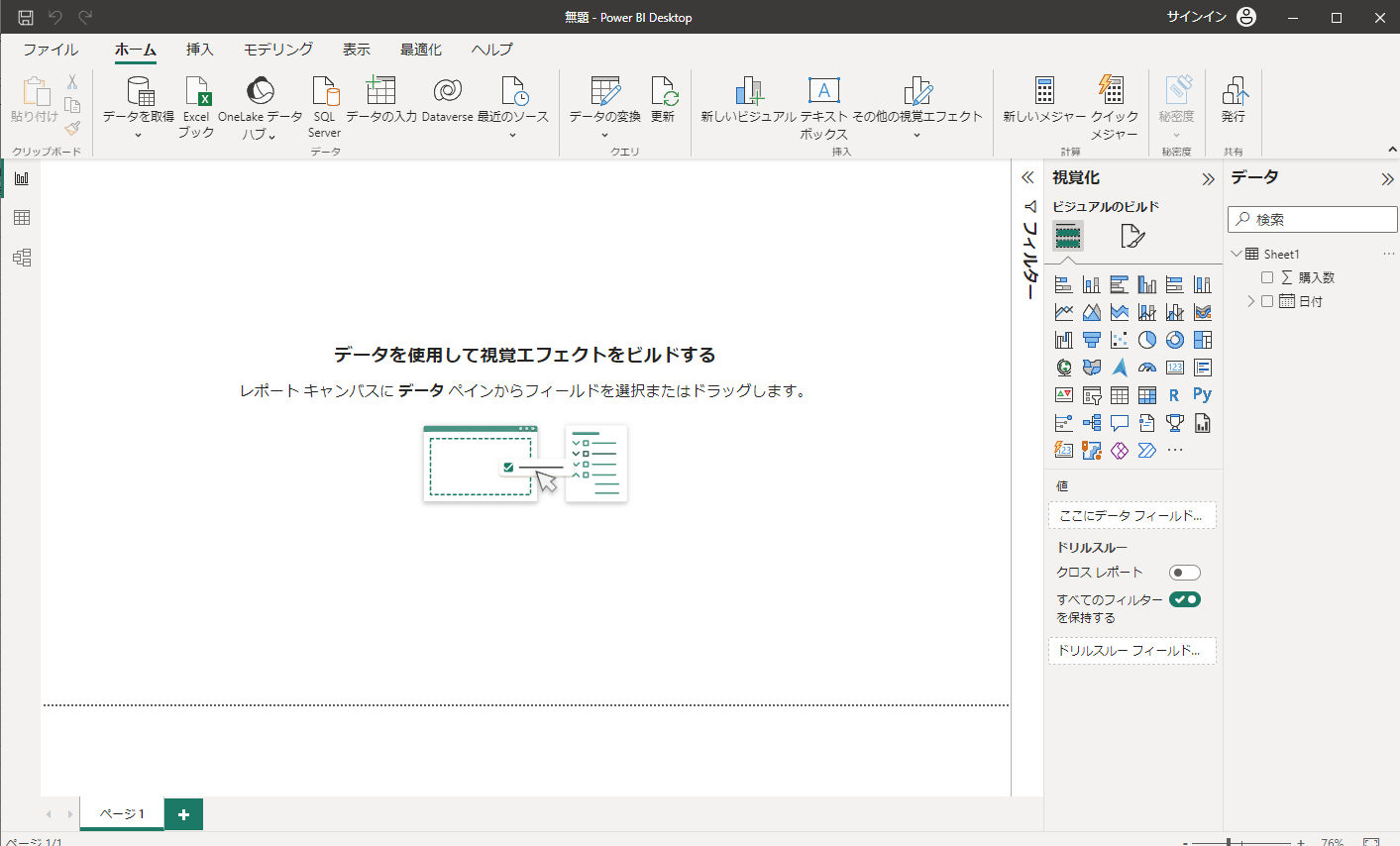
データの読み込みが完了したので、ビジュアル(グラフ)を作成していきます。
ビジュアルから折れ線グラフを選択します。
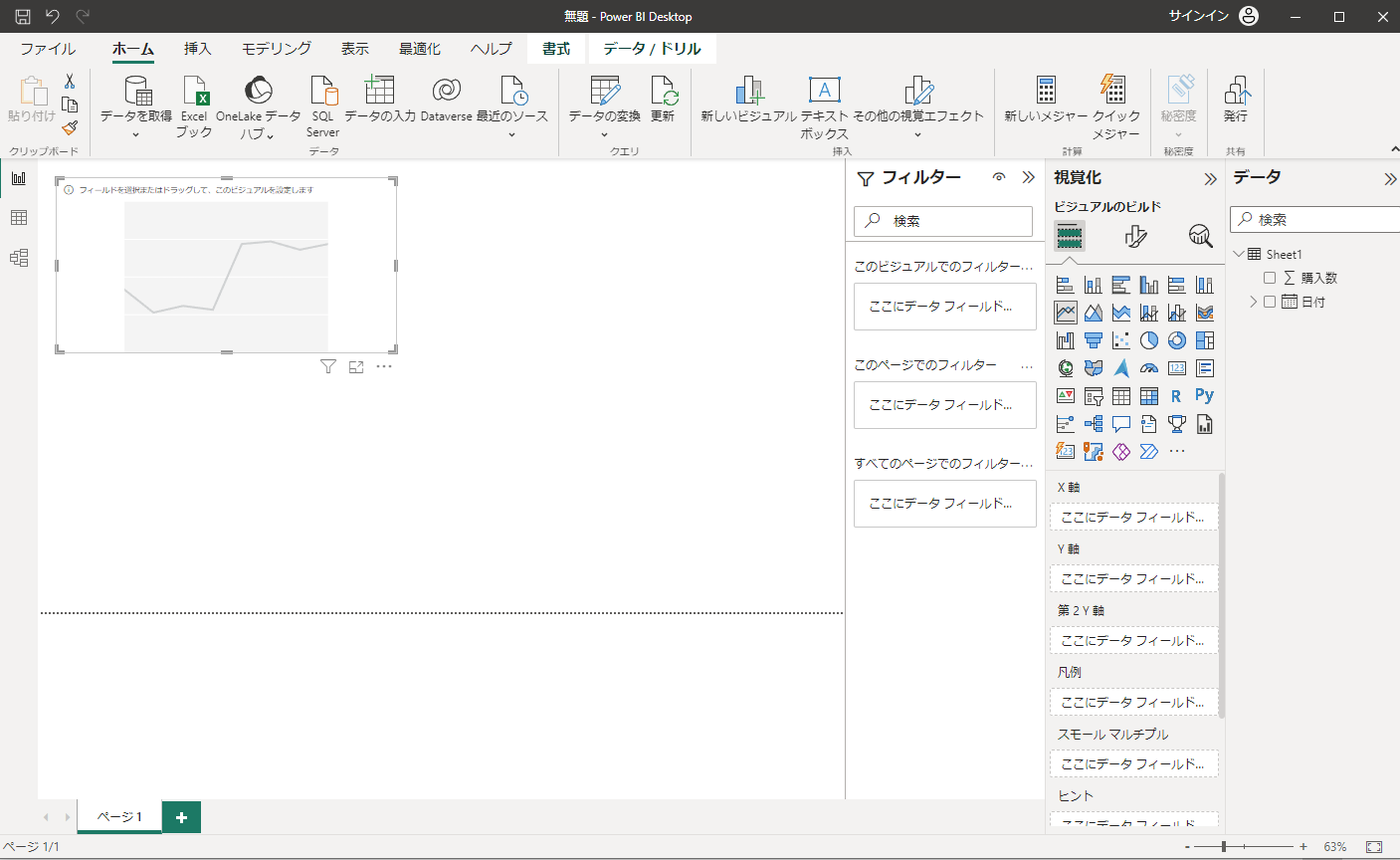
X軸に日付、Y軸に購入数をドラッグアンドドラップします。
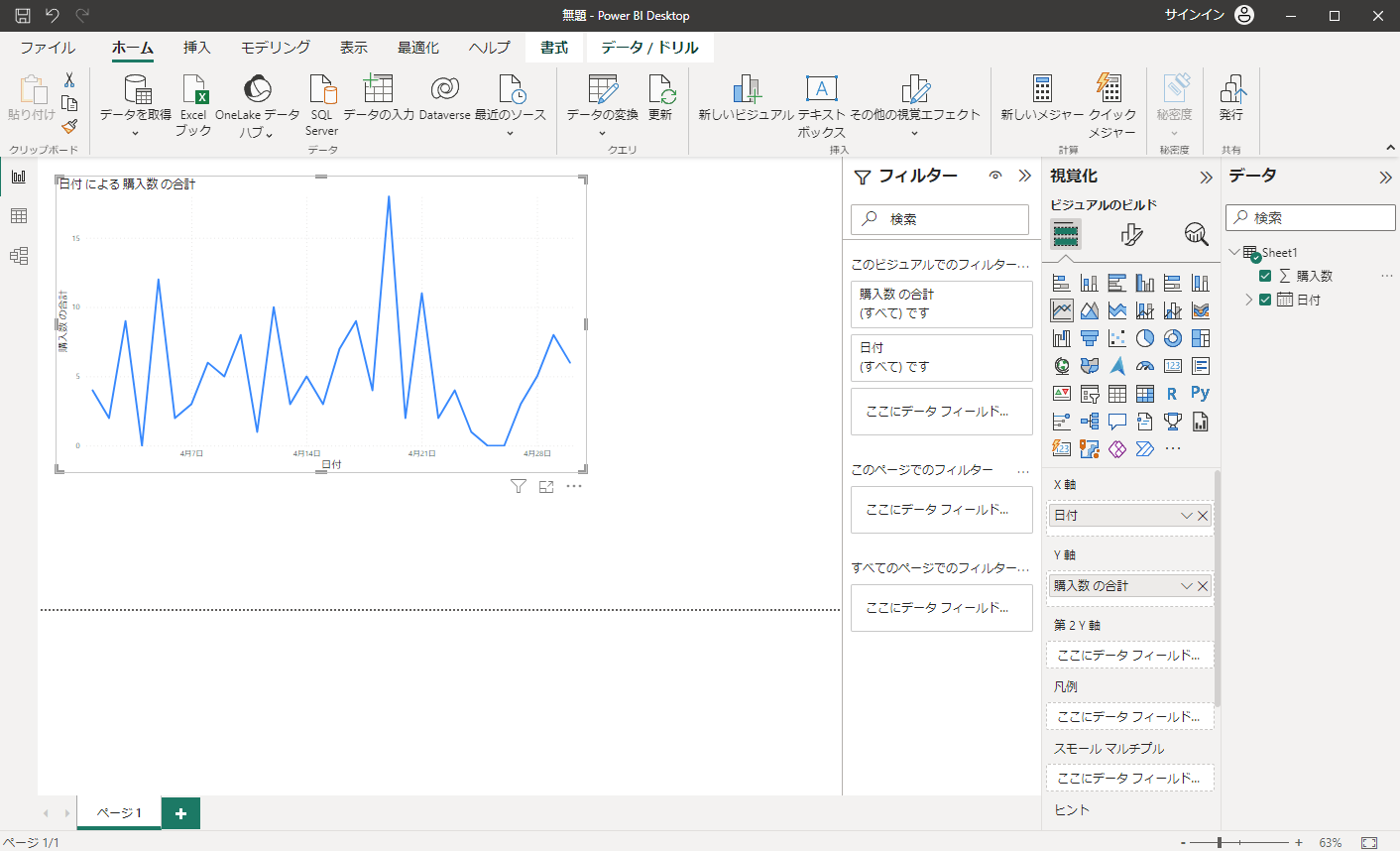
そうすると購入数の推移が確認できるグラフができます。
単純に作成したグラフになりますが、ここから色の変更や軸の編集なども行うことができ、見やすい形に装飾することができます。
まとめ:Power BIとは?
Microsoftが提供しているPower BIについて紹介しました。
Microsoftのツールと親和性もあり、個人でも無料で使用できるツールです。
BIツールを学ぶツールとしてもおすすめですので、BIツールを学習したい方はインストールして、いろいろと触ってみてください!
Power BIをより詳しく勉強したい方はudemyがおすすめです。
本格的にPower BIを学習していきたい方にお勧めのコンテンツになります!