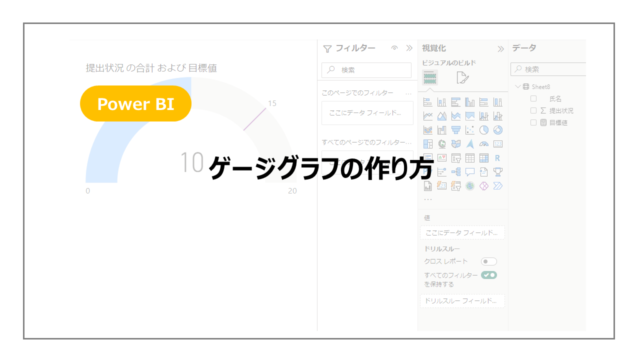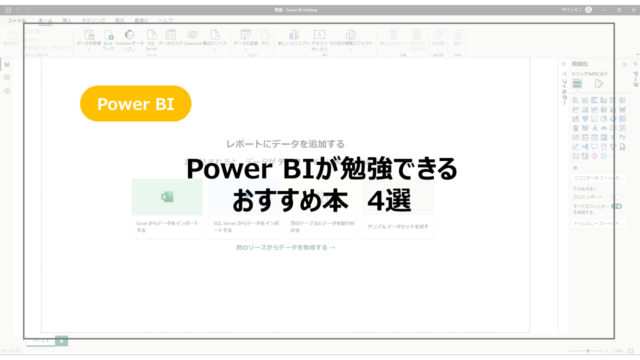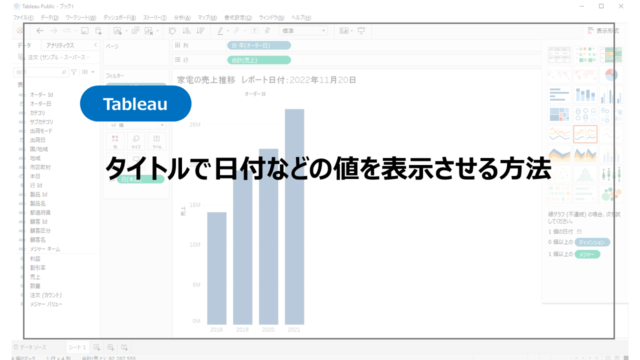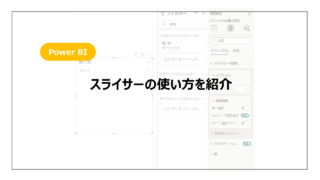代表的なグラフの一つ「ヒストグラム」。
今回はPower BIで「ヒストグラム」の作り方を紹介していきます。
他のBIツールですと、ヒストグラムがビジュアル等にありますが、Power BIにはありません。
ですがPower BIでも簡単にヒストグラムを作ることができるのでその方法を紹介していきます。
Power BIとはからスタートしたい方はこちらの記事でPower BIとは?からインストールまで紹介しているので参考にしてください!

Power BIでヒストグラムの作り方
データ準備
まずは簡単にデータを準備してみました。
テストの点数をまとめたもので、点数の分布をヒストグラムで表示したいといったよくある内容です。
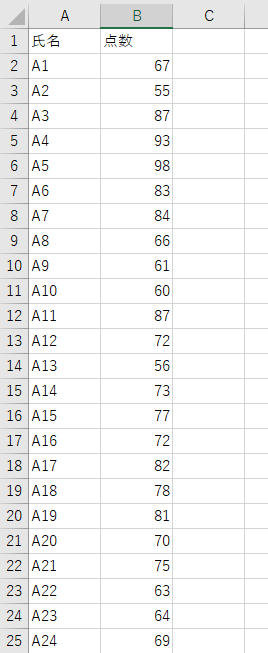
ビンを作成する
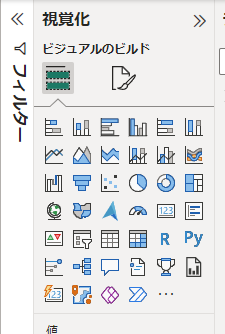
冒頭でも述べていますが、ビジュアルの中にヒストグラムは存在しません。
そこで別の方法で作成を行います。
まずはヒストグラムに必要なビンを作成していきます。
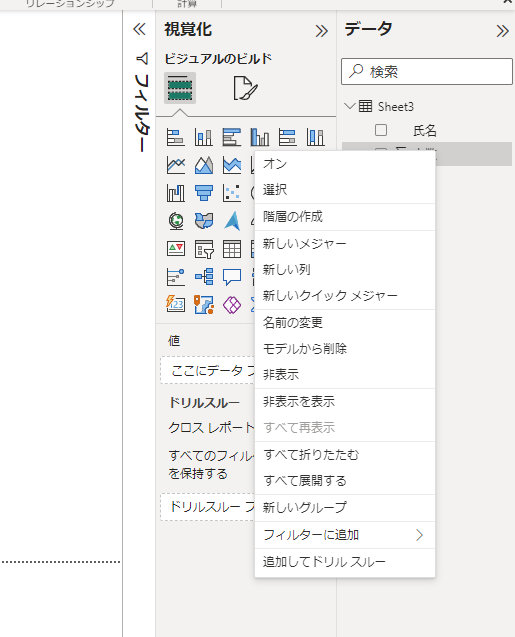
点数を右クリックし、新しいグループを選択します。
選択するとビンの作成画面が表示されます。
ビンのサイズを含め、ここで設定ができますが、まずは自動で入った値をそのまま採用し、OKを押します。
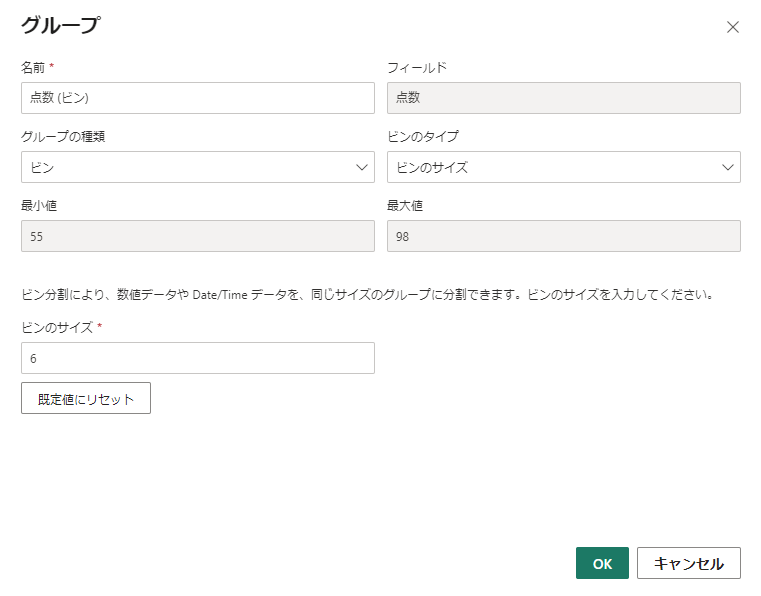
点数(ビン)が作成されます。
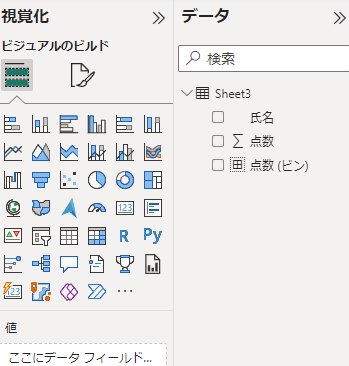
ヒストグラムを作成
ビンが作成できたのでヒストグラムを作成していきます。

ヒストグラムのビジュアルに代わるものとして集合縦棒グラフを利用します。
X軸に点数(ビン)、Y軸に氏名のカウントをいれます。
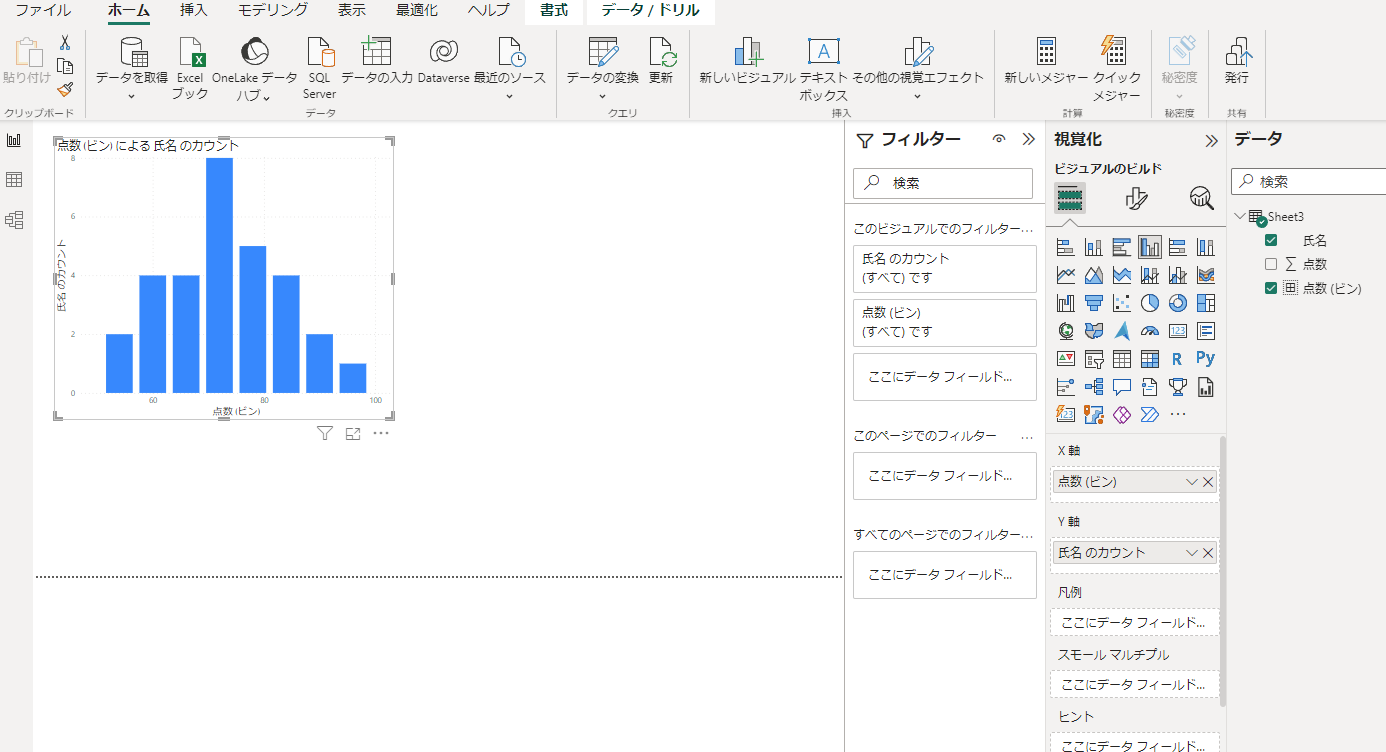
そうすると点数の分布が確認できるヒストグラムが作成できます。
比較にはなりますが、ビンを使用せず縦棒グラフでX軸に点数を入れたものはこちらになります。
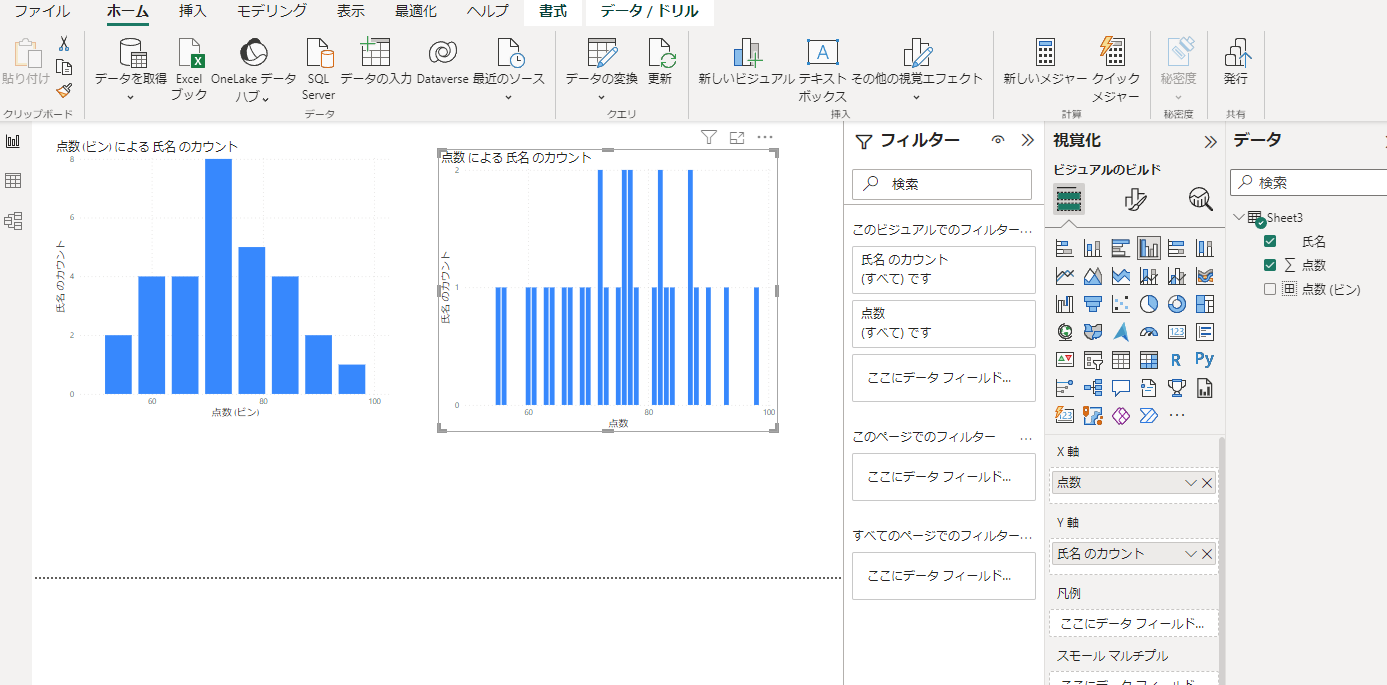
単純に点数に対してカウントを積み上げているだけですので、ヒストグラムと比較すると分布がわかりづらいですね。
ビンのサイズ
ヒストグラムで大事になってくるのはビンのサイズになります。
ビンのサイズはこちらの画面で変更できます。
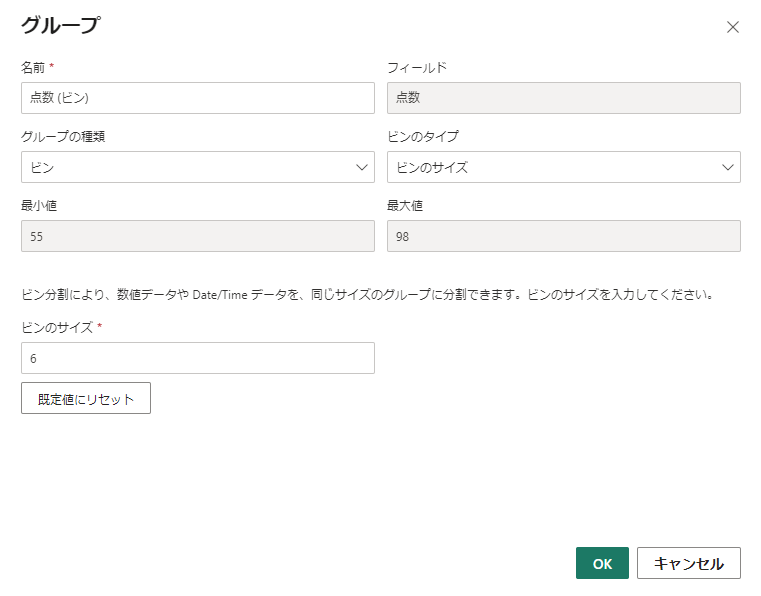
ビンのサイズにどれくらいの数値を入れるかで細かく分布を見る、雑多に分布を見るといった調整ができます。
感覚的に調整してもいいのですが、求め方としてはまずいくつに分割するか(階級の数)を算出します。
一般的な方法としてはスタージェスの公式を利用します。

ここからビンのサイズを算出します。
階級の数を算出したので、データの最大値・最小値の差を階級の数で割るとビンのサイズになります。
まとめ:Power BIでヒストグラムを作成
Power BIでヒストグラムを作成する方法を紹介しました。
ビジュアルにヒストグラムがないため、直接作ることはできませんが、ビンを作成し、棒グラフで簡単に作ることができます。
ヒストグラムは基本的なグラフの一つですので、ぜひ覚えておいてください。
Power BIをより詳しく勉強したい方に、おすすめの書籍やUdemyをこちらで紹介しています。
まずは一通り使えるようになりたいといった方にUdemyがおすすめですし、都度都度調べながら学習を進めていきたい方には書籍がおすすめです!