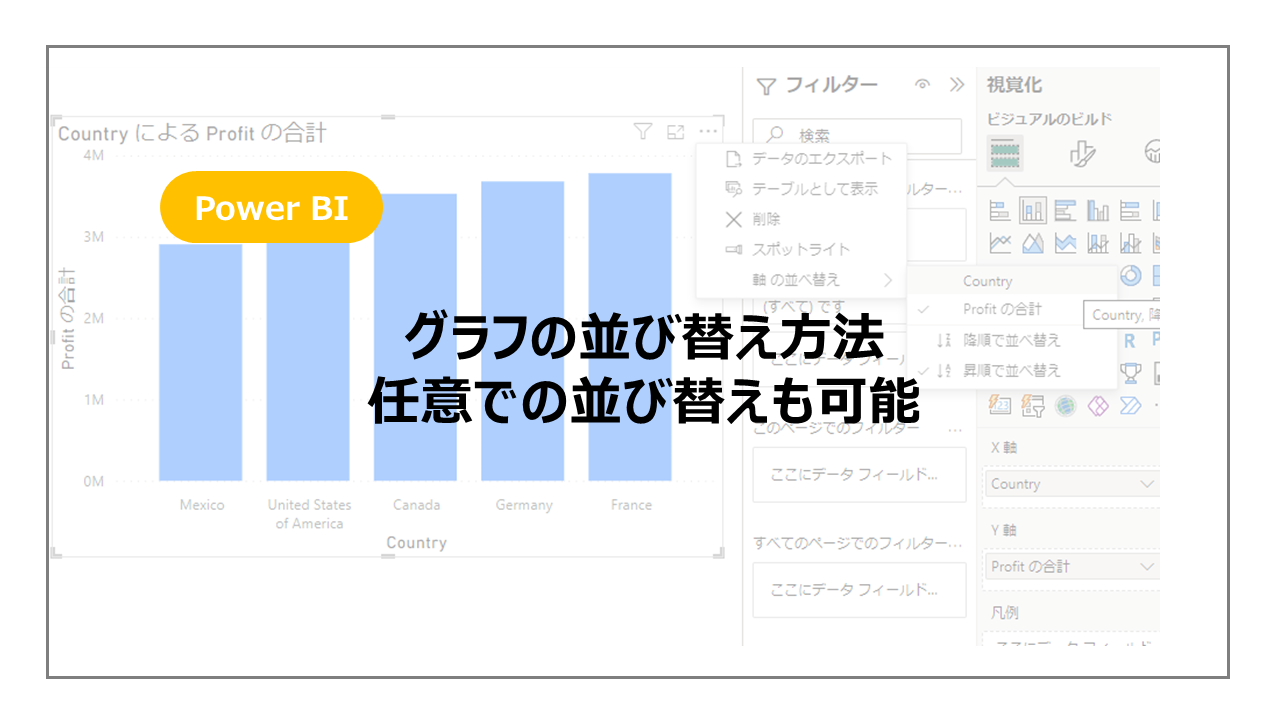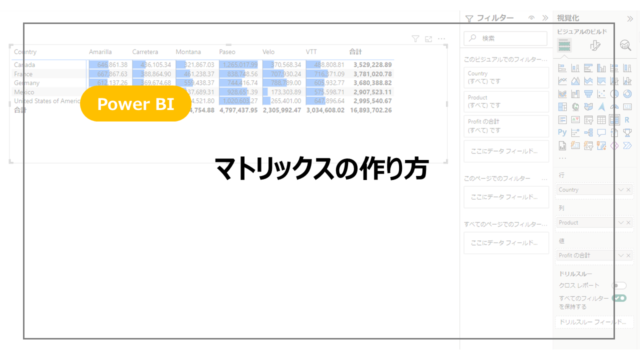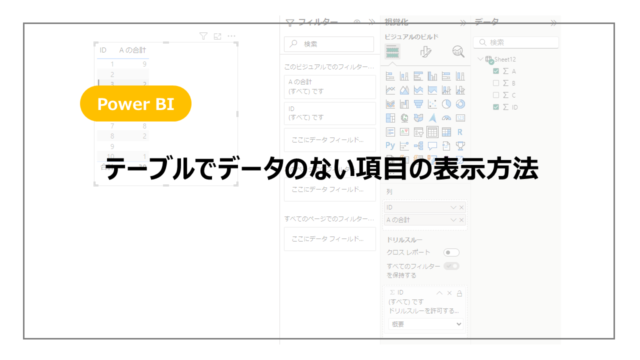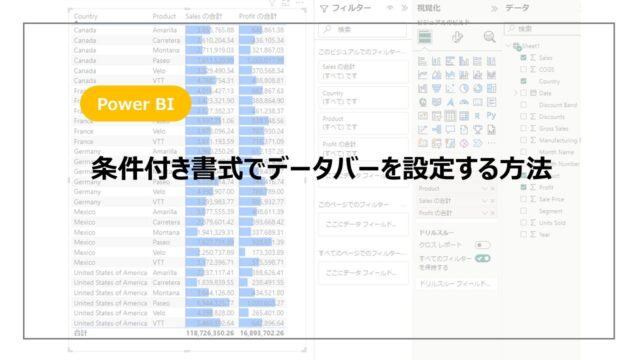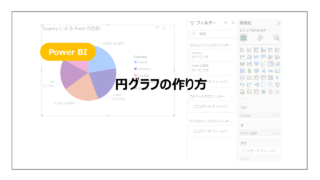グラフの見せ方に大きな影響与えるデータの並び順。
並び替え機能を適切に使用してグラフを作成されているでしょうか?
BIツールは自動的に並び替えされていることもあり、使い方を知らない方も多いのではないでしょうか?
そこでこの記事ではPower BIのグラフの軸や凡例の並び替え方法を紹介していきます。
あわせて応用的な使い方にはなりますが任意の順で並び替える方法を紹介します。
Power BIとはからスタートしたい方はこちらの記事でPower BIとは?からインストールまで紹介しているので参考にしてください!

グラフの並び替え方法
まずはPower BIのサンプルデータを利用して、棒グラフを作成しました。
Country別のProfitの棒フラフとなります。
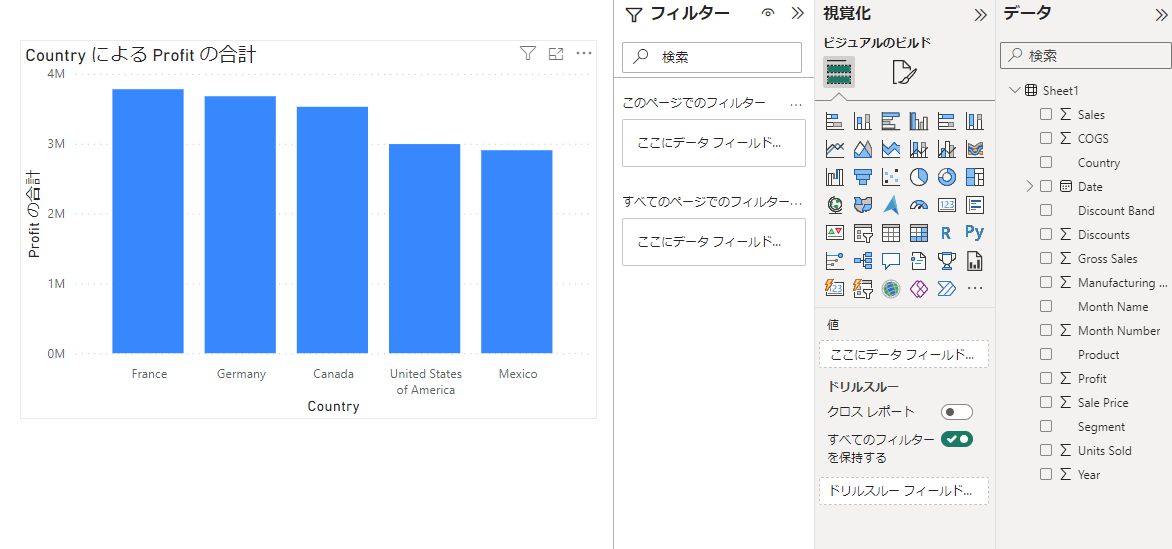
こちらの棒グラフを並び替えしていきます。
グラフの右上にある・・・をクリック→軸の並び替えを選択します。
こちらでどのように軸の並び替えをするかを選択します。
現在はProfitが降順で並び替えされています。

Profitの昇順で並び替えたものがこちらです。
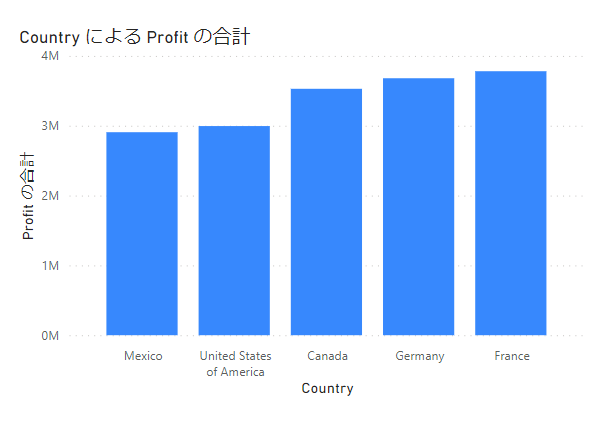
Y軸(Profit)で並び替えをしていましたが、X軸でも可能です。
Countryの昇順で並び替えたのがこちらです。
Countryのアルファベット順に並び替えがされています。
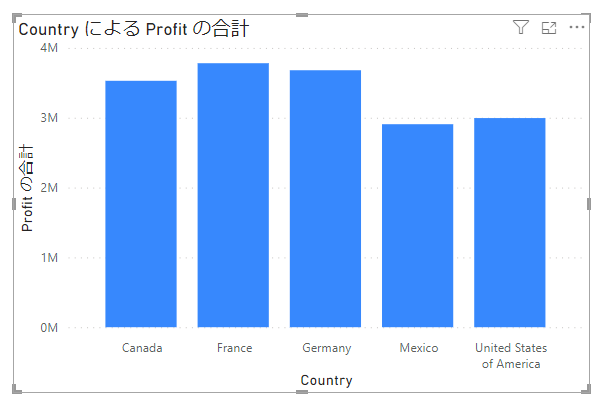
任意の順に並び替えを行う
ここまでは指定した列の昇順・降順で並び替える方法でした。
シチュエーションによっては組織内で管理している順に並び替えたいといった任意の順に並び替えたい場面が出てくると思います。
この章では任意の順で並び替える方法を紹介していきます。
まずはPower Queryを開き、ソート用のカラムを作成していきます。
今回はCountryを「United States of America」「Canada」「Mexico」「Germany」「France」と指定した順で並び替えるものとします。
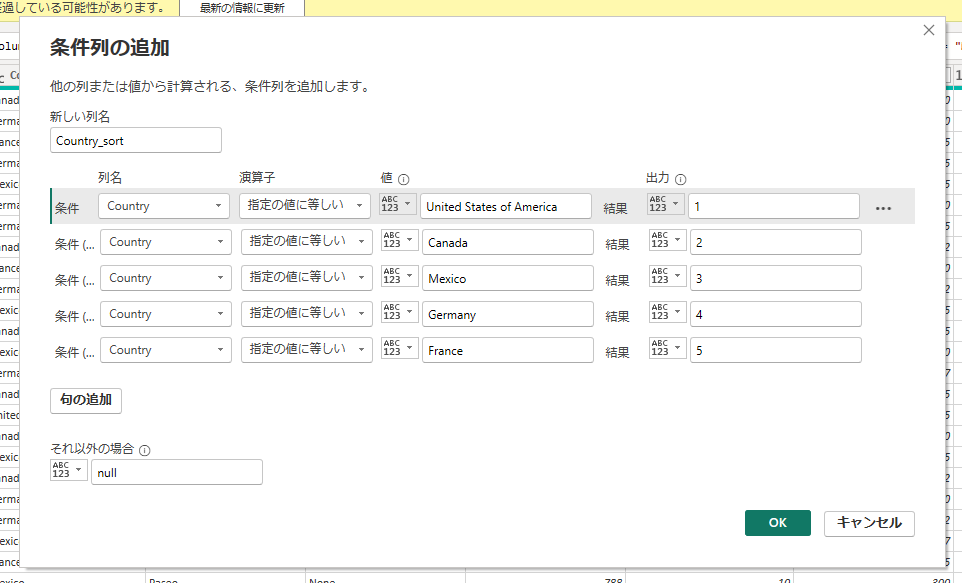
カラムを作成した後は、並び順を指定していきます。
①データフィールドのCountryを指定します
②列ツールの列で並び替えを選択します
③Contry_sortを選択します
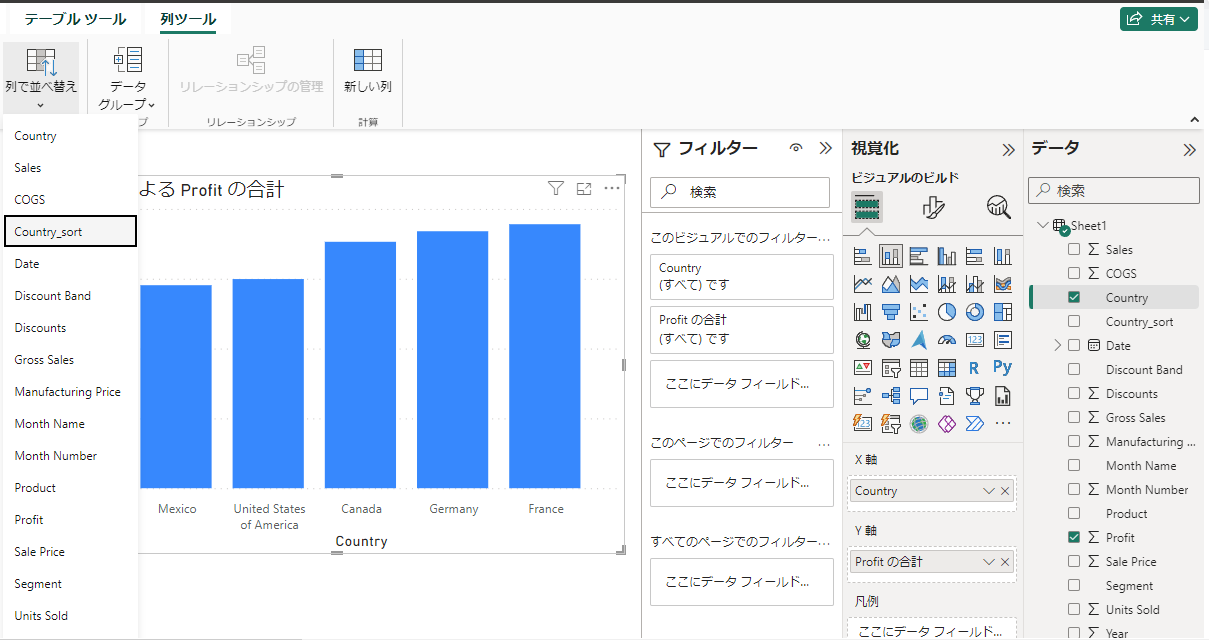
グラフをCountryの昇順で並び替えに変更します。
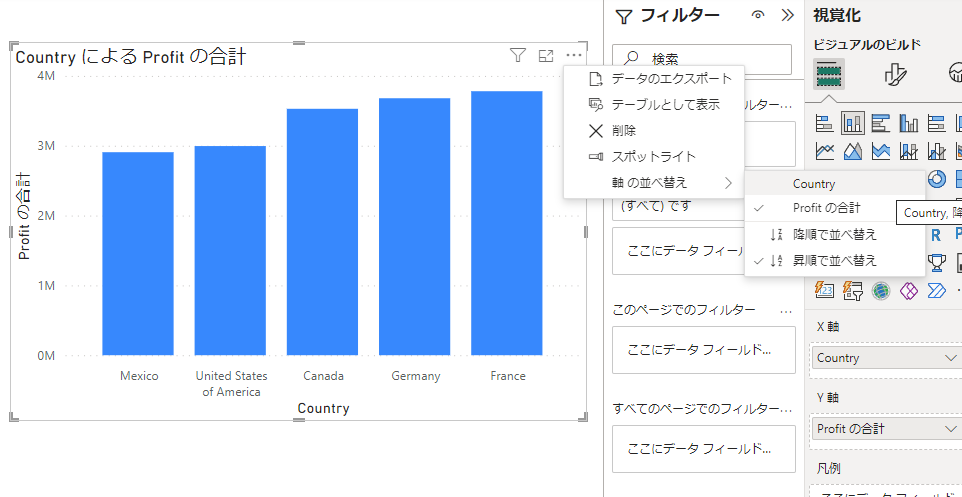
前章でCountryの昇順で並び替えを指定するとCountryのアルファベット順に並んでいましたが、Country_sortを並び替えの列として指定しているので、任意の順に並びが変わっていることがわかります。
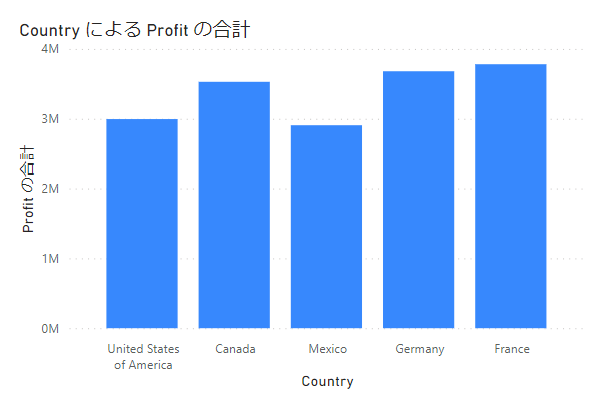
今回は任意の順で並び替えたいためにCountry_sortを作成して、並び順に指定しましたが、既存のカラムを指定することも可能ですので、別の指標を基準とした並び替えといったことも可能です。
まとめ:Power BI グラフの並び替え方法
Power BIのグラフでの並び替え方法を紹介しました。
並び順はグラフの見せ方に大きく影響する機能ですので、並び替えの機能は必須で覚えておきたい機能の一つです。
単純な並び替え以外にも任意や別のカラムを用いて並び替える方法もあるので、参考にしていただければ幸いです。
Power BIをより詳しく勉強したい方に、おすすめの書籍やUdemyをこちらで紹介しています。
まずは一通り使えるようになりたいといった方にUdemyがおすすめですし、都度都度調べながら学習を進めていきたい方には書籍がおすすめです!