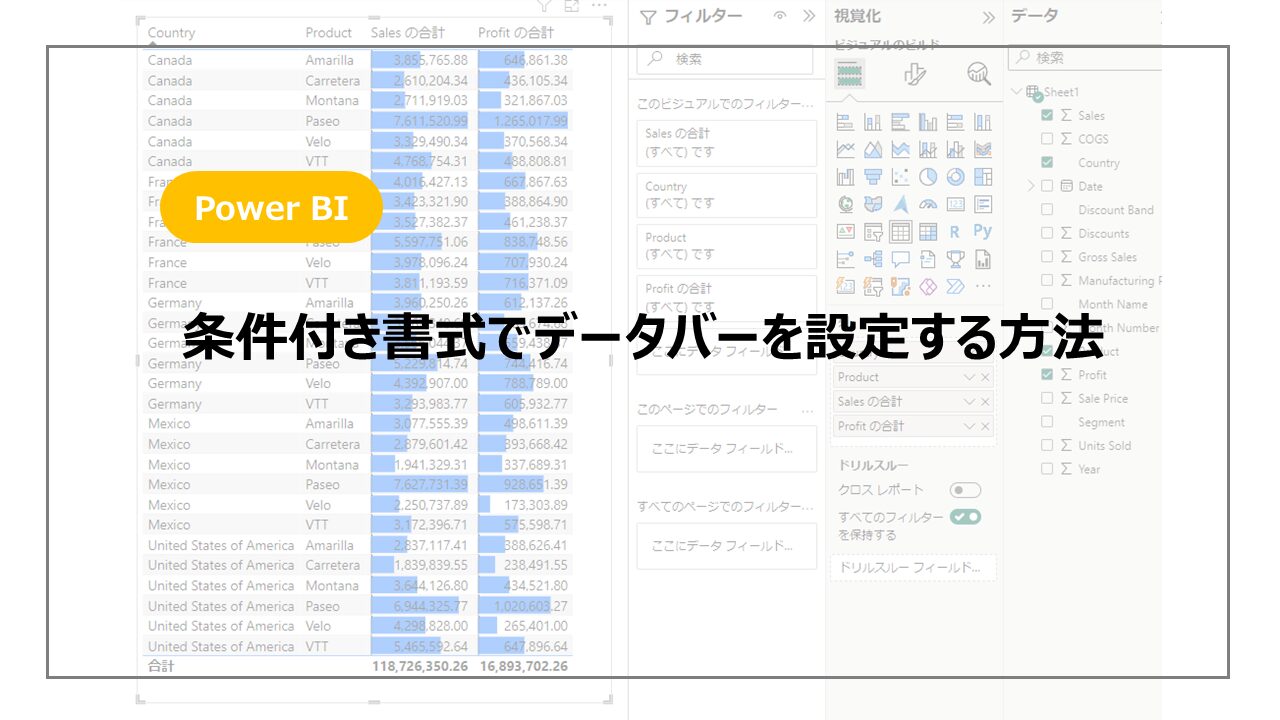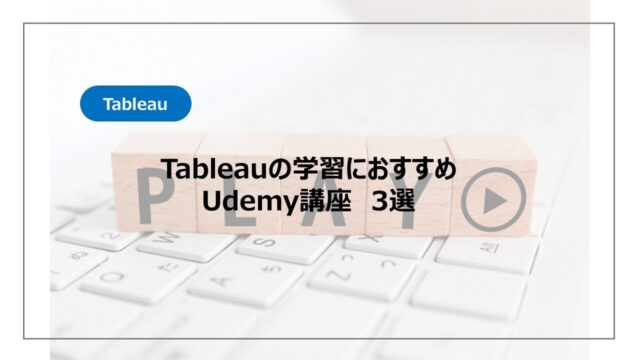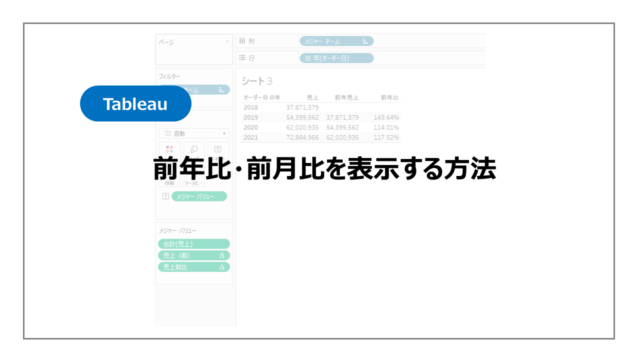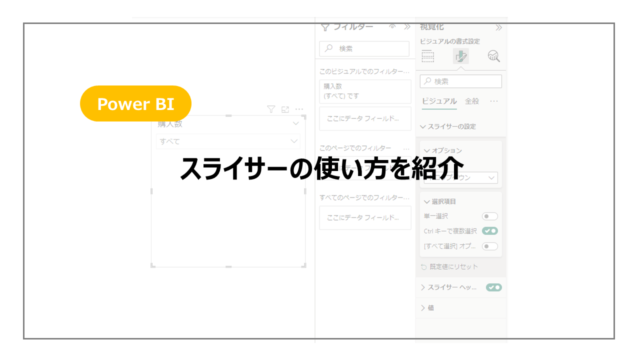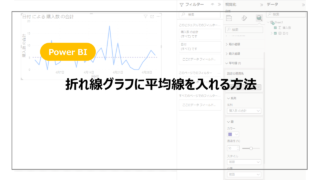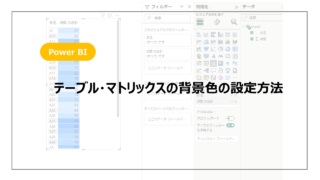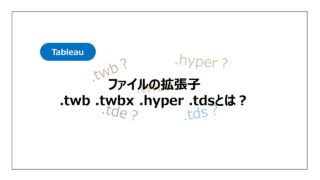Power BIで表形式でデータが表示できるテーブル、マトリックス。
いろいろな装飾が可能で、ここではデータバーを設定する方法を紹介していきます。
データバーとは?という方もいらっしゃると思いますが簡単に言えば棒グラフです。
表の数値にあわせて表内に棒グラフを入れ、数値の大きさを感覚的にとらえることができるメリットがあります。
そのデータバーを設定する方法を紹介していきます。
データバーを設定する方法
まずはデータを準備していきます。
Microsoftが公開しているサンプルデータを利用していきます。
こちらのデータでテーブルを作成していきます。
国・商品ごとに売上、利益のテーブルとなります。
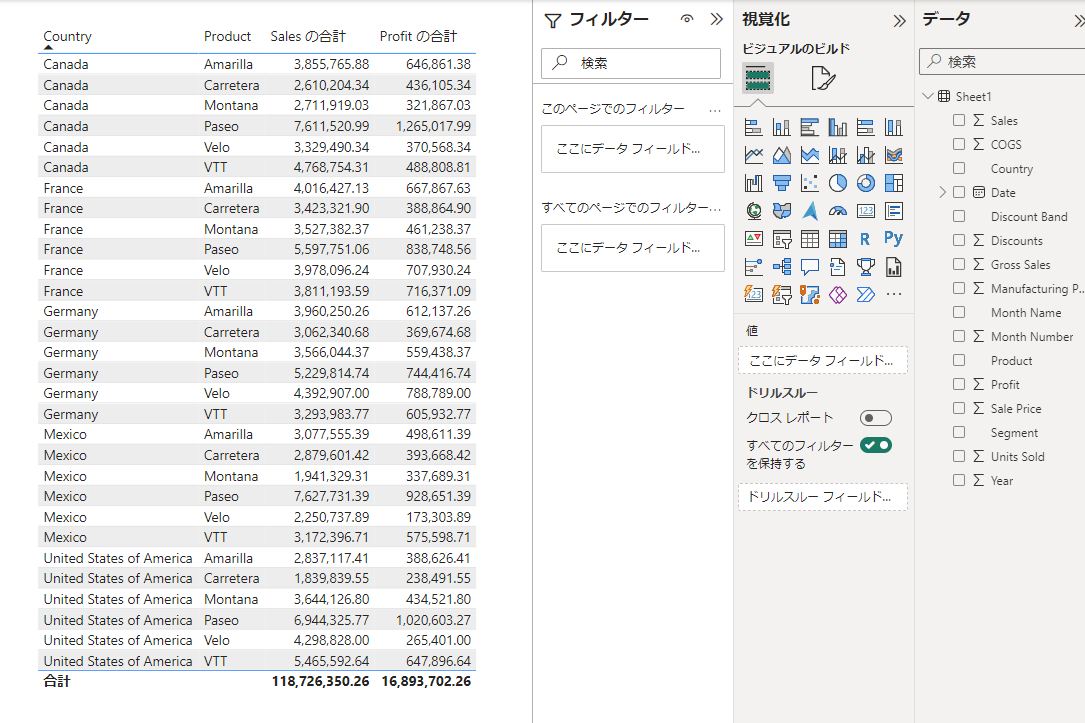
ここからデータバーの設定を行っていきます。
salesの合計を右クリックし、条件付き書式、データバーを選択します。
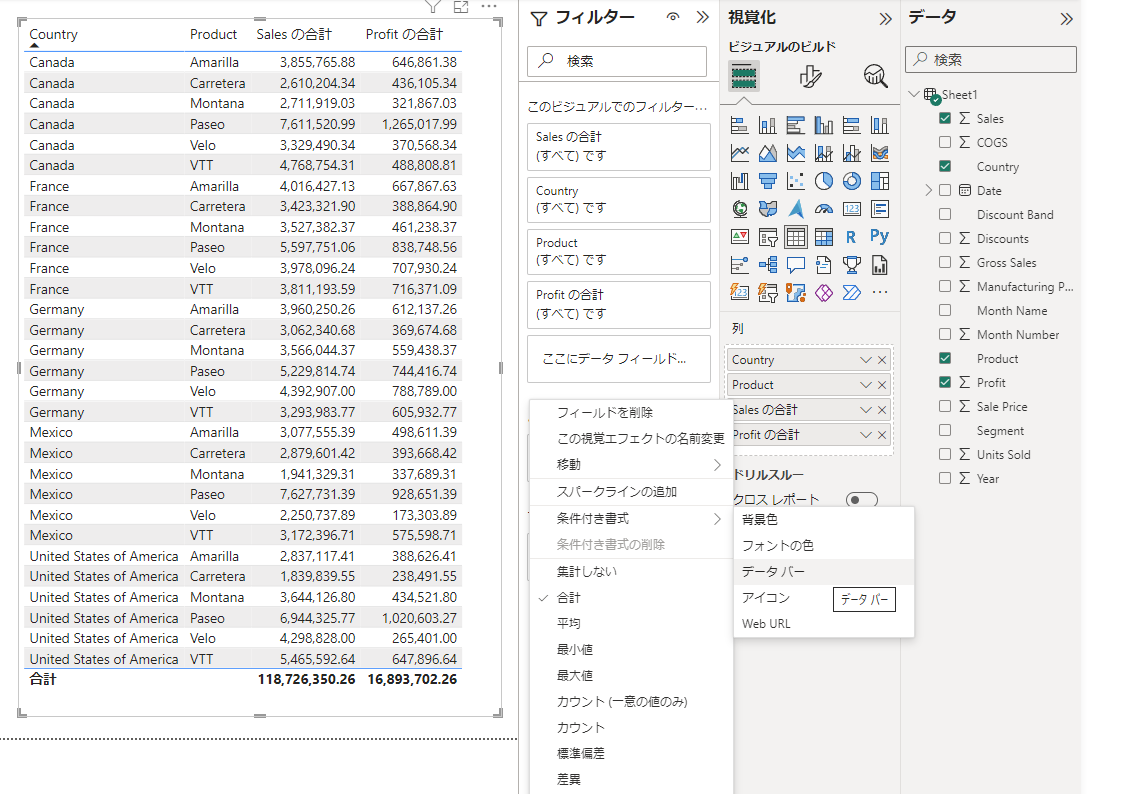
データバーの設定画面を開きます。
最大値・最小値を設定し、その値に対するバーが表示されます。
色やバーの向きのここで設定できます。
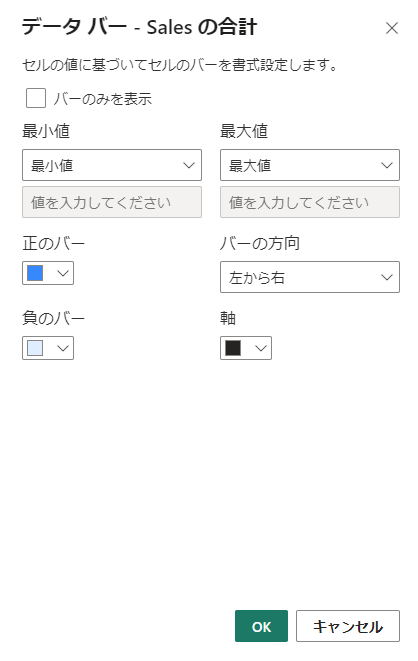
今回はこのまま設定します。
数値のみで見辛かったところにデータバーが表示されることで数値の大小が一目でわかるようになりました。
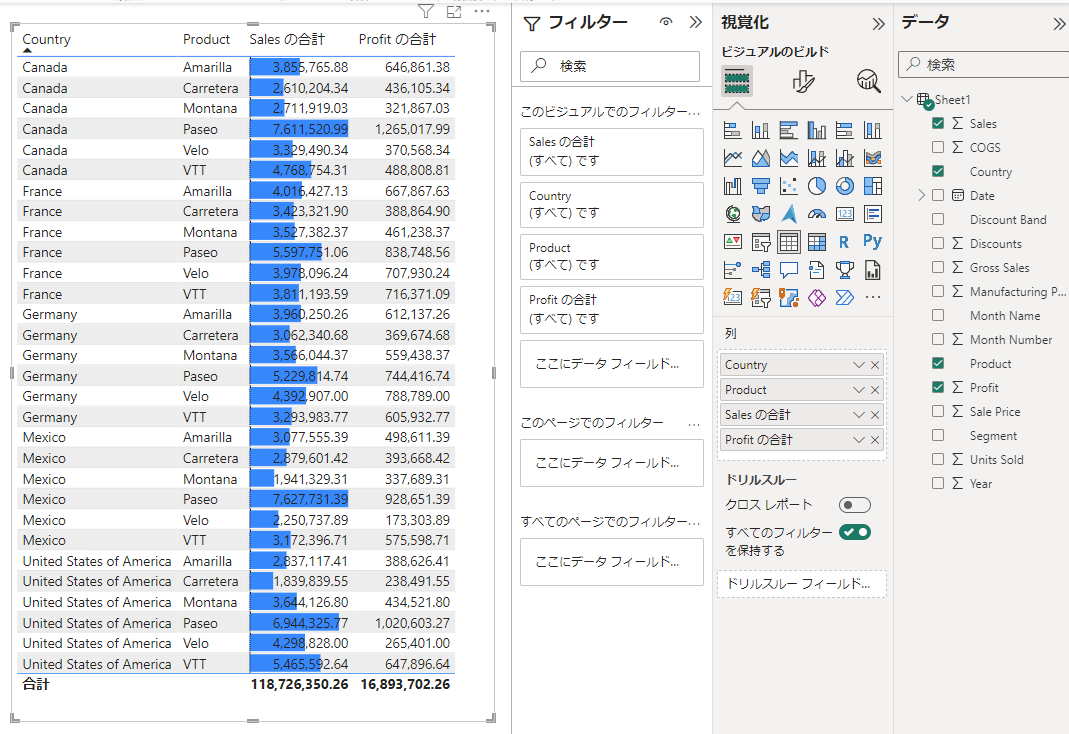
同様に利益も設定してみましょう。
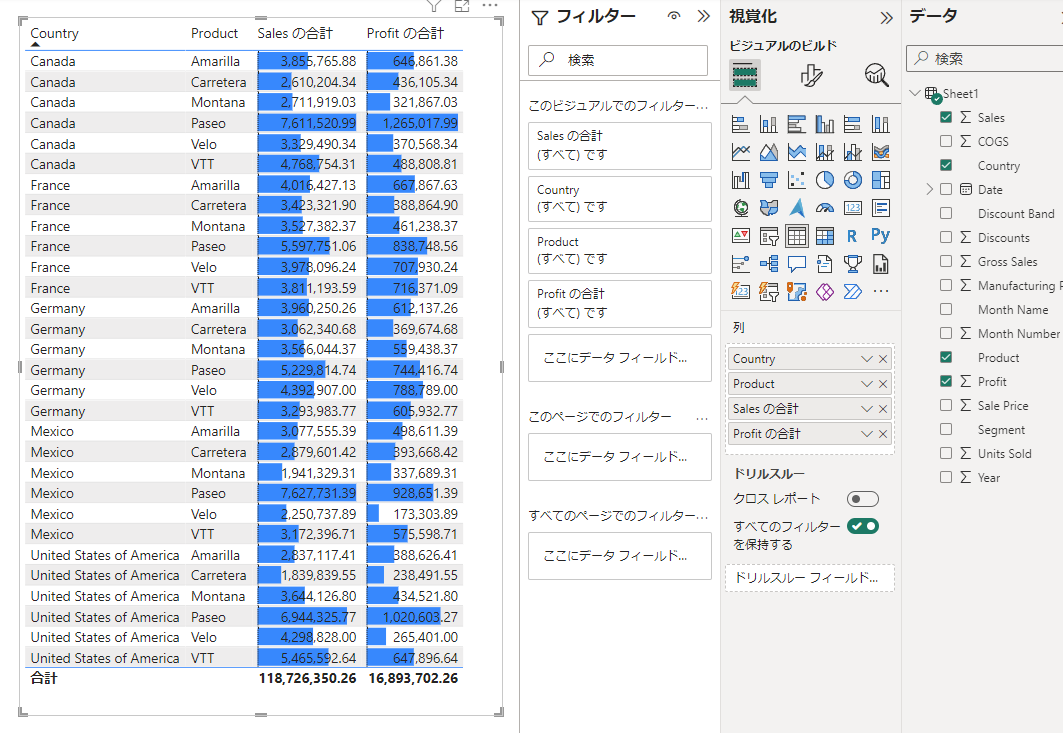
多少数値が見辛くなっているのでデータバーの色はデザインにあわせて調整しましょう。
まとめ:データバーを設定する方法
Power BIのテーブル・マトリックスでデータバーを設定する方法を紹介しました。
数値のみで見辛いテーブルやマトリックスをデータバーという形で大きさを背景に加えることで直感的にデータの大小を把握することができます。
テーブル・マトリックスの装飾の一つとしてぜひご活用ください!
Power BIをより詳しく勉強したい方はudemyがおすすめです。
本格的にPower BIを学習していきたい方にお勧めのコンテンツになります!