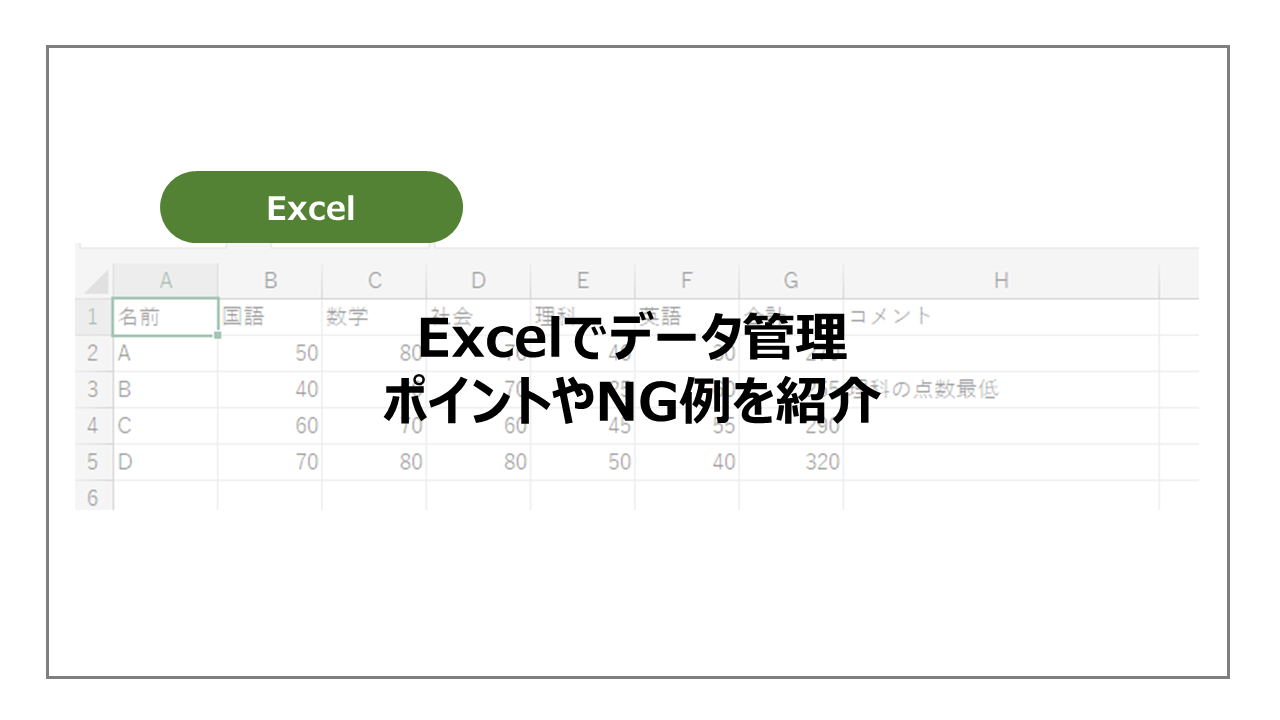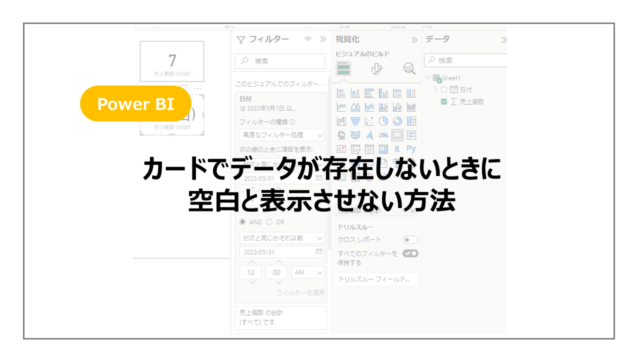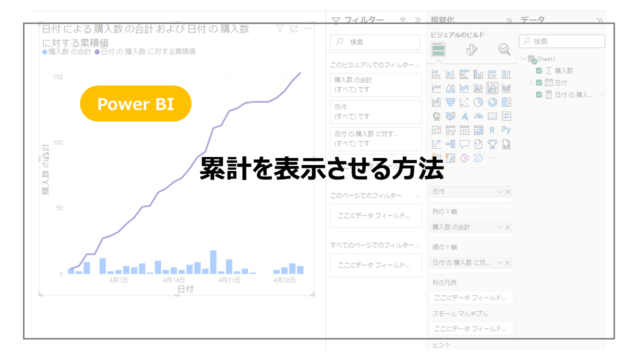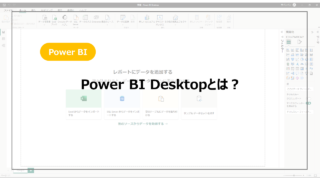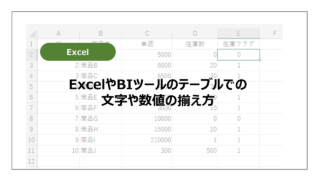いろいろな用途で利用することができるExcel。
その用途のなかでもデータの入力保存といったデータ管理に使用されることが多いと思います。
しかしながら、いまいちなデータ管理をするとあとから集計ができない、管理ミスといったことが発生してしまうことがあります。
ここではデータ管理をするうえでおさえておくべきポイントをNG例を交えながら紹介していきます。
目次
Excelでデータ管理
データ管理というデータベースを思い浮かべる人が多いのではないでしょうか?
データベースとは参照しやすい形にデータを保存したものになります。
専用のツールもたくさんありますが、Excelでデータ管理をするうえでも「参照しやすい形にデータを保存する」を意識して頂けると、管理しやすい、利用しやすいExcelを作ることができます。
この「参照しやすい形にデータを保存する」方法をこのあと紹介していきます。
NG例を交えて管理する上でのポイント
今回は国語、数学、理科、社会、英語のテストの点数を管理するデータを整備するといったお題で紹介していきます。
1つのカラムには1つの情報
まずはNG例です。
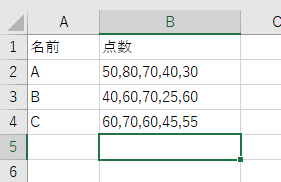
B列にテストの点数を全科目入力しています。
なかなかテストの点数管理でこういったことをすることはないと思いますが、お伝えしたいのは一つの列に入れるデータは1情報までということです。
データベースの工夫で例外的に複数情報を持つことはありますが、それはシステム全体を考慮して行うことで、まず考える必要はないです。
そのため下図のように各科目ごとに列を分けてデータを入力しましょう。
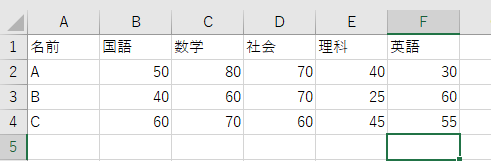
入力の形式を統一する
テストの点数を入力するといってもいろいろな入力の仕方があります。
たとえば下図の例です。

点をつけたり、漢数字でいれたりと様々です。
このExcelを一人で入力していると発生しないですが、例えば各科目の担当ごとに入力するような運用ですと、いろいな入力パタンがあります。
今回は点数ですのでそこまで種類はありませんが、お金の入力の場合、円を入れたり、¥を入れたり、カンマを入れたり様々なパタンが発生します。
Excelの設定で入力形式に制限を書けることはできますが、入力するユーザ側もそろえることは意識しましょう!
数式を利用する
Excelでは様々な数式、関数を利用することができます。
便利といういのはもちろんですが、入力誤りを減らすことも可能です。
たとえば下図が例になります。
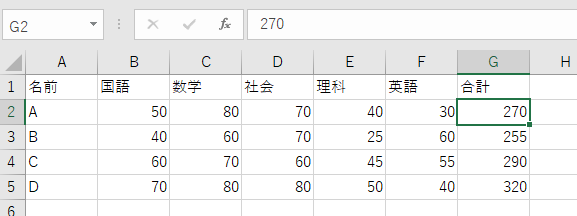
5科目の合計をG列に用意していますが、現在は手入力です。
手元で計算して、入力は誤りのもとです。
そのため5科目の合計はExcelで計算できるように数式を入れておきましょう。
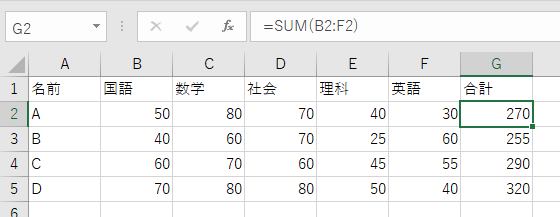
ここで大事な点がもう一つあります。
実際の業務でよくあるのが、数式が入っているにも関わらず合計を手入力で入れてしまうケースです。
そうすると各科目の点数を編集した際に、自動計算されず誤った合計値が表示されることになります。
数式が入っているセルを手入力等で消さないようにしましょう(けっこう怒られます)。
セルの結合を行わない
Excelにはセルの結合機能があります。
デザインを整えるうえでは便利な機能ですが、データ管理上はNG機能です。
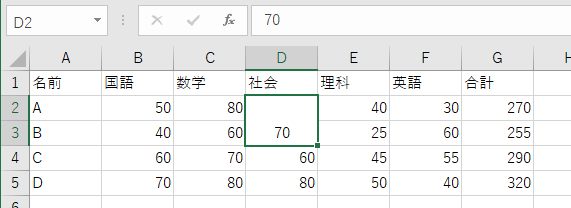
例えば社会の点数が同じだから結合しておこうはNGです。
行と列でデータを管理するで結合してしまうと、この行と列の関係が崩れてしまいます。
また、(うまく機能することが多いですが)数式や参照等も崩れることがあるので注意が必要な機能です。
空いているスペースに不用意にデータを入れない
Excelは自由に入力が可能です。
そのため下図のように空いているところに入力してしまうことが可能です。
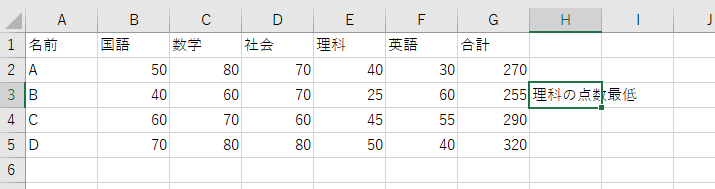
ただこちらもデータの管理上はよくありません。
H列はなにを表すかがわかりませんし、3行目だけ列が1個多いことになり、他の行と整合性が取れません。
もちろん図のようにコメント入れたいケースはよくあると思います。
その場合はこちらの図のように、コメント列を明示的に設けましょう。
2、4、5行目はコメントなしとなるイメージです。
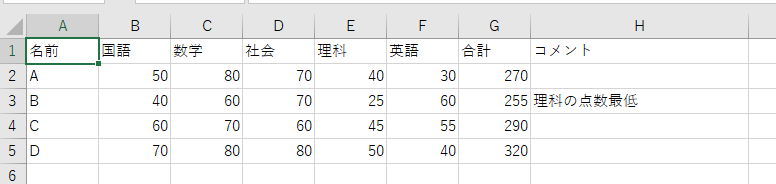
まとめ:Excelでデータ管理をするポイント
Excelでデータを管理するポイントをNG例と交えながら紹介しました。
基本的な内容ではありますが、データを管理するという点で見ると意外とできていない現場が多いです。
Excelには応用的なスキルもたくさんありますが、まずは基本的な使い方をおさえて、使用できるようにしましょう!
Excelを基礎から応用まで学習したい方はこちらの本がおすすめです。
ぜひ手にとってみてください!