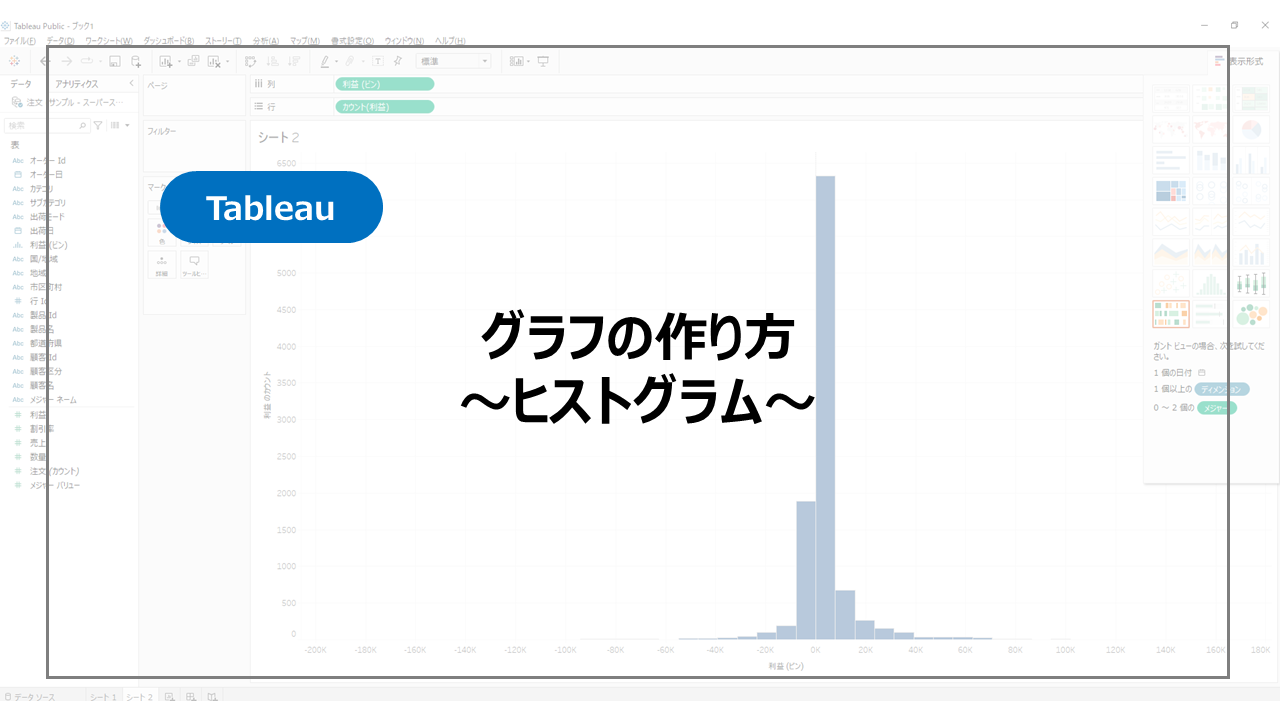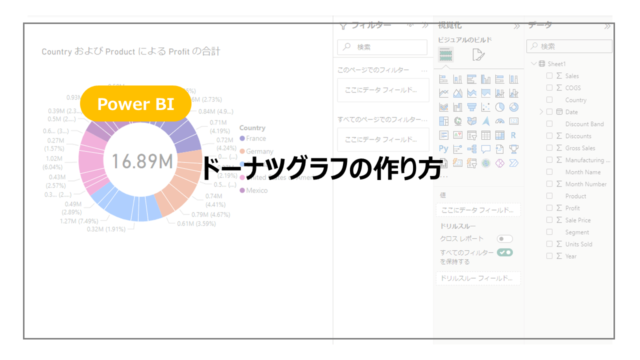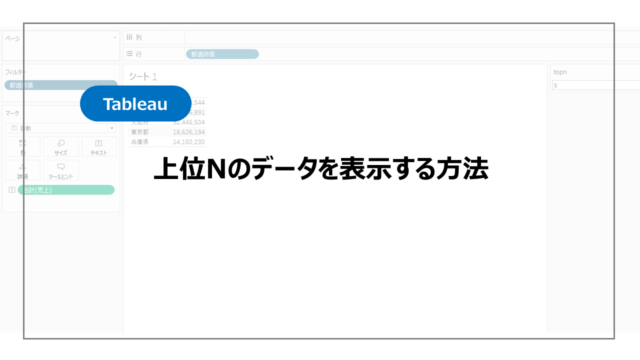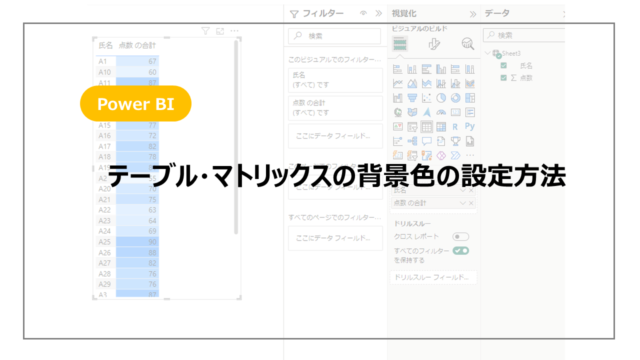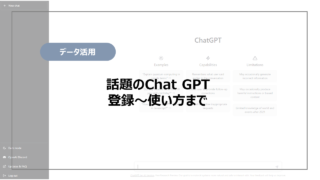簡単な操作で綺麗なグラフが作れるTableau。
さまざまなグラフを作ることができますが、その中でもよく使う「ヒストグラム」の作り方をここでは紹介していきます。
ここでは無料で利用できるTableau Publicで作成方法を紹介していきます。
Tableauとほとんど操作方法は変わらないので、Tableauでの操作の参考にしてください。
また、Tableau Publicは学習にもおすすめです。
詳細はこちらで紹介しているので参考にしてください。
ヒストグラムの作り方
さっそくヒストグラムの作り方を紹介していきます。
データはTableauにも付属しているサンプルスーパーストアです。
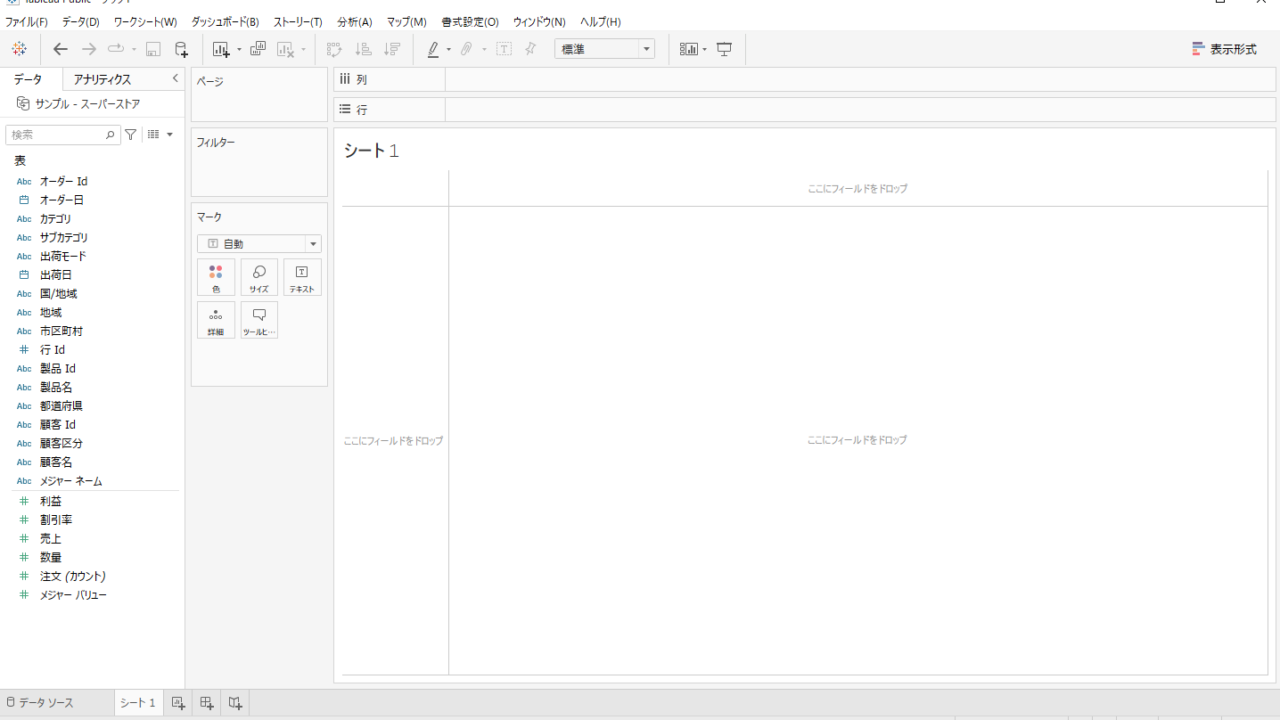
作り方①
ヒストグラムのビンを作り、ドラッグアンドドロップする方法です。
ヒストグラムの階級・区間をビンと言い、まずはこのビンから作成していきます。
今回は利益のヒストグラムを作成していきます。
図のように利益を右クリック→作成→ビンを選択します。
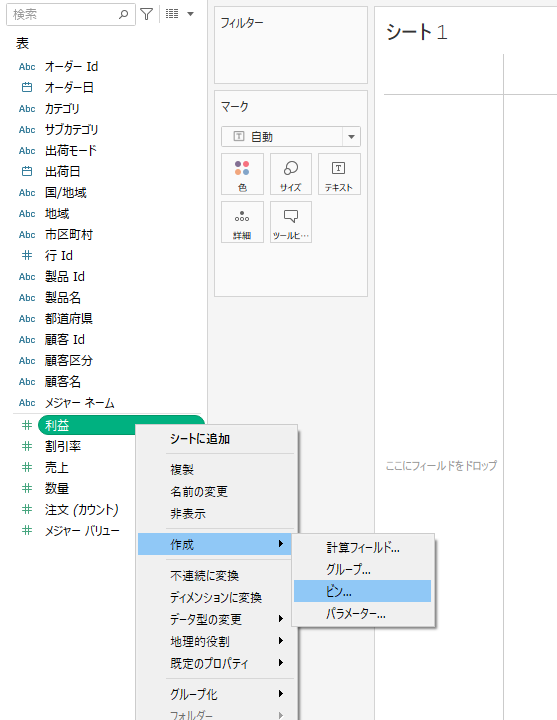
ビンの設定画面が表示されます。
表示された際はTableau側で計算された値が入っています。
ここではこのままOKを押します。
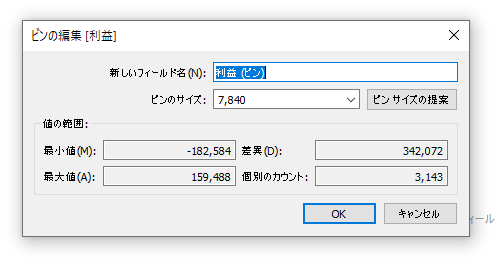
このあとビンが作成されるので、列にビン、行に注文(カウント)をドラッグアンドドロップし、ヒストグラムが完成します。
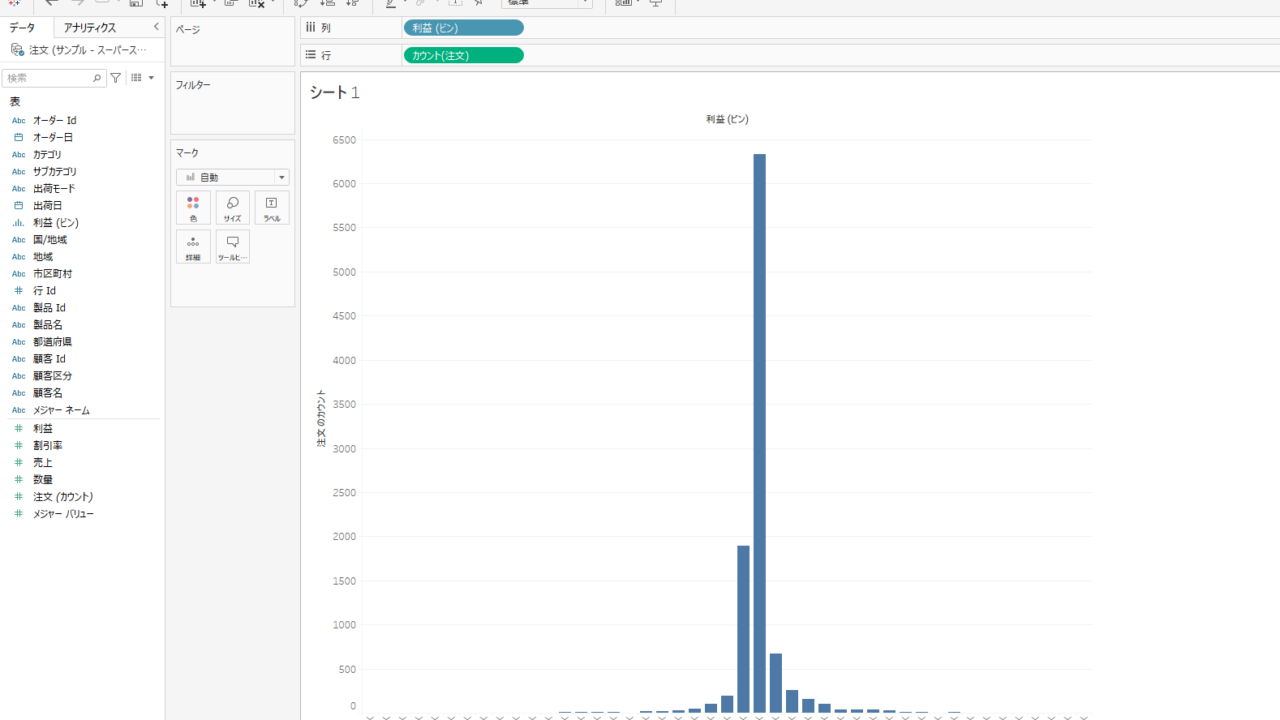
作り方②
別の作り方としては表示形式から作る方法です。
利益を選択した状態で、表示形式からヒストグラムを選択します。
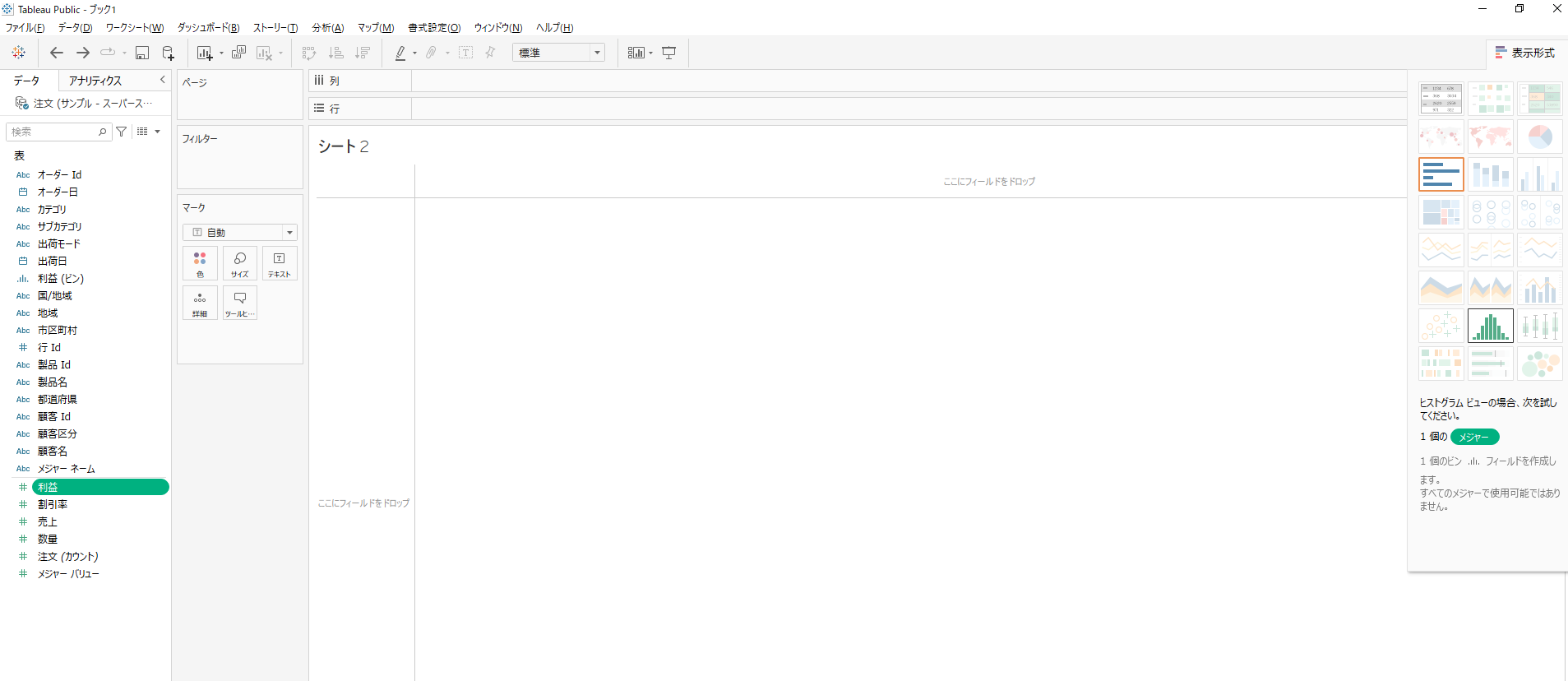
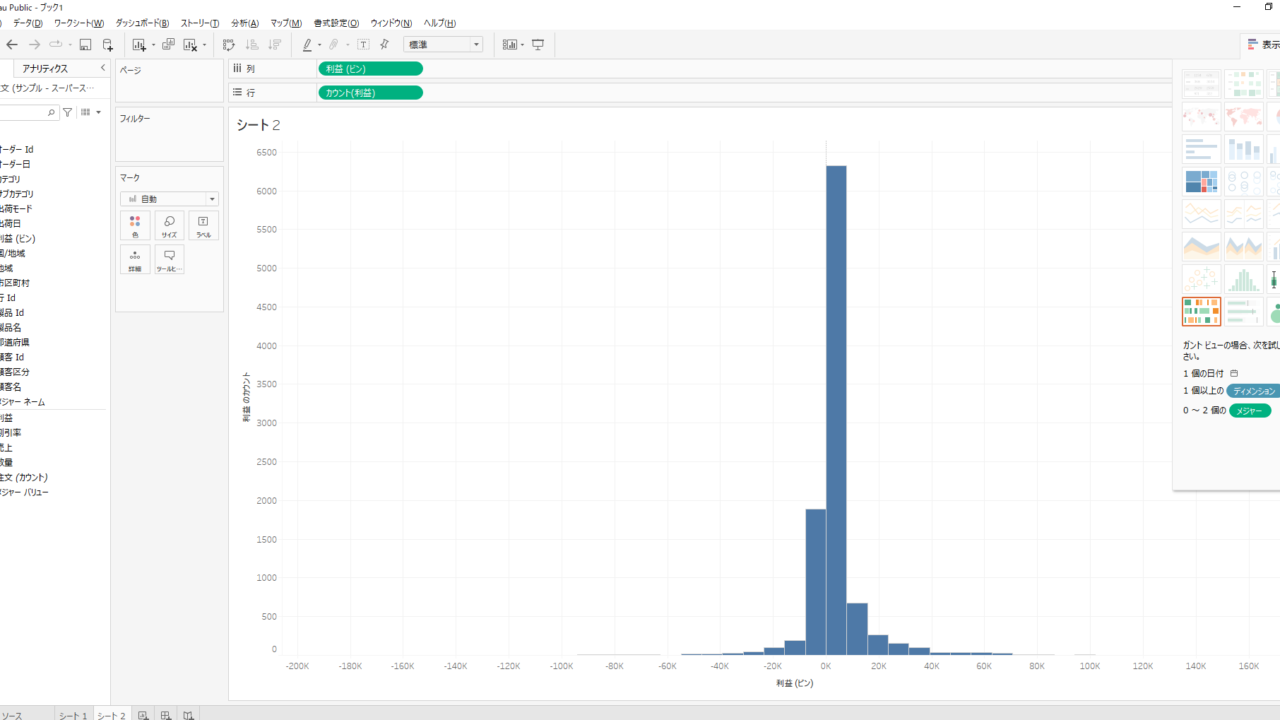
ビンが自動的に生成され、ヒストグラムが作成されます。
ビンのサイズ
ヒストグラムで大事になってくるのはビンのサイズとなります。
今回の幅を100000にすると分布の形がわからないものになります。
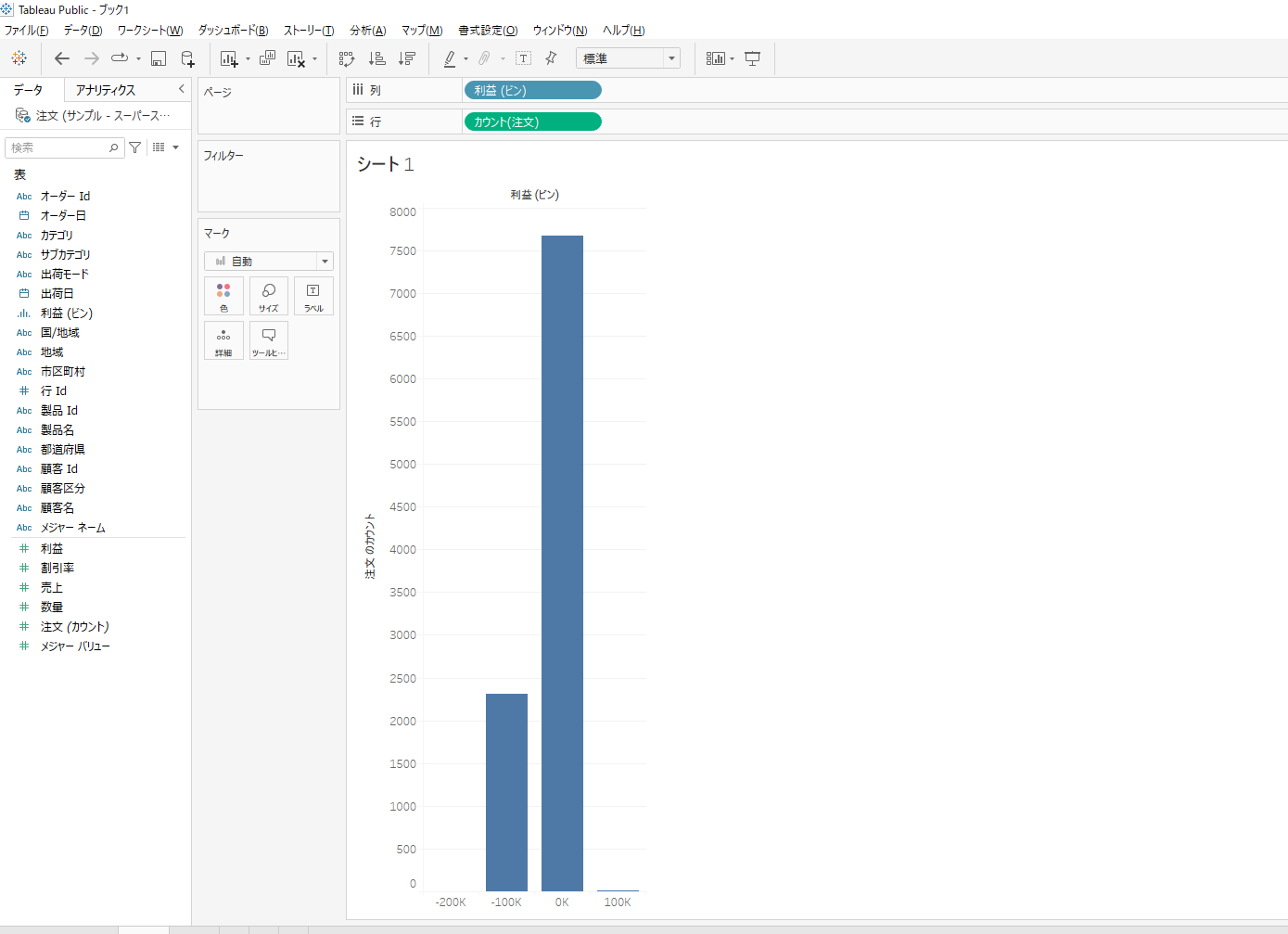 一方でビンのサイズを1000にすると、かなり細かくなり見辛くなります。
一方でビンのサイズを1000にすると、かなり細かくなり見辛くなります。
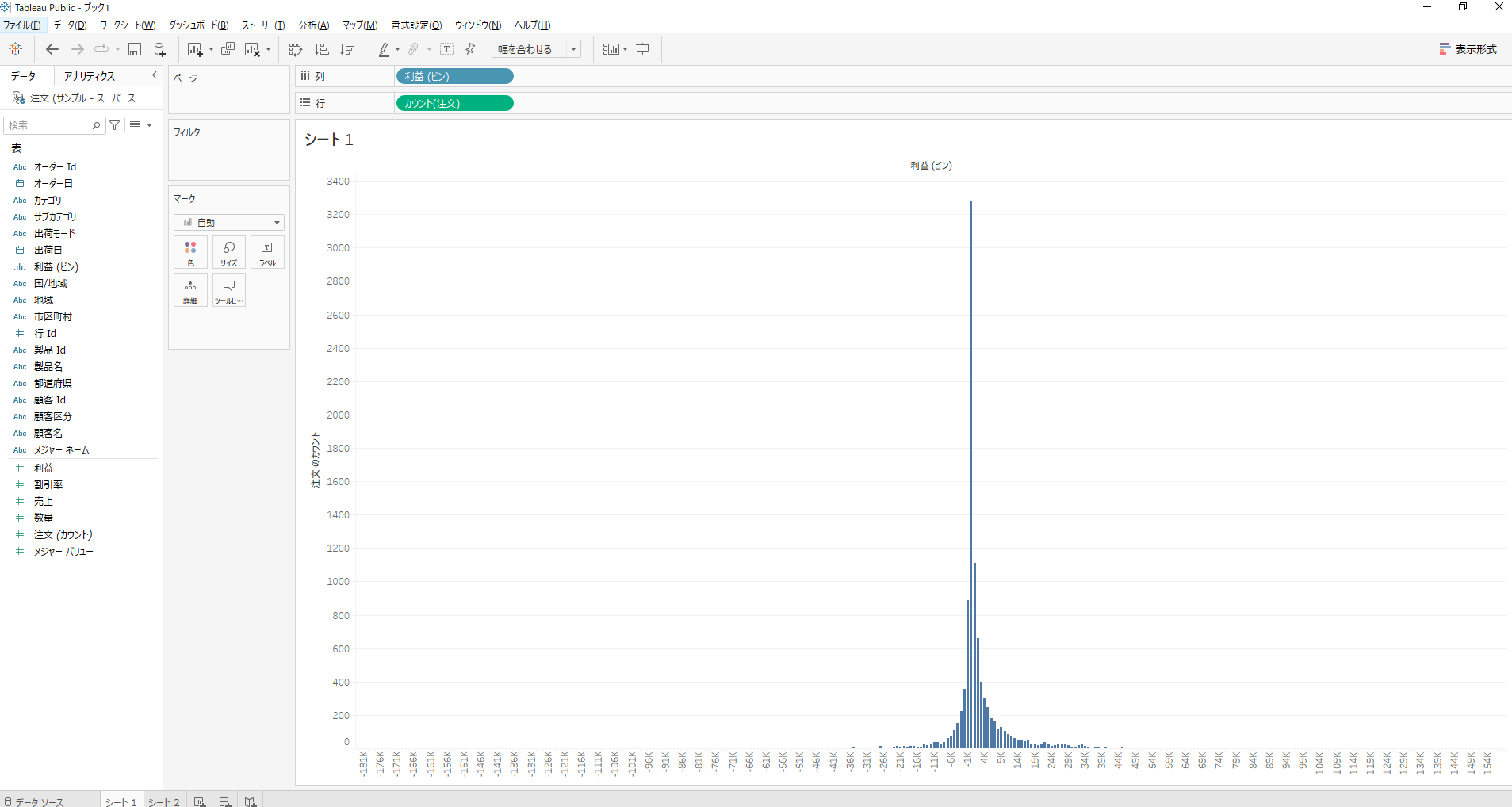
上記の通りビンのサイズは非常に重要です。
求め方としてはまずいくつに分割するか(階級の数)を算出します。
一般的な方法としてはスタージェスの公式を利用します。

ただしTableauでは下記で算出しています。

ここからビンのサイズを算出します。
階級の数を算出したので、データの最大値・最小値の差を階級の数で割るとビンのサイズになります。
まとめ:基本グラフの作り方~ヒストグラム~
Tableauの基本グラフの一つのヒストグラムの作り方を紹介しました。
データの分布をみるためによく使うグラフの一つですので、Tableauを利用していく方は必ず使い方はおさえておきましょう!
Tableauについてより勉強していくにはUdemyがおすすめです!
たくさんの勉強動画が多く掲載されており、買い切りのため何度も閲覧することができます!