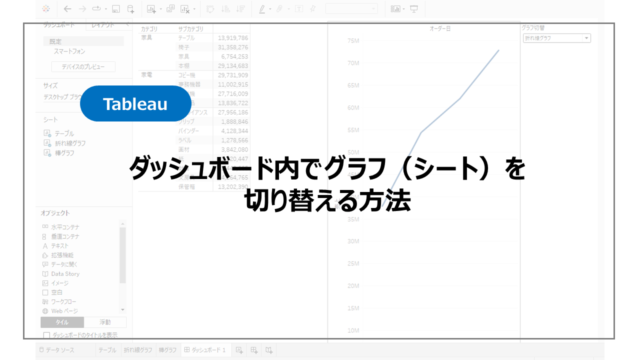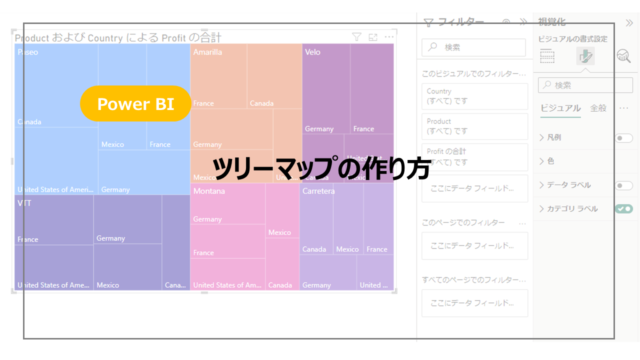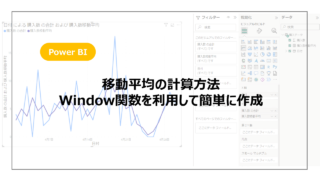箱とひげでデータの分布を表すことができる箱ひげ図。
本格的な分析をするためにデータの概要を把握するために箱ひげ図でデータを可視化し、分布を見ることがあると思います。
ここではPower BIで箱ひげ図の作り方を紹介していきます。
箱ひげ図とは?箱ひげ図の見方を詳しく知りたい方はこちらをご覧ください。
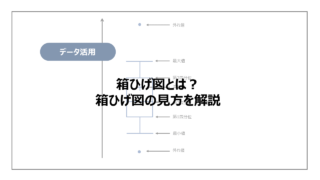
箱ひげ図の作り方
箱ひげ図のダウンロード
Power BIの初期設定では箱ひげ図のビジュアルがありません。
そのためまずはビジュアルの追加を行います。
①「ビジュアルのビルド」から「その他のビジュアルの取得」を選択します。
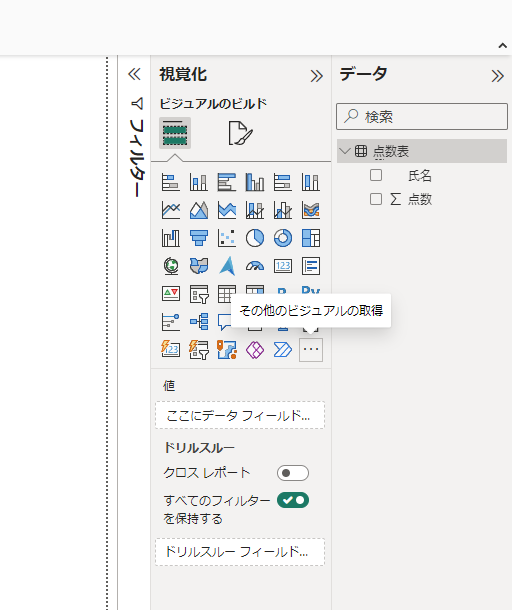
②ダウンロードできるビジュアルの一覧が表示されます。
※Power BIのアカウント作成が必要となります。
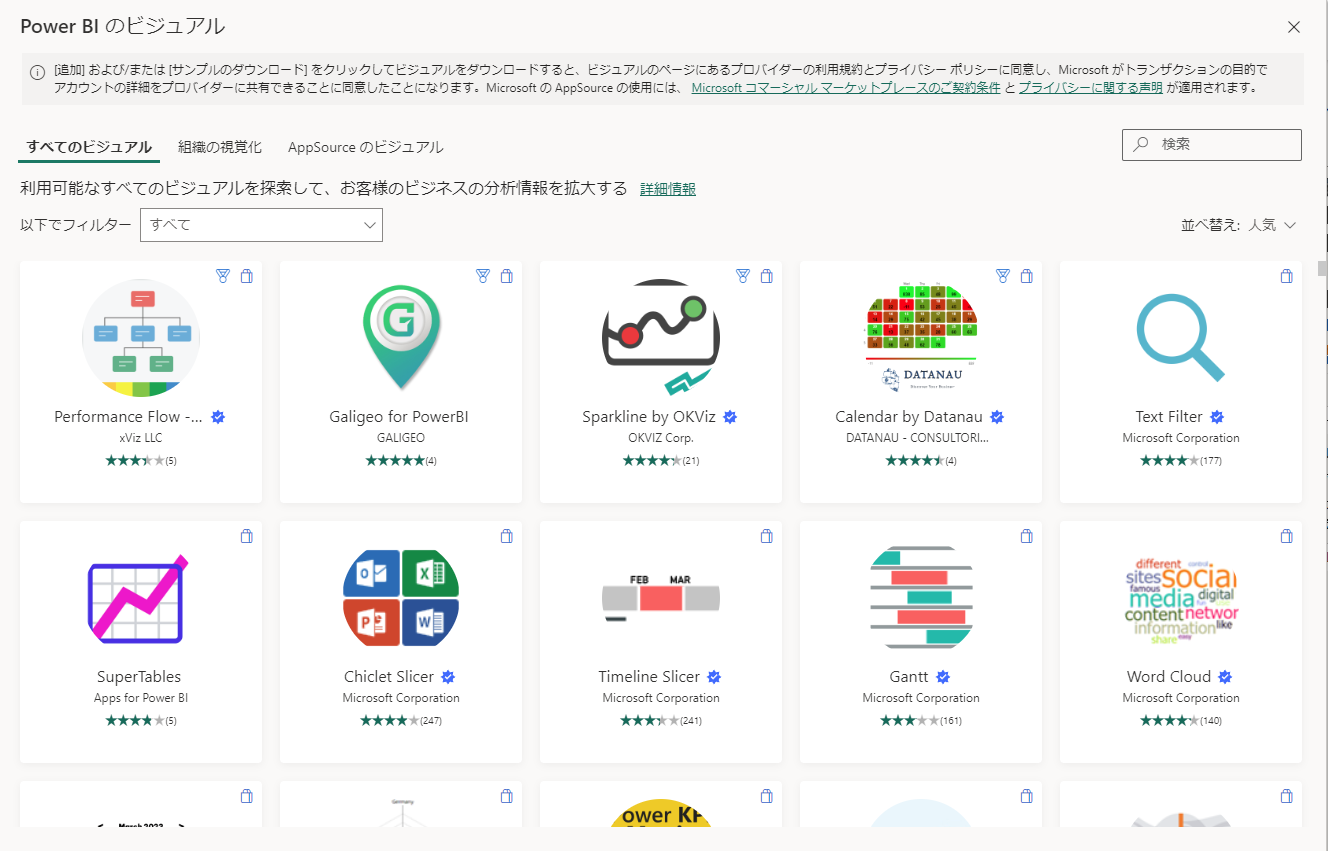
③「Box and Whisker chart by MAQ Software」を選択します。
右上に検索ボックスがあるのでこちらも適宜ご利用下さい。
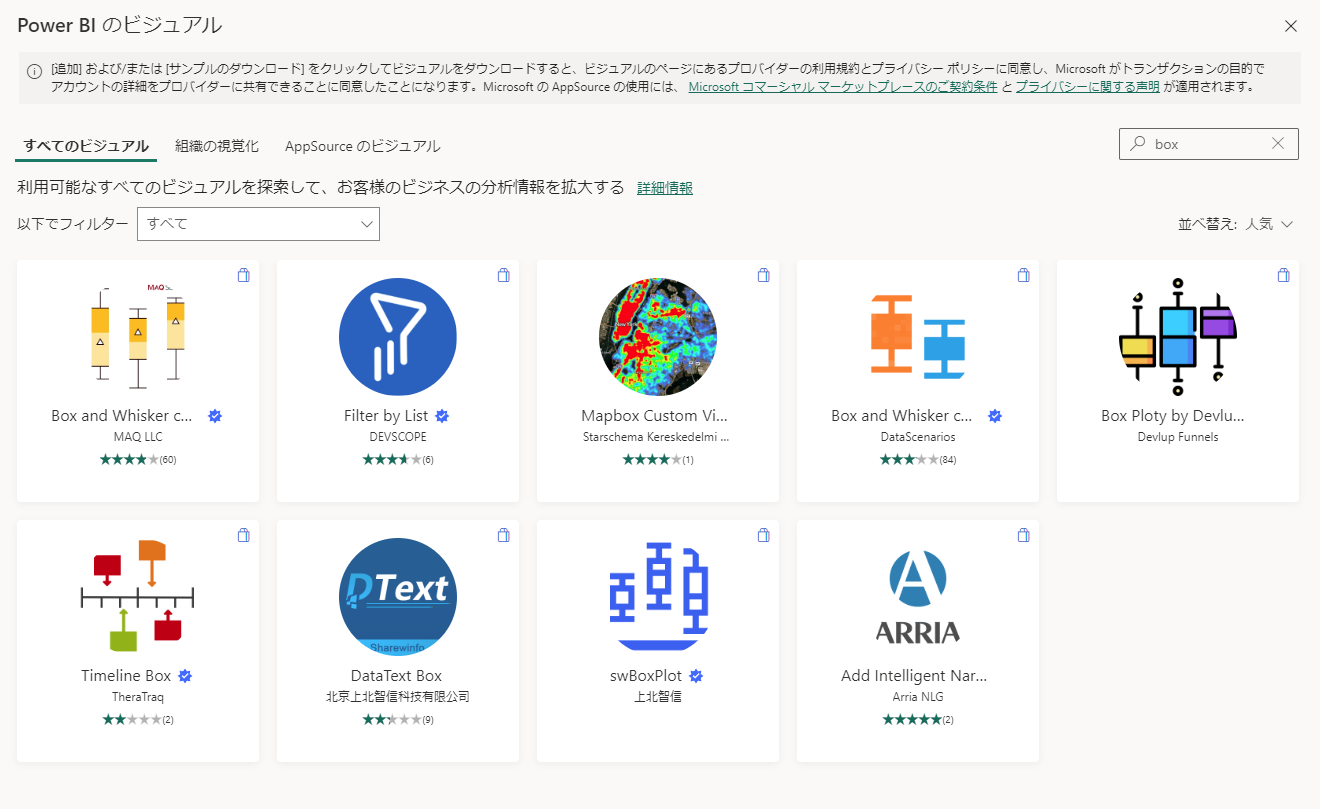
④「Box and Whisker chart by MAQ Software」をダウンロードします。
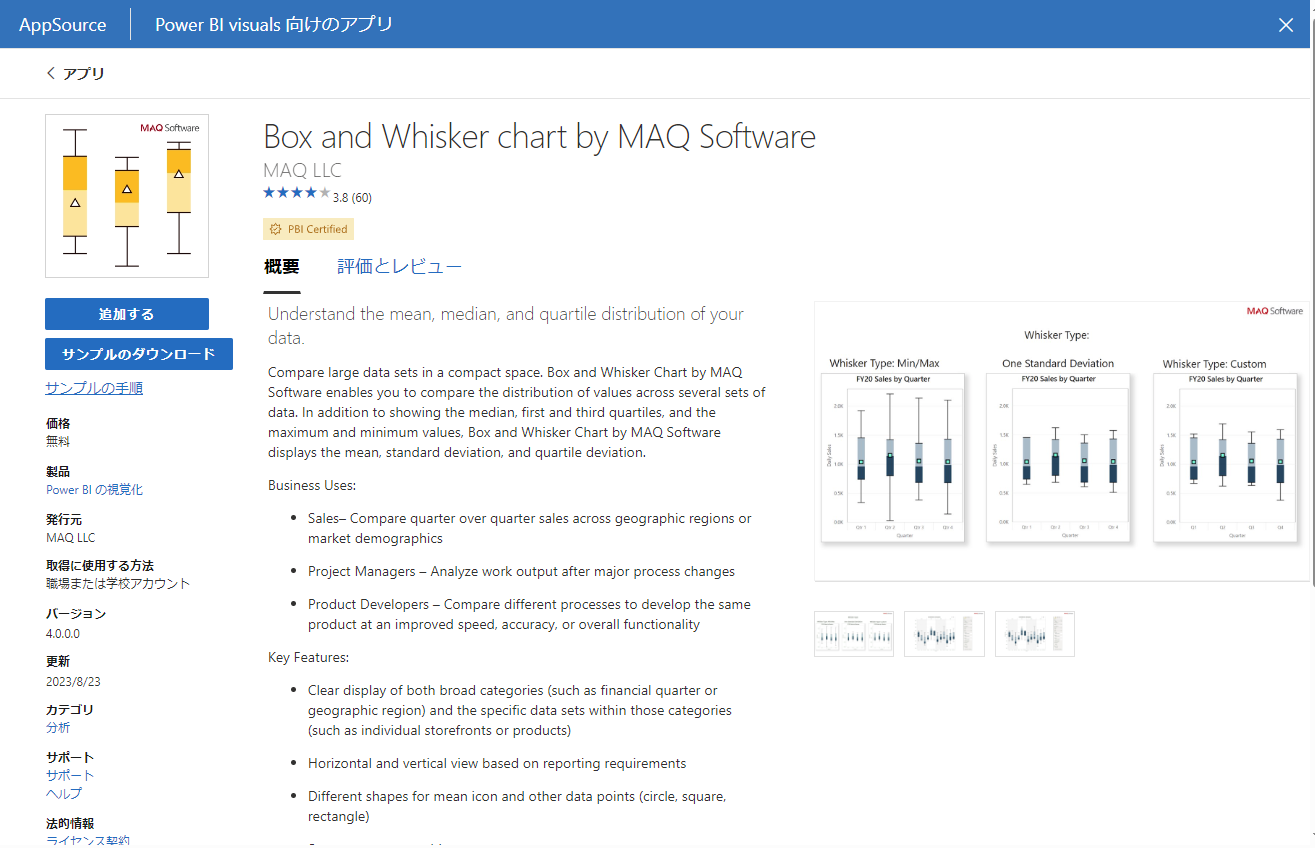
箱ひげ図の作り方
①「Box and Whisker chart by MAQ Software」を選択します。
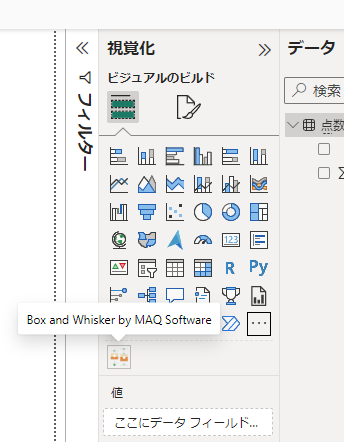
②箱ひげ図を作成していきます。
ここではサンプルとして下記のようなデータを準備しました。
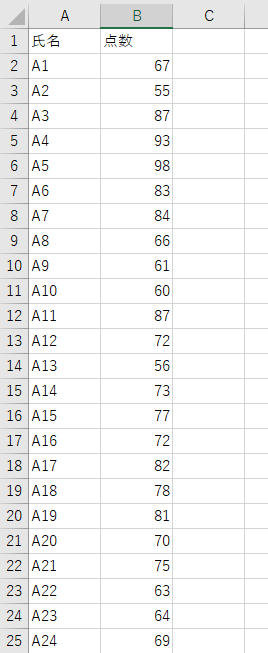
Axisに氏名、Valueに点数をドラッグアンドドロップします。
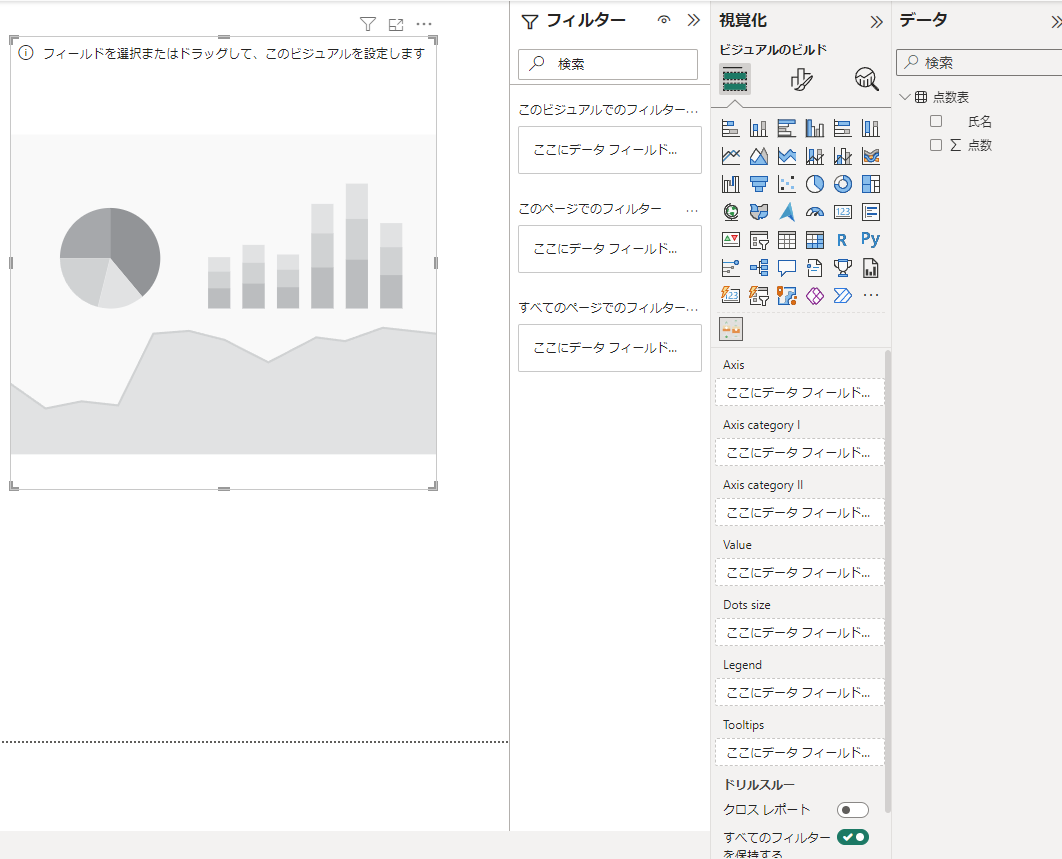
点数の分布が表示された箱ひげ図が生成されます。
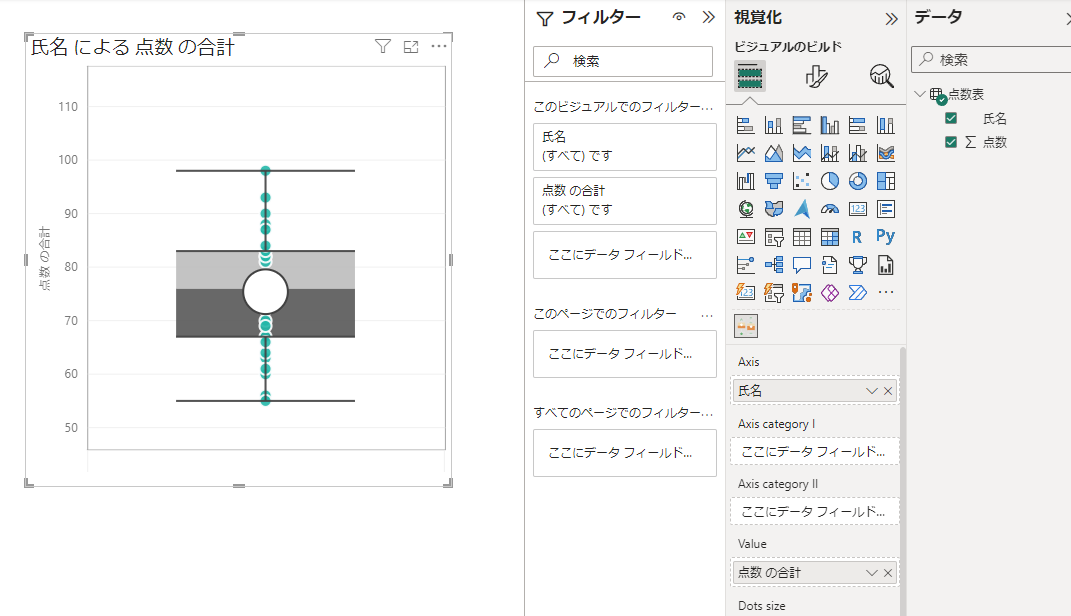
かなりシンプルなデータで作成しましたが、こちらにさらにカテゴリデータの追加(Axis category)したり、箱ひげ図のデザインを変更したりすることができます。
まとめ:Power BI 箱ひげ図の作り方
Power BIで箱ひげ図の作り方を紹介しました。
データの分布を見る基本グラフの一つですので、ぜひ一度は作ってみてください。
ビジュアルのダウンロードが必要になりますが、ダウンロードしてしまえば簡単に作れるグラフです!
Power BIをより詳しく勉強したい方に、おすすめの書籍やUdemyをこちらで紹介しています。
まずは一通り使えるようになりたいといった方にUdemyがおすすめですし、都度都度調べながら学習を進めていきたい方には書籍がおすすめです!