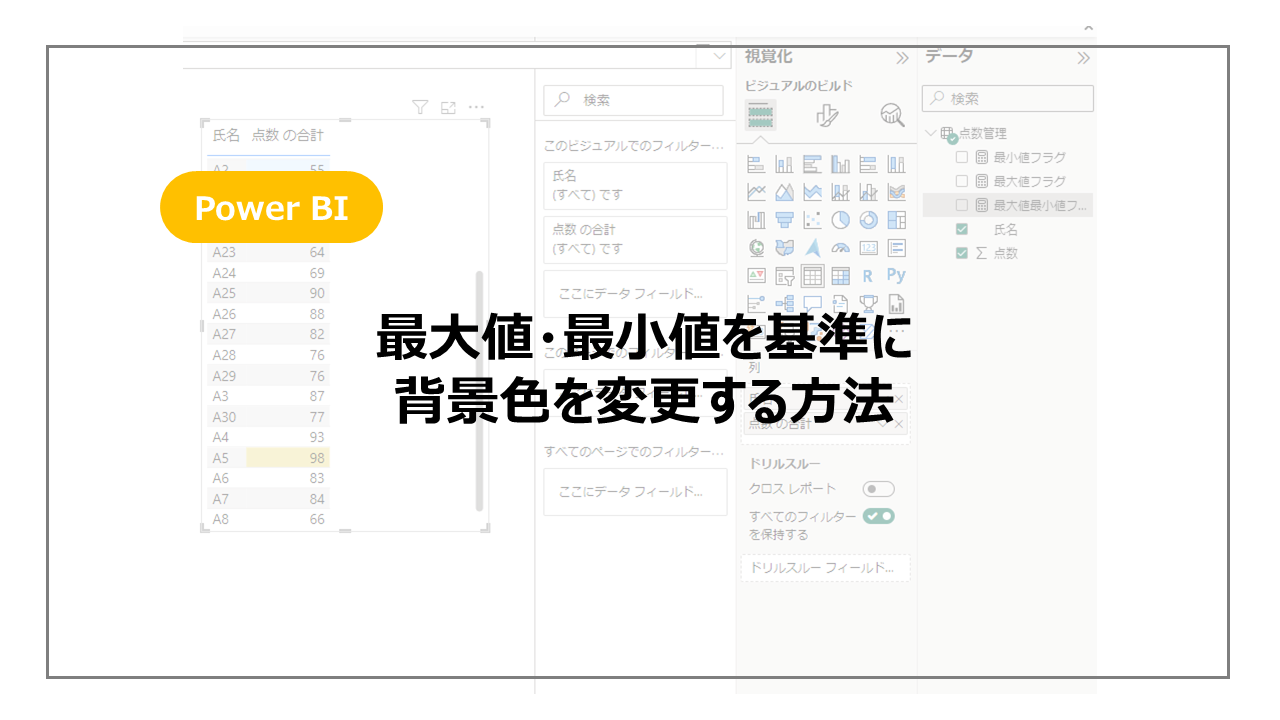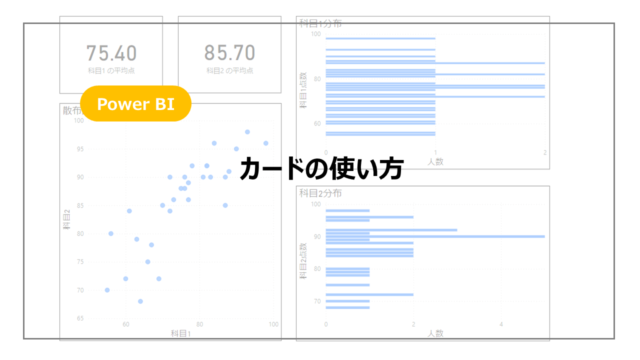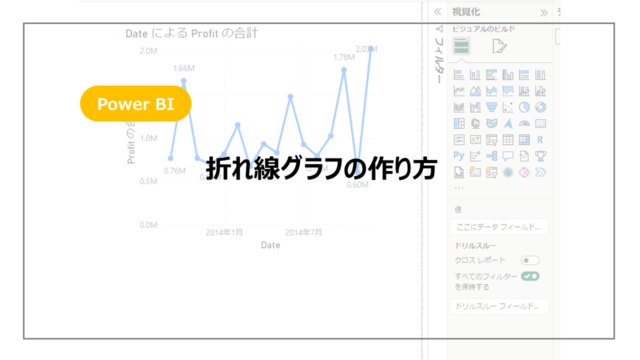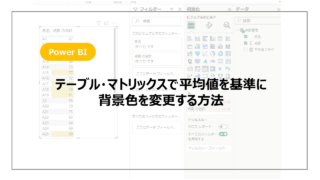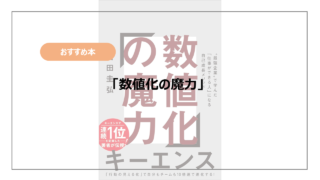Power BIで表形式でデータが表示できるテーブル、マトリックス。
いろいろな装飾が可能で、ここでは最大値・最小値の時に背景色を設定する方法を紹介します。
背景色を設定する方法をこちらの記事で紹介していますが、よく使用する値を条件として背景色を設定したいシーンがあると思います。
今回は最大値・最小値と等しいときに背景色を設定する方法を紹介していきます。
Power BIとは?Power BIのインストールから知りたい方はこちらをご覧ください。

最大値・最小値の時に背景色を設定する方法
まずは簡単にデータを準備してみました。
テストの点数をまとめたもので、点数が一番高いもの点数を着色する方法を紹介していきます。
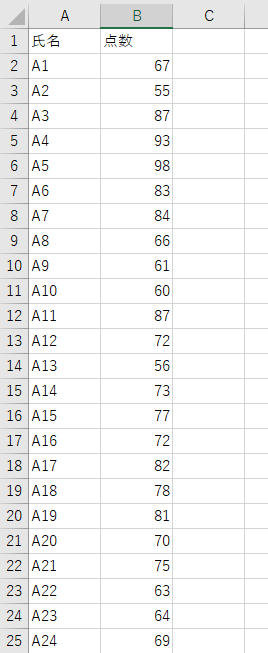
まずはテーブルを作成していきます。
氏名ごとに点数を見ることができます
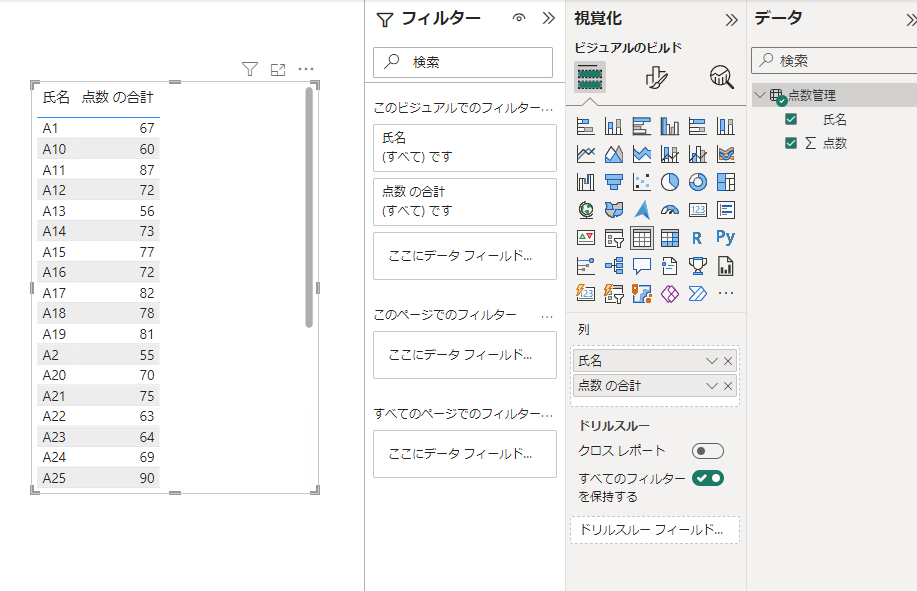
この状態で背景色を設定することはできません。
グラデーションで最大値~最小値で変化をつけながら着色することはできますが、最大値だけ最小値だけはできない状態です。
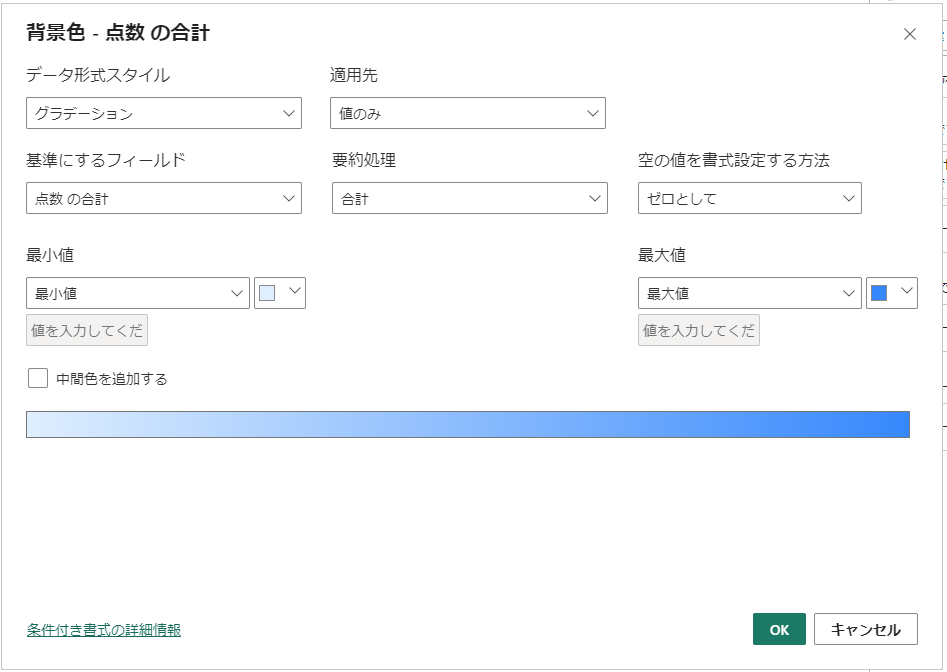
こちらの対応として新しいメジャーを作成DAX関数を用いてフラグを作成します。

シート全体で最大値を算出し、その値と等しければ1、そうでなければ0となります。
テスト的にテーブルに最大値フラグを加えたものがこちらです。
最大値が98のデータですが、98のみ1となっていることがわかります。
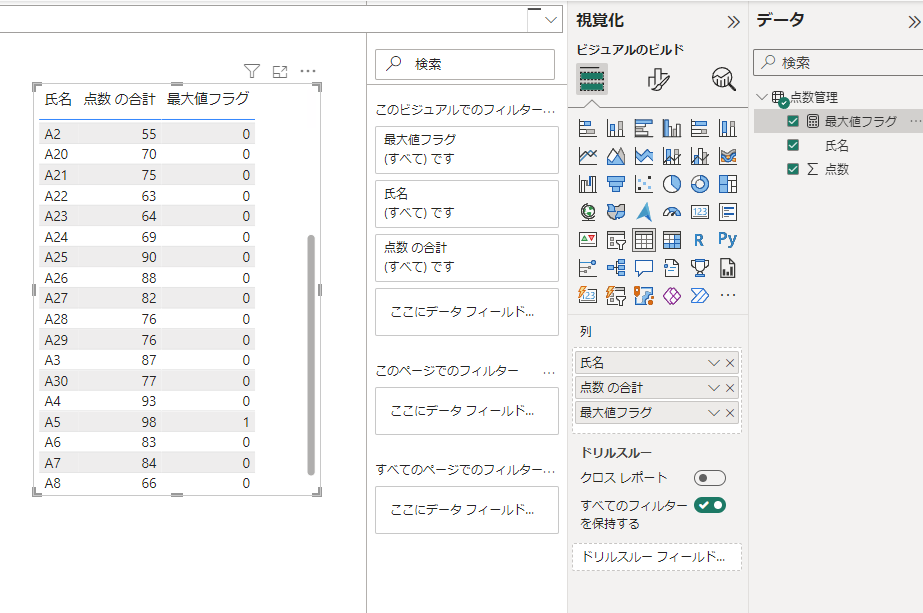
このカラムを用いて条件付き書式を設定していきます。
テーブルの点数に対して、条件付き書式の設定画面を開きます。
ここで基準にするフィールドを先ほど作成した最大値フラグとします。
着色するルールは最大値フラグ=1の場合着色するようにします。
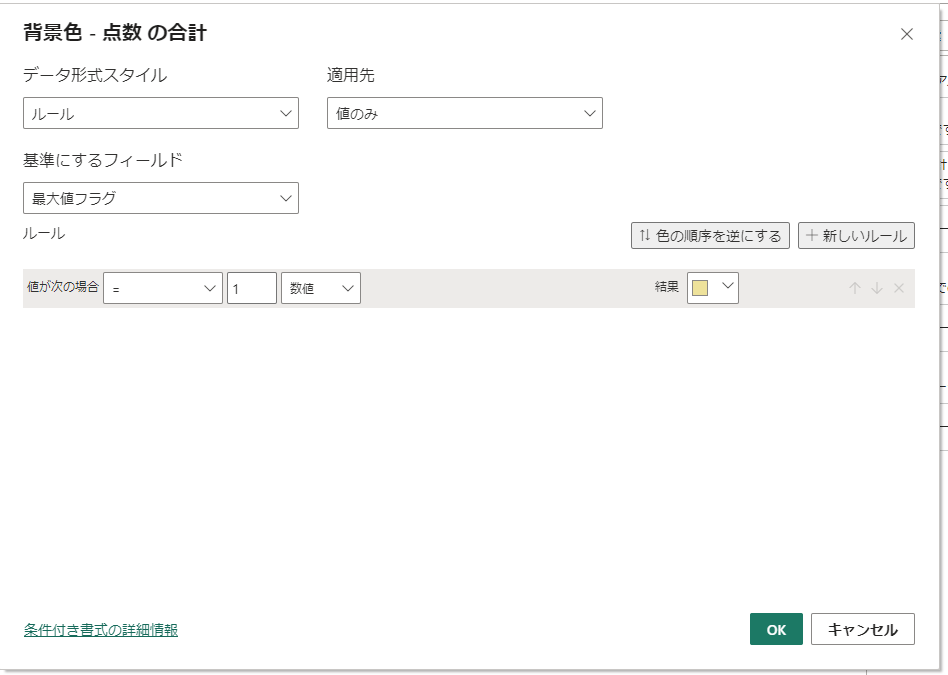
そうすると最大値の点数のみが着色されていることがわかります。
※テーブルの設定で偶数行は灰色で着色される設定になっているので、必要に応じて変更してください。
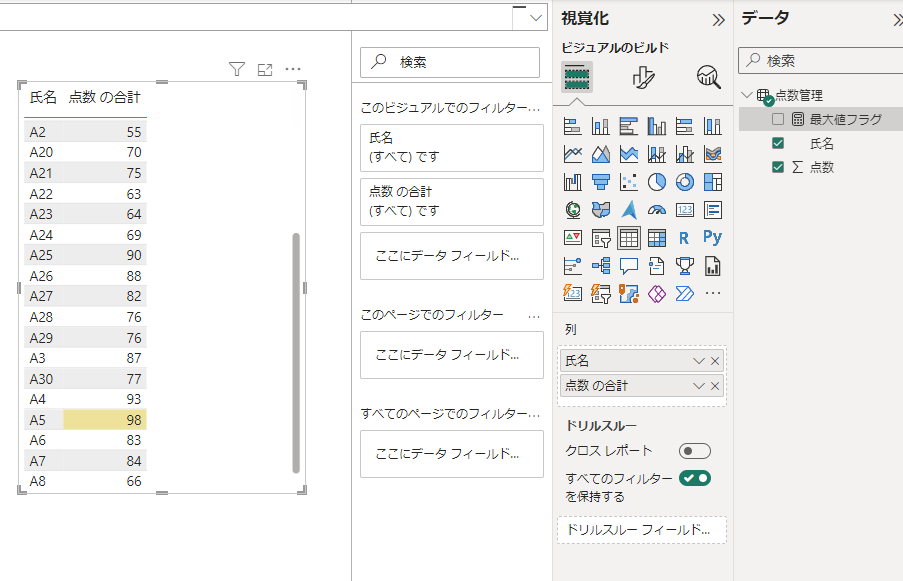
最大値で作成してきましたがフラグを作成する際にmaxをminに変更すれば最小値も同様に作成可能です。
最大値・最小値どちらも背景色を設定する
前章では最大値(最小値)のみを設定する方法を紹介しましたが、最大値・最小値どちらも着色したい要望はあると思います。
しかしながら条件付き書式の設定では基準となるフィールドに2つのフィールドを設定することができません。
そのため少し工夫する必要があります。
まずは最小値フラグを最大値フラグ同様作成していきます。

続いて、最大値フラグ、最小値フラグを利用して、最大値最小値フラグを作成します。
(3値持っているので区分値といった名前がよかったですね)

最大値であれば2、最小値であれば1、それ以外であれば0としたものです。
わかりやすく最大値フラグ、最小値フラグを作成してからこのメジャーを作成していますが、一つにまとめることも可能です。
ここからは最大値で背景色を設定する方法と同じです。
テーブルの点数に対して、条件付き書式の設定画面を開きます。
ここで基準にするフィールドを先ほど作成した最大値最小値フラグとします。
着色するルールは画像の通り最大値、最小値で別々の色が設定されるようにします。
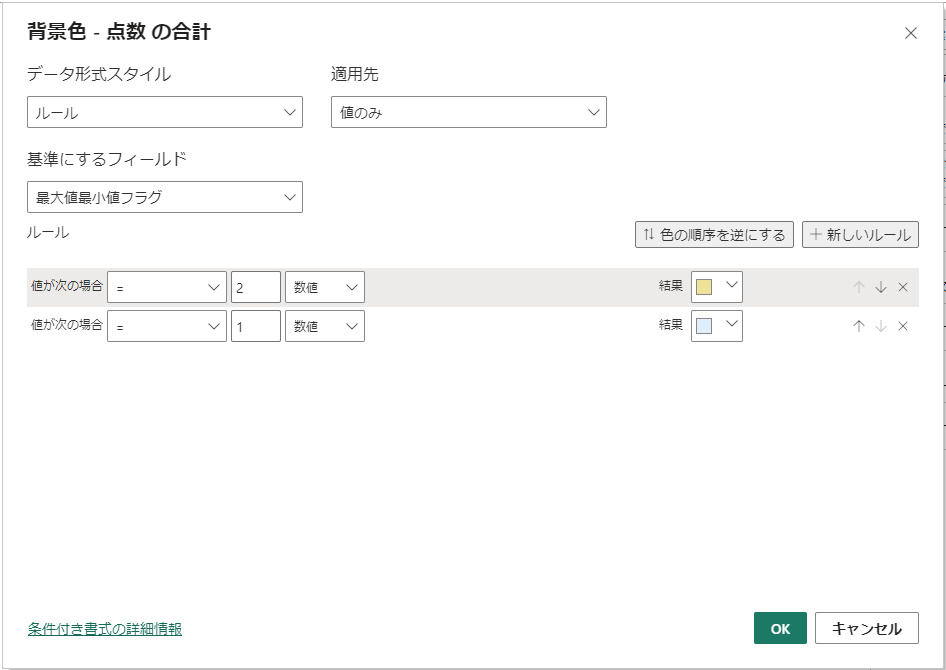
設定すると最大値、最小値にそれぞれ背景色が設定されていることがわかります。
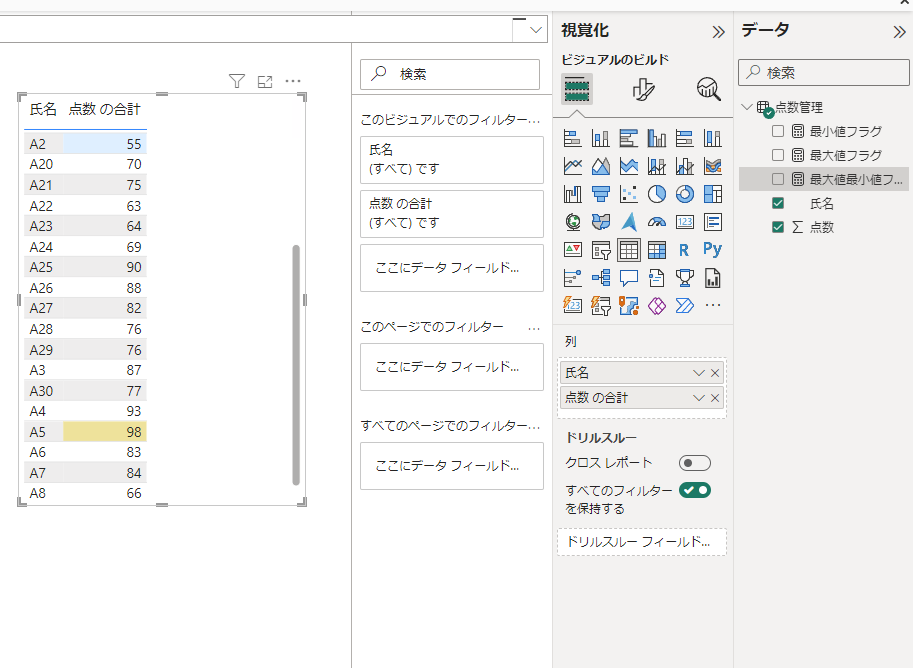
まとめ:最大値・最小値を基準とした背景色の設定方法
Power BIのテーブル・マトリックスで最大値・最小値を基準とした背景色を設定する方法を紹介しました。
直接最大値・最小値を指定することはできませんが、メジャーでフラグを作成することにより簡単に設定できるのでご活用ください。
また、複数の条件を設定したいときも同様にメジャーを作成して、設定したい色ごとに数値分けでければ対応可能です。
Power BIをより詳しく勉強したい方に、おすすめの書籍やUdemyをこちらで紹介しています。
まずは一通り使えるようになりたいといった方にUdemyがおすすめですし、都度都度調べながら学習を進めていきたい方には書籍がおすすめです!