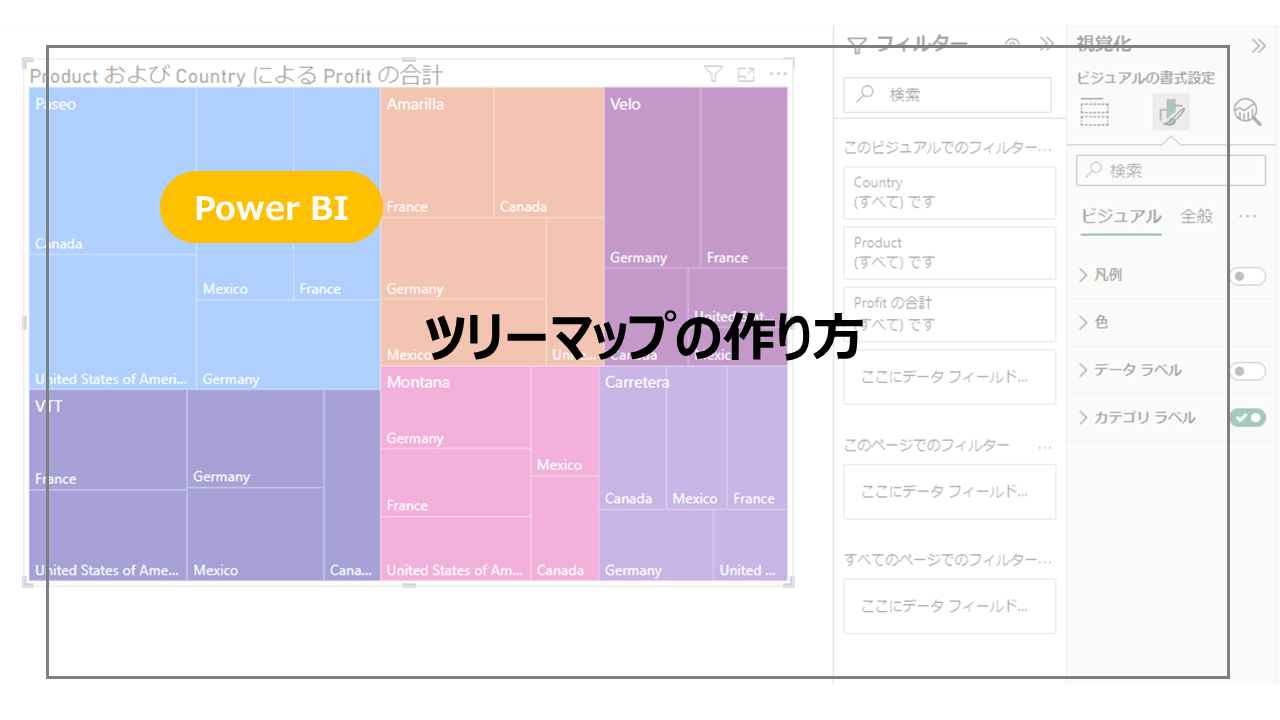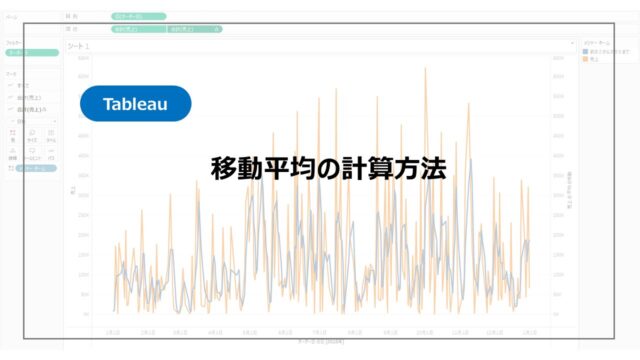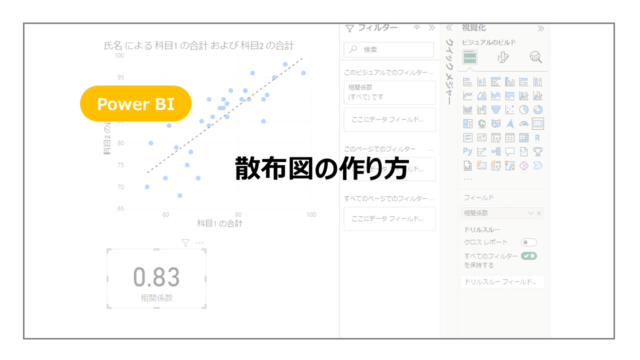数値の大きさを面積で表示するツリーマップ。
複雑な階層の数値の規模を直感的にとらえることができるグラフになります。
このツリーマップをPower BIでの作り方を紹介していきます。
Power BIとはからスタートしたい方はこちらの記事でPower BIとは?からインストールまで紹介しているので参考にしてください!

ツリーマップの作り方
データはPower BIのサンプルデータを利用していきます。
データを読み込み、ビジュアルのビルドからツリーマップを選択します。

ツリーマップの編集画面が表示されますので、表示したい項目をセットしていきます。
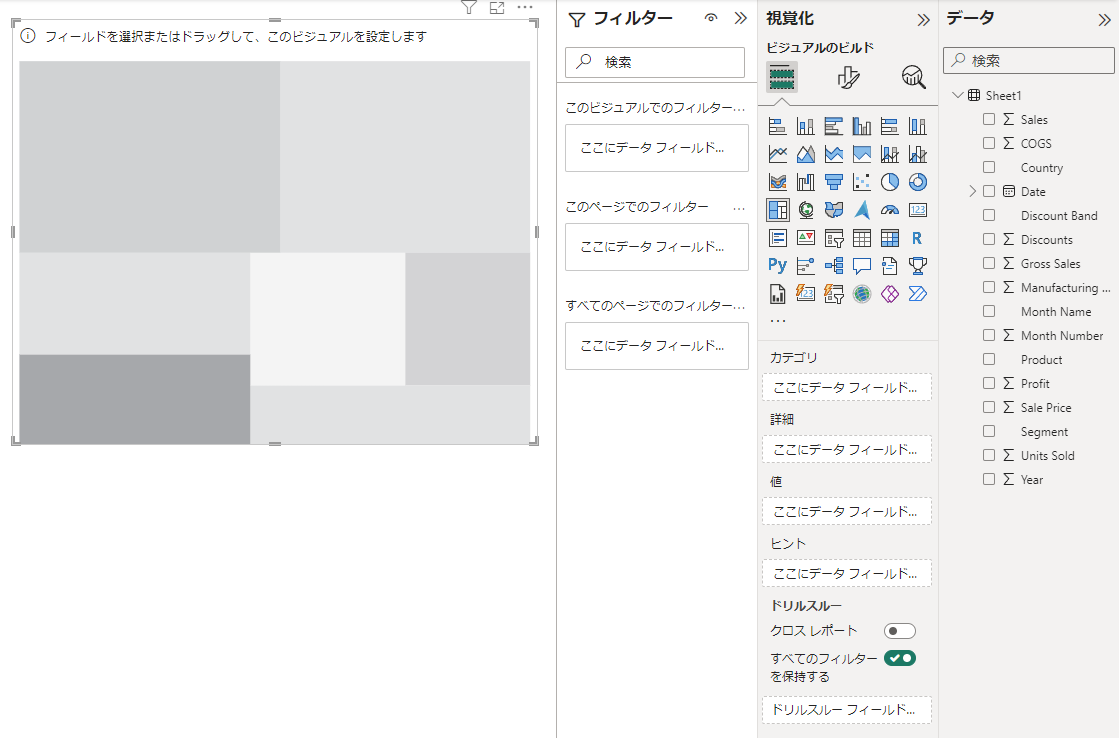
カテゴリに「Product」、値に「Profit」をドラッグアンドドロップし、カテゴリごとのProfitのツリーマップを作成します。
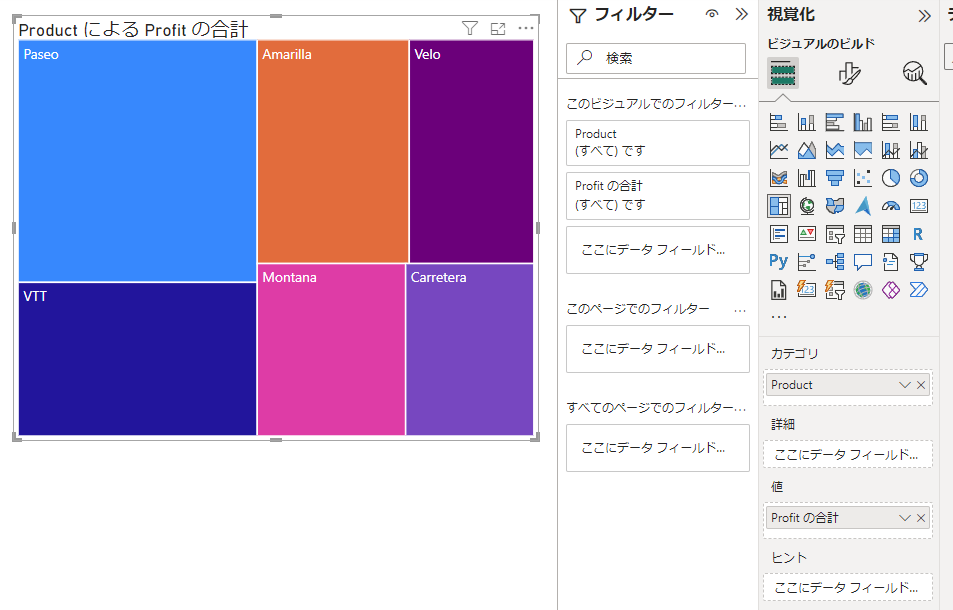
この面積の大きさがProfitの合計の大きさとなります。
この表示からさらにCountryの階層を加えていきます。
詳細にCountryをドラッグアンドドロップすると、Product分けした中にさらにCountry分けされたツリーマップが生成されます。
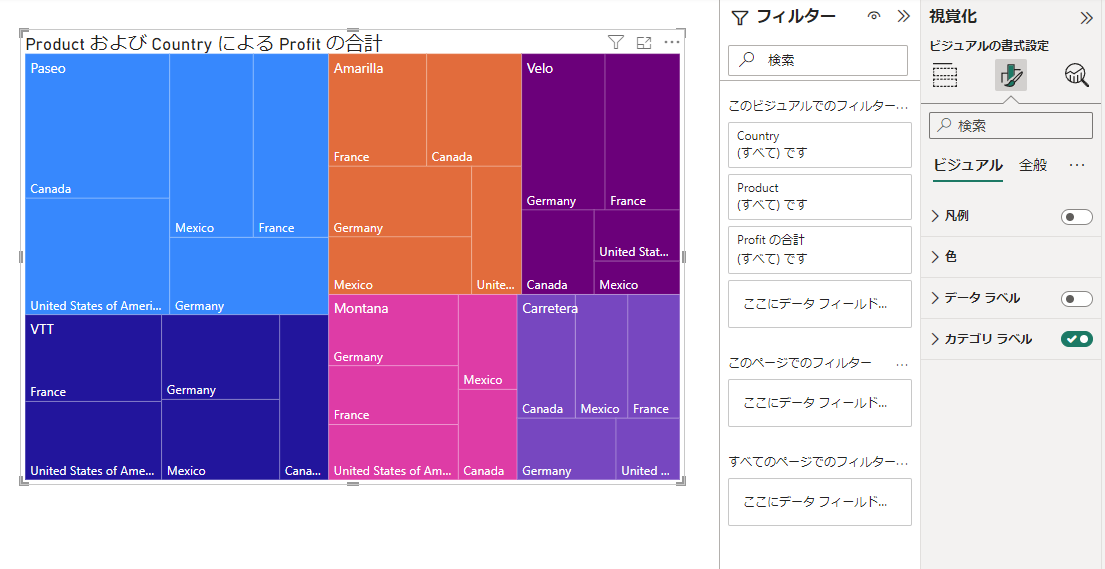
ビジュアルの編集で色の変更やデータラベルの追加することができ、より見やすいビジュアルに変更することができます。
まとめ:Power BI ツリーマップの作り方
Power BIでツリーマップの作り方を紹介しました。
階層構造が複雑になるほどツリーマップのような直感的に数値をとられられるチャートは重要になります。
ビジュアルからすぐに作ることができるのでぜひご自身で作ってみてください。
Power BIをより詳しく勉強したい方に、おすすめの書籍やUdemyをこちらで紹介しています。
まずは一通り使えるようになりたいといった方にUdemyがおすすめですし、都度都度調べながら学習を進めていきたい方には書籍がおすすめです!