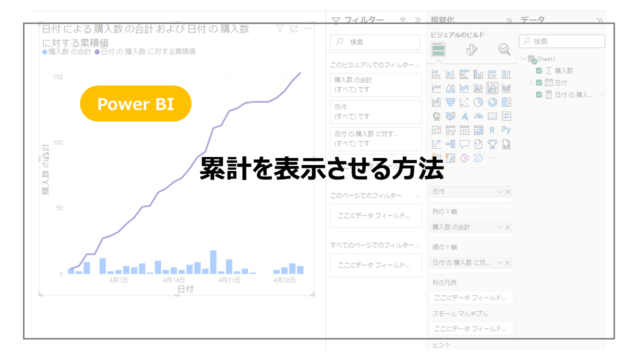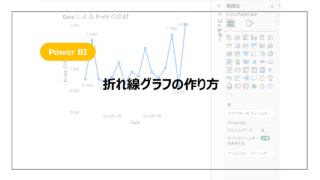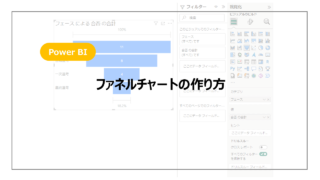データ量の大小を表す棒グラフ。
グラフの中でも基本グラフの一つで、棒グラフの中でもいくつかバリエーションがあります。
この棒グラフ中でも今回は集合棒グラフをPower BIで作る方法を紹介していきます。
Power BIとはからスタートしたい方はこちらの記事でPower BIとは?からインストールまで紹介しているので参考にしてください!

基本的な棒グラフの作り方はこちらでまとめています。
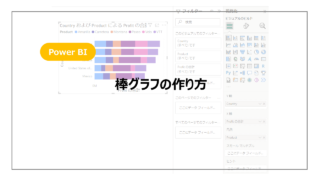
集合棒グラフの作り方
データはPower BIのサンプルデータを利用していきます。
データを読み込み、ビジュアルのビルドから集合横棒グラフを選択します。
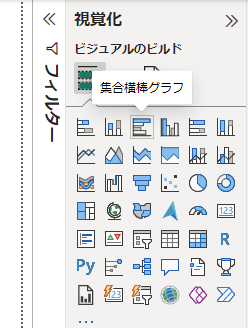
集合棒グラフの編集画面が表示されますので、表示したい項目をセットしていきます。
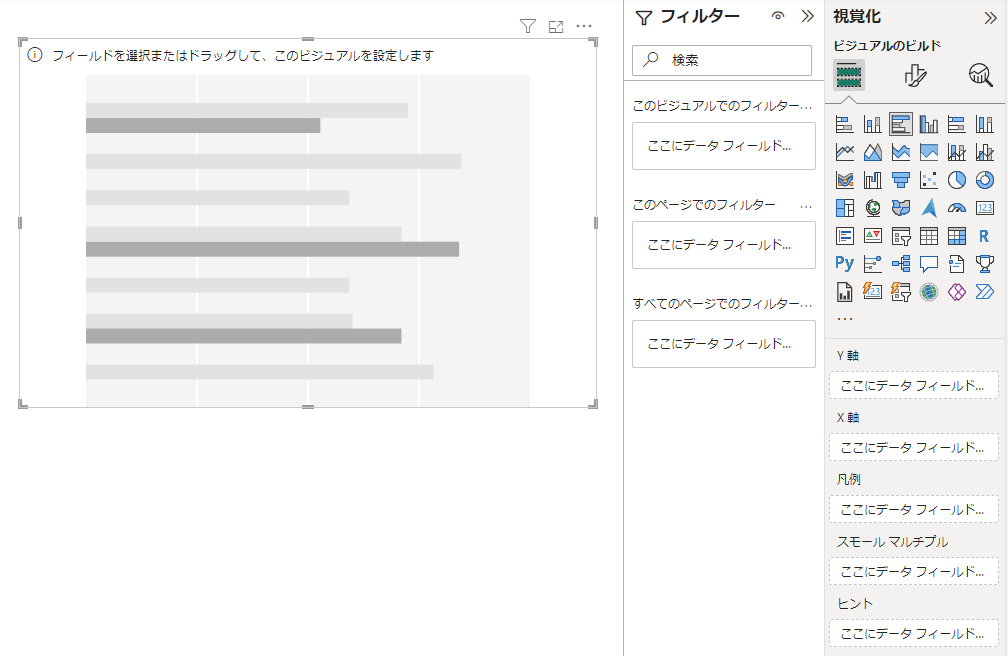
Y軸に「Country」、X軸に「Profit」をドラッグアンドドロップします。
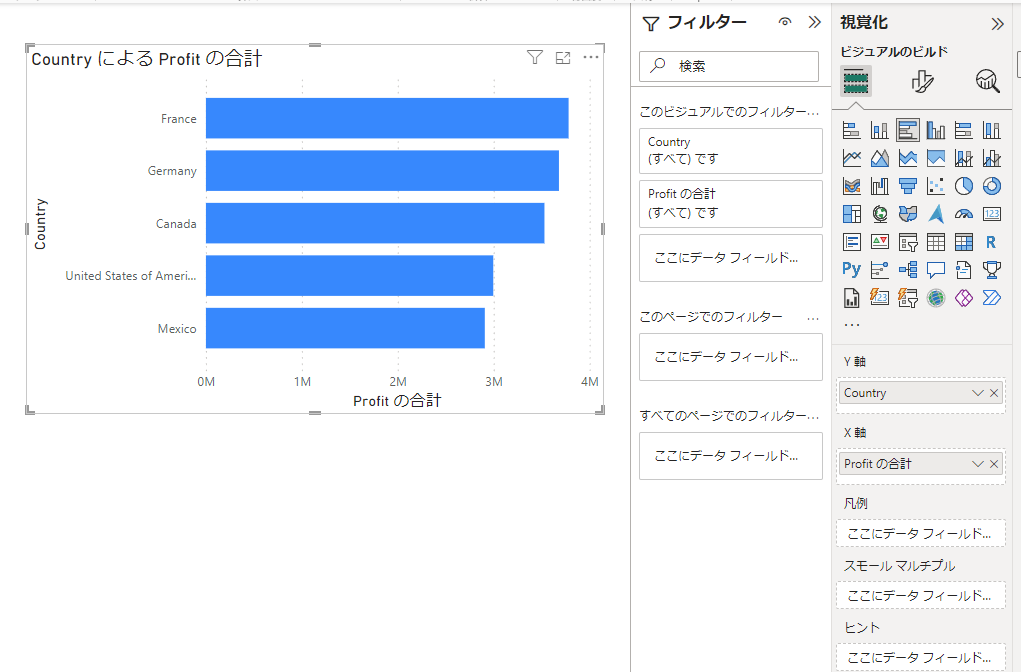
この状態ですと通常の棒グラフになります。
凡例にProductをドラッグアンドドロップします。
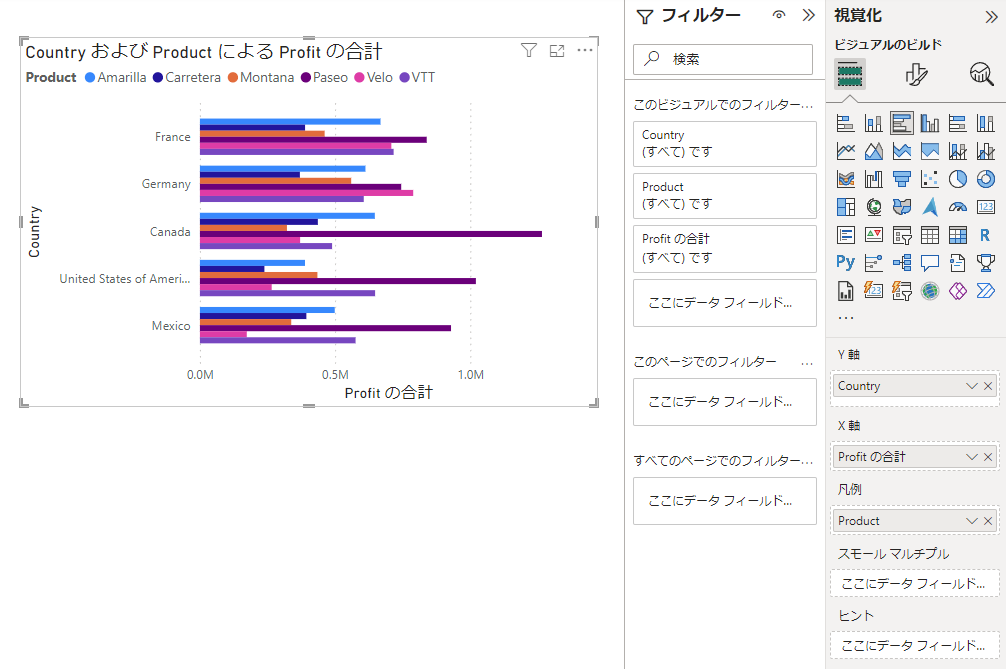
Product別に棒グラフが生成されます。
積み上げ棒グラフの場合は、各値が一つの棒グラフ内に積み上げられていた形のため、構成比がなんとなくでしかわかりませんでしたが、集合棒グラフですと、各値の大小まで比較することができます。
一方で細かくなって、情報量が多くなる点は欠点でもあります。
集合棒グラフの縦横変換
ここまで作成した集合棒グラフは横向きでしたが、縦向き表示にしたい場面は多いと思います。
作成方法としては集合縦棒グラフを選択して頂ければ問題ありません。
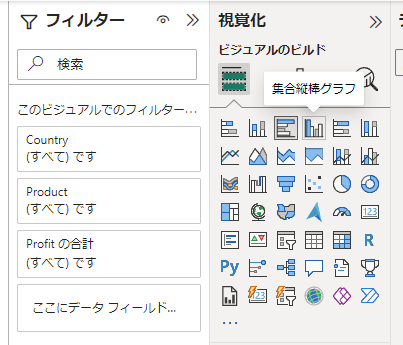
すでに作成済みの集合横棒グラフであれば、X軸とY軸が入れ替わり、縦棒の形式になります(縦→横も同様です)。
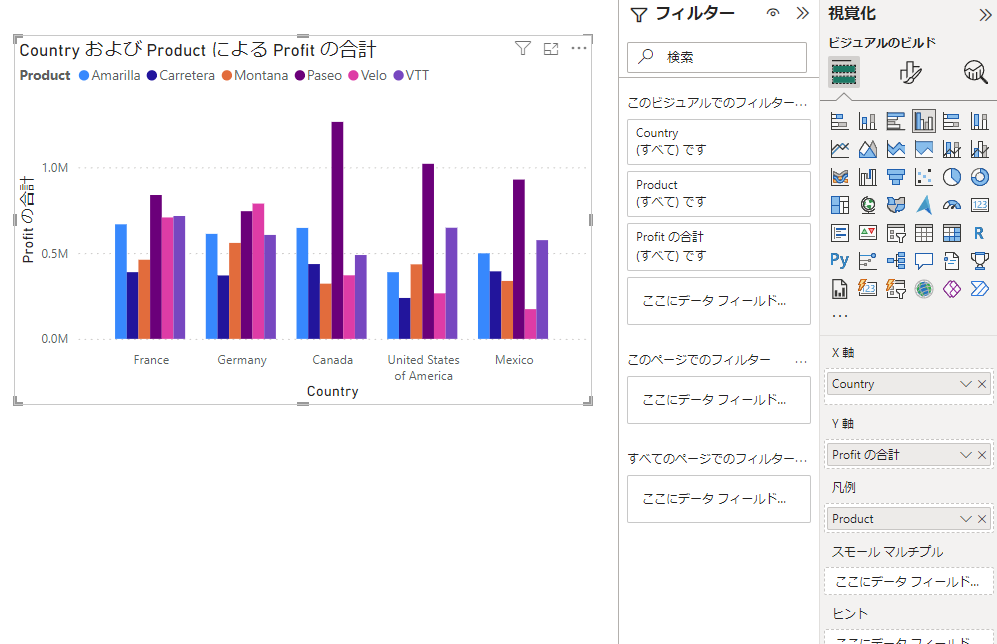
0から集合縦棒グラフを作るときも集合縦棒グラフを選択し、横棒グラフを作るようにX軸・Y軸を埋めていただければ問題なく作成することができます。
よく使う書式設定について
集合棒グラフのビジュアル調整で様々な設定を行うことができます。
そのなかでもよく利用する書式設定を取り上げて紹介します。
軸の調整
軸の表示名称やサイズは「ビジュアル」→「Y軸」または「X軸」から調整できます。
軸に表示したい名称があれば、タイトルテキストに入力します。
文字色やサイズも調整可能です。
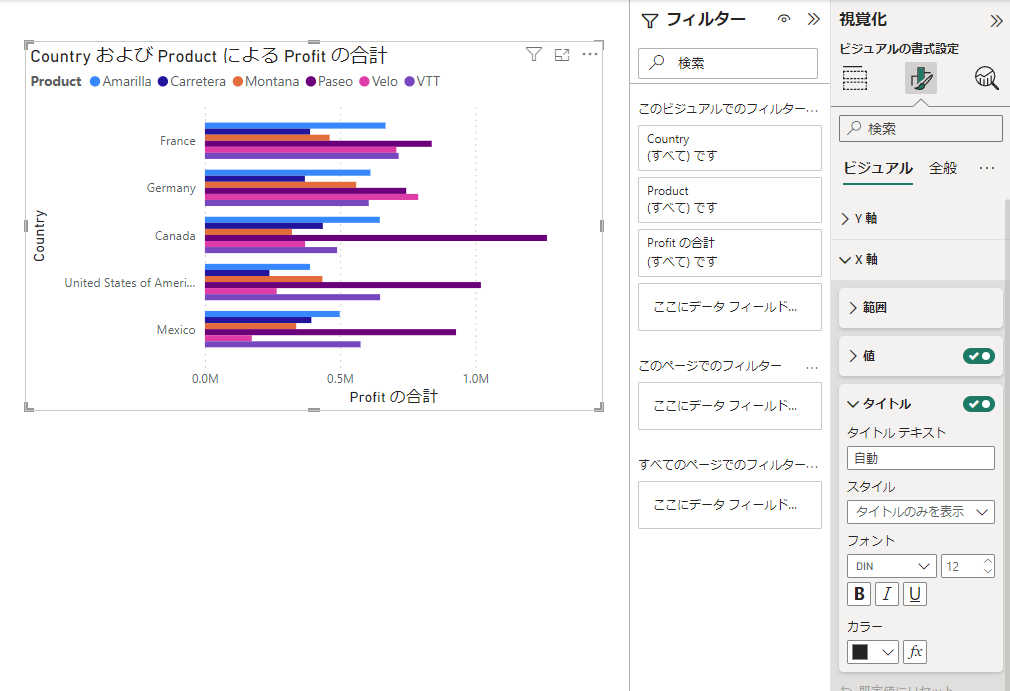
棒グラフの色の変更
棒グラフの色の変更は「ビジュアル」→「バー」から変更できます。
変更したい項目を系列から選択し、カラーで設定したい色を選択します。
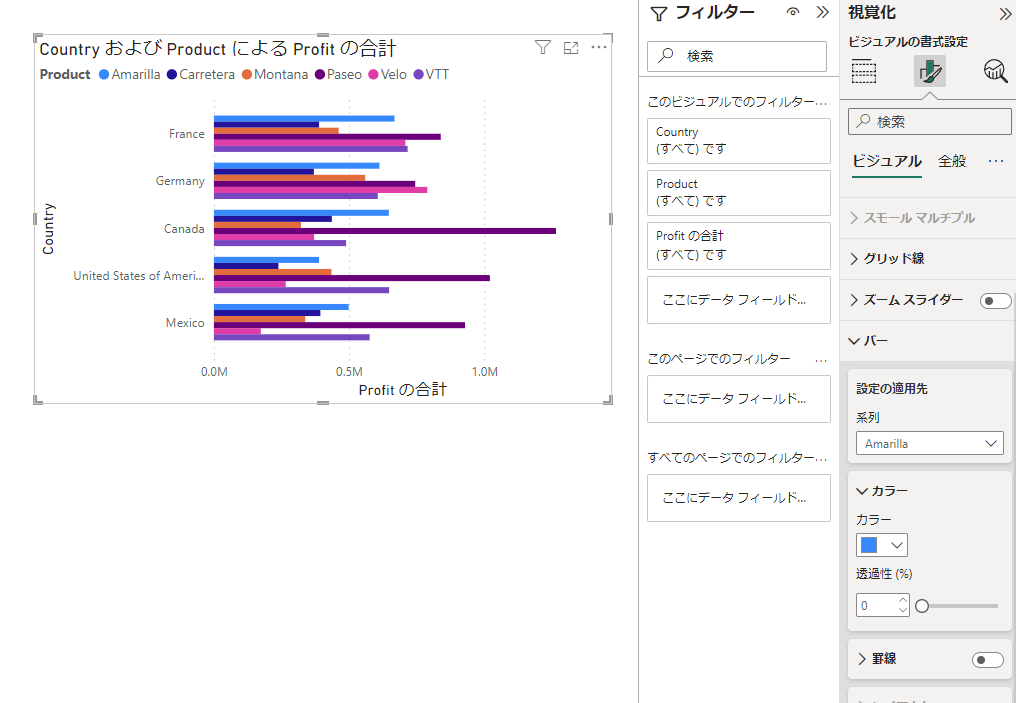
まとめ:Power BI 集合棒グラフの作り方
Power BIで集合棒グラフの作り方を紹介しました。
基本のグラフの一つですし、棒グラフの少し見せ方が違うバージョンですので、見せたい数値・項目にあわせて積み上げ棒グラフと使い分けしてください。
集合棒グラフだけでなく他のグラフを含めPower BIをより詳しく勉強したい方に、おすすめの書籍やUdemyをこちらで紹介しています。
まずは一通り使えるようになりたいといった方にUdemyがおすすめですし、都度都度調べながら学習を進めていきたい方には書籍がおすすめです!