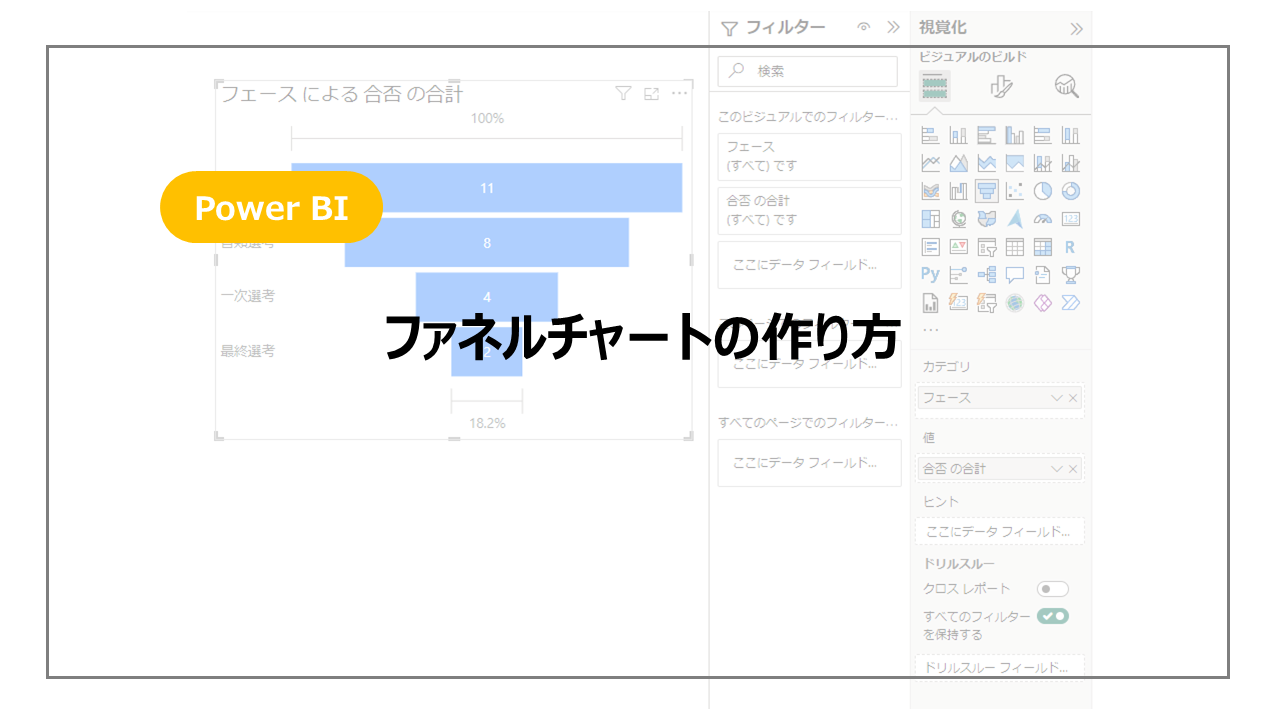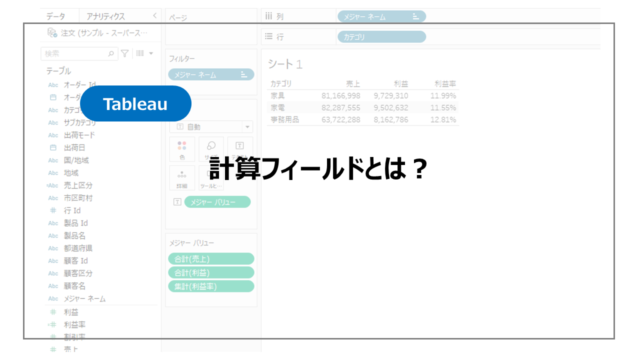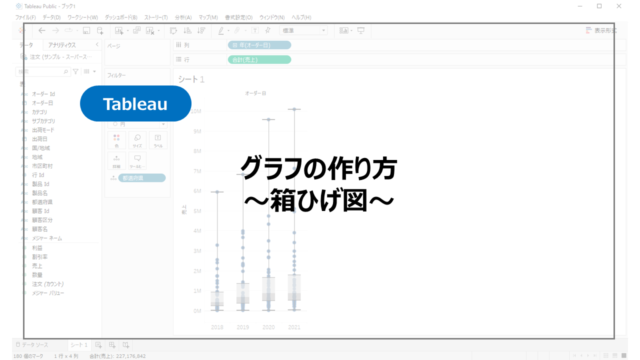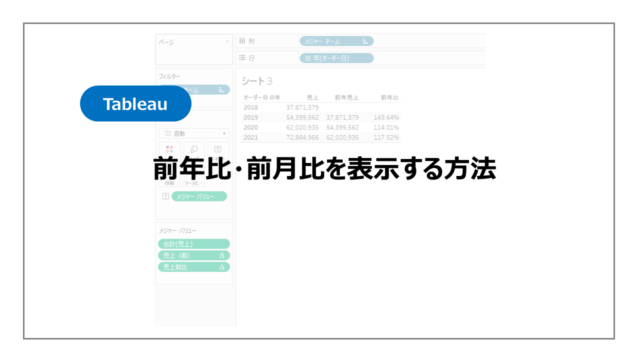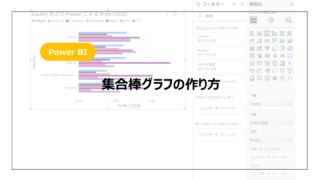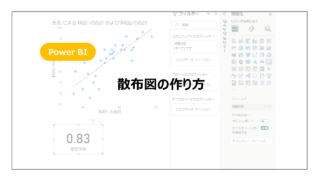行動のフェーズを分析する手法の一つファネル分析。
分析を行うためにもフェーズごとの数値の推移を可視化するのが大切です。
そのファネルチャートをPower BIで作成する方法を紹介します。
Power BIとはからスタートしたい方はこちらの記事でPower BIとは?からインストールまで紹介しているので参考にしてください!

ファネルチャートの作り方
データは簡単に下記のようなデータを準備しました。
企業での採用活動をイメージし、応募からどのフェーズまで進んだかをまとめています。
合否が1であればそのフェーズを通過した形にしています。
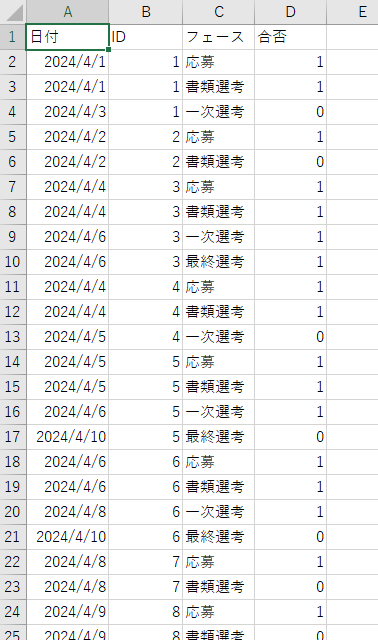
データを読み込み、ビジュアルのビルドからファネルを選択します。
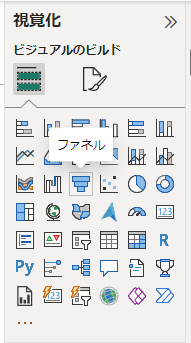
ファネルの編集画面が表示されますので、表示したい項目をセットしていきます。
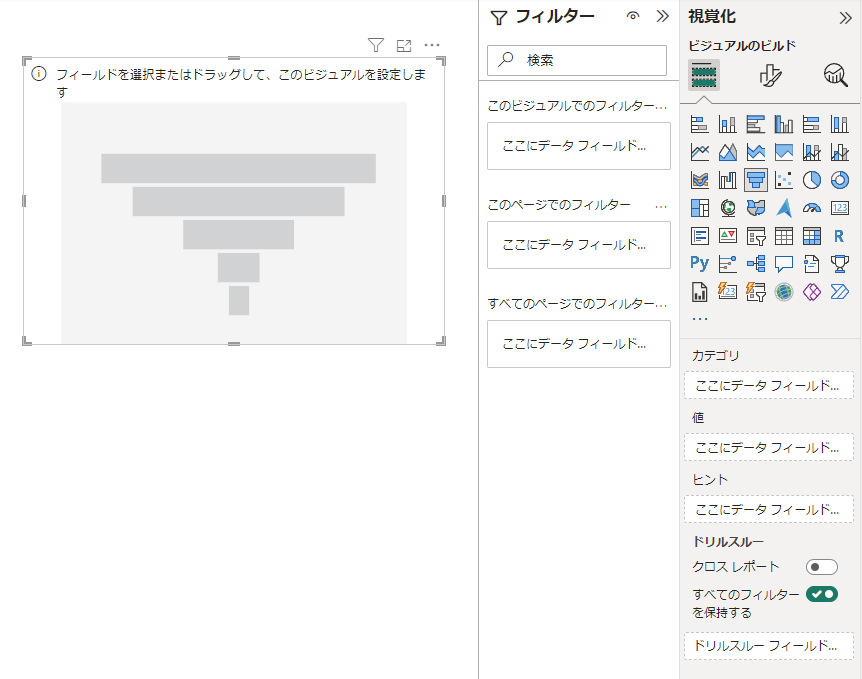
カテゴリに「フェーズ」、値に「合否」の合計をドラッグアンドドロップします。
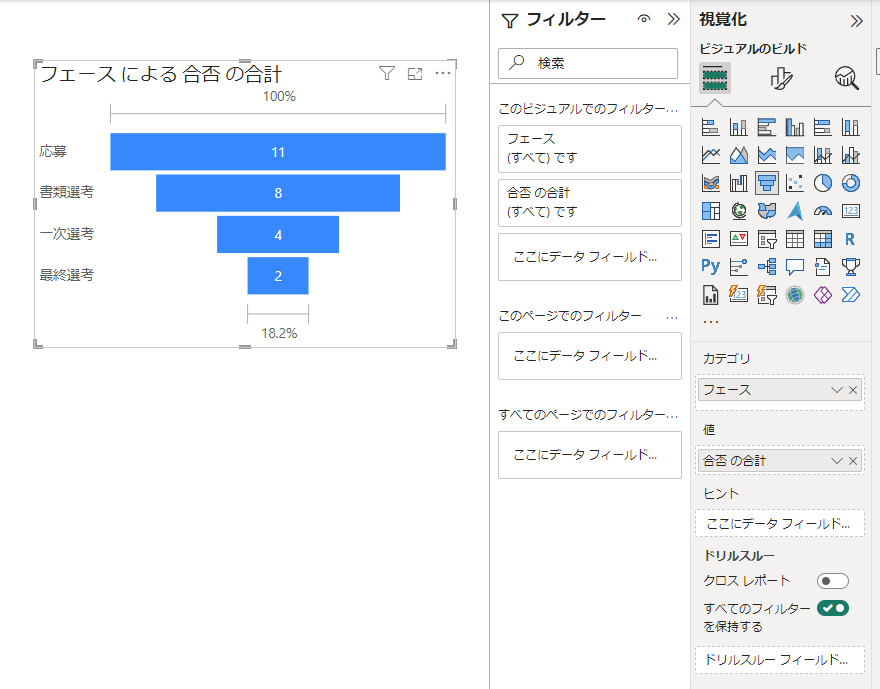
各フェーズごとに通過した人数が表示され、最終的に応募数に対して最終選考の通過率が表示されます。
こちらのチャートで各フェーズでの急激な変化がないかや最終的なコンバージョン率などを把握することができます。
よく使う書式設定について
KPIのビジュアル調整で様々な設定を行うことができます。
そのなかでもよく利用する書式設定を取り上げて紹介します。
色の設定
チャートの色は「ビジュアル」→「色」から変更が可能です。
全フェーズを同じ色にすることもできれば、各フェーズごとに色を設定することも可能です。
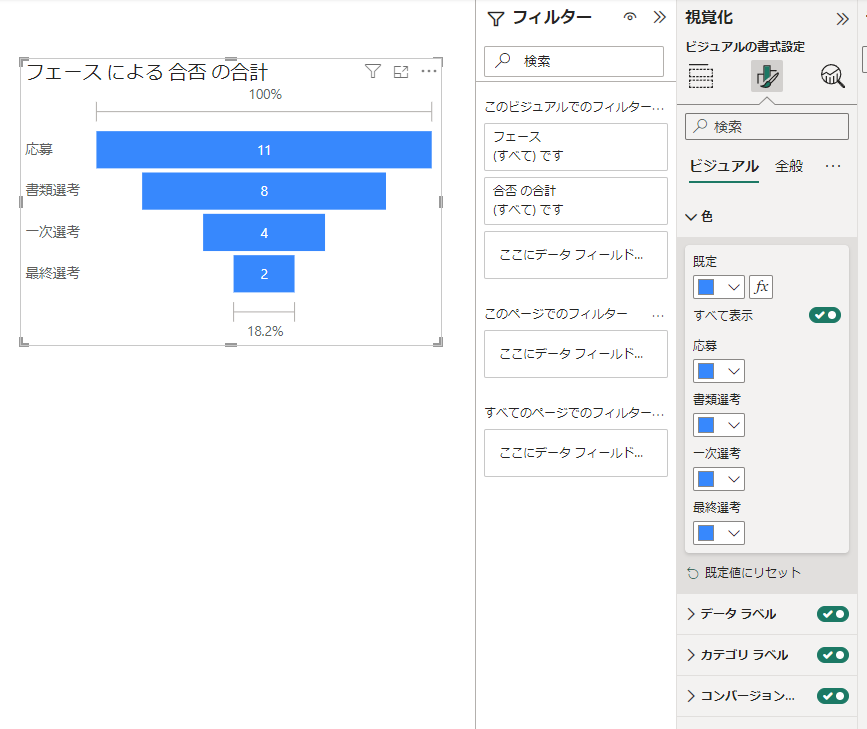
ラベルの設定
グラフ内にはいくつかラベルがあり、それぞれ表示可否含め設定可能です。
グラフ内に表示する数値は「データラベル」、フェーズについては「カテゴリラベル」、%の表示については「コンバージョン率ラベル」から設定を変更することができます。
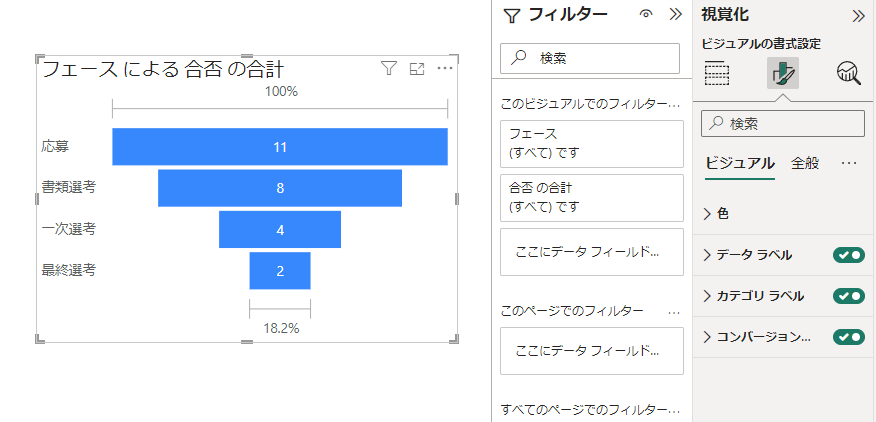
まとめ:Power BI ファネルチャートの作り方
Power BIでファネルチャートの作り方を紹介しました。
ファネルチャートはファネル分析に欠かせないチャートです。
他のチャートでもデータを可視化することはできますが、直感的にわかりやすいのはファネルチャートなるので、可視化の手段の一つとして参考にしてください。
ファネルチャートだけでなく他のグラフを含めPower BIをより詳しく勉強したい方に、おすすめの書籍やUdemyをこちらで紹介しています。
まずは一通り使えるようになりたいといった方にUdemyがおすすめですし、都度都度調べながら学習を進めていきたい方には書籍がおすすめです!