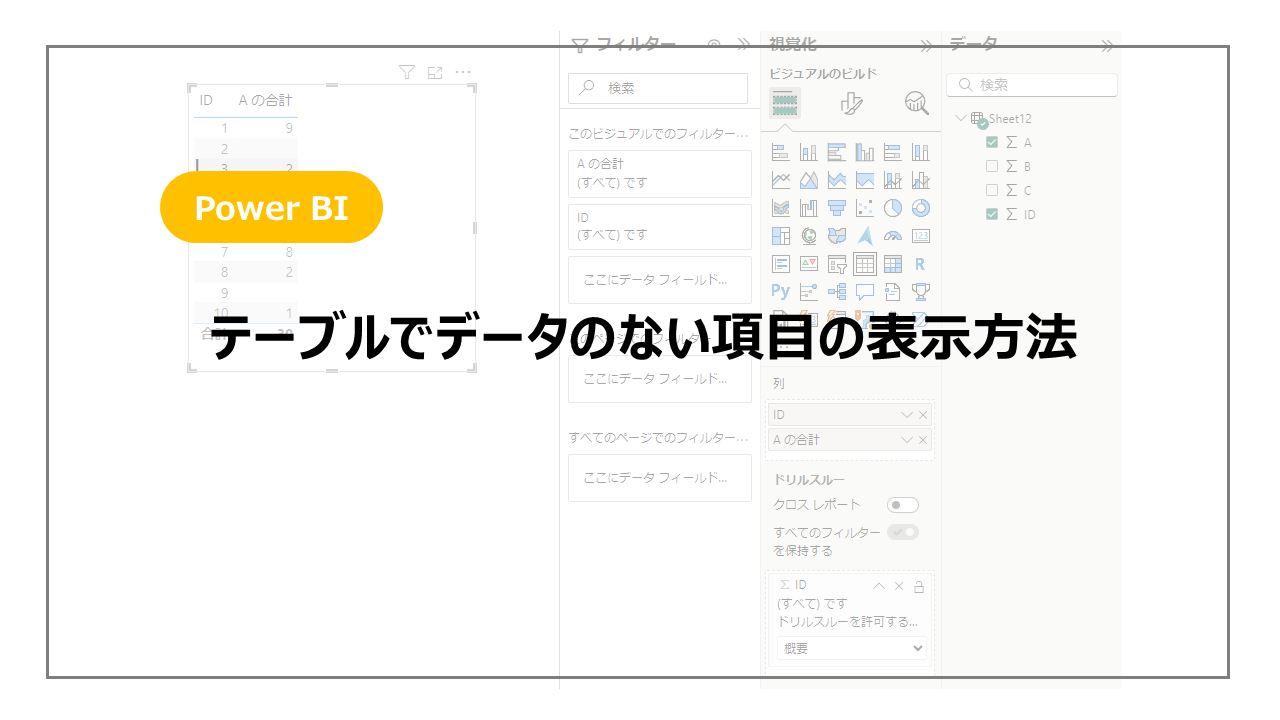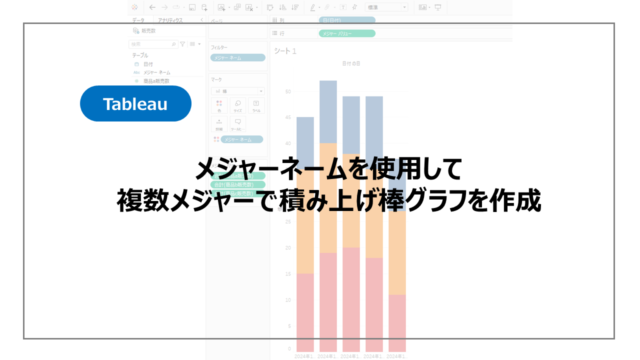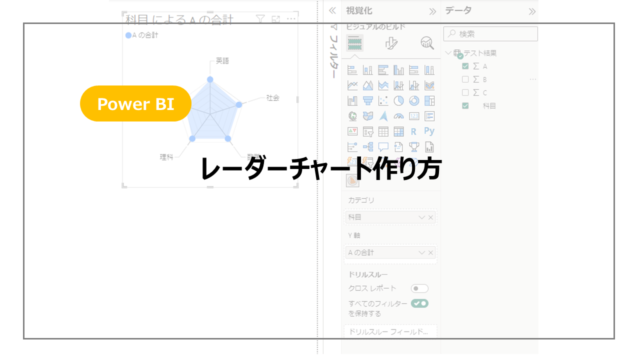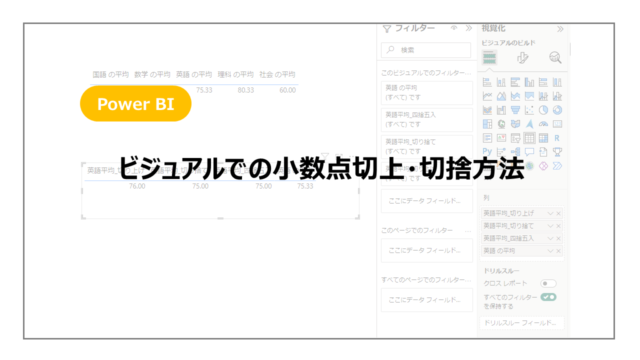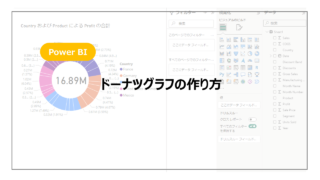Power BIでよく利用するグラフの一つ「テーブル」。
このテーブルでデータを表示する際に注意したいのがデータのない項目です。
デフォルトではデータのない項目は表示されないので、意図的に表示したい場合には設定が必要になります。
今回はその設定方法を紹介していきます。
Power BIとはからスタートしたい方はこちらの記事でPower BIとは?からインストールまで紹介しているので参考にしてください!

データのない項目を表示させる方法
方法を紹介していくにあたって、簡略的に下記のデータを準備しました。
意図的にデータがないものを準備しています。
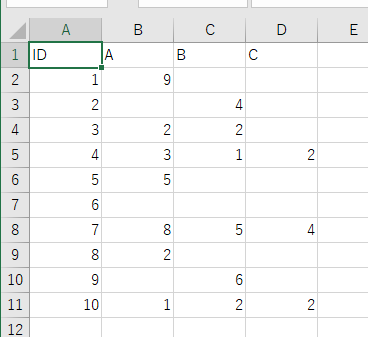
このデータでID列とA列でテーブルを作るとこちらになります。
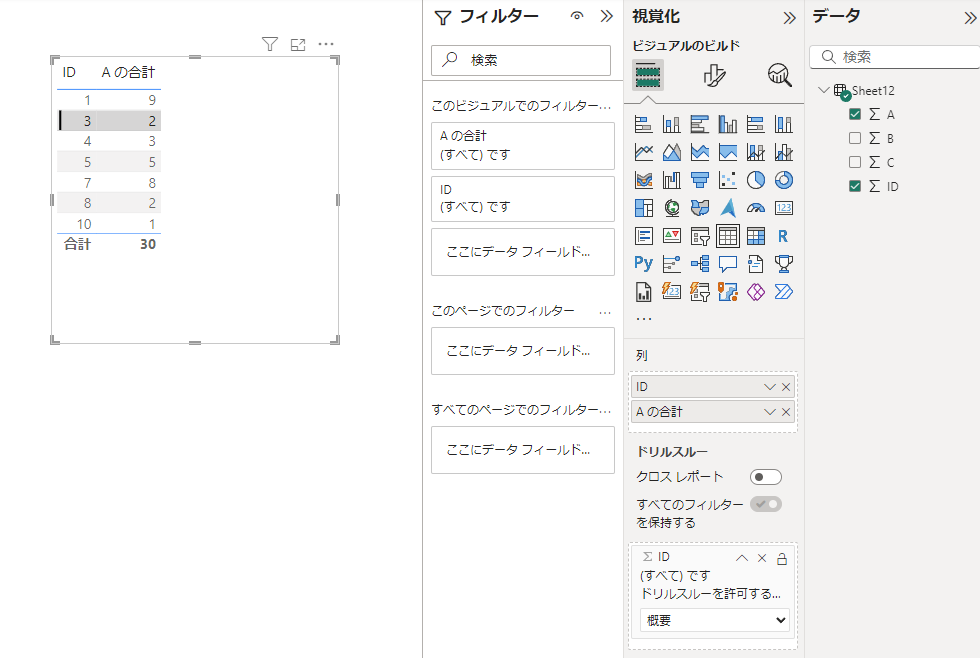
A列にデータがない、ID2,6,9は表示されません。
こちらを表示する方法は簡単です。
テーブルの列のIDを右クリックし、「データのない項目を表示する」をクリックします。

クリックするとデータがないID2,6,9も空データとして表示されます。
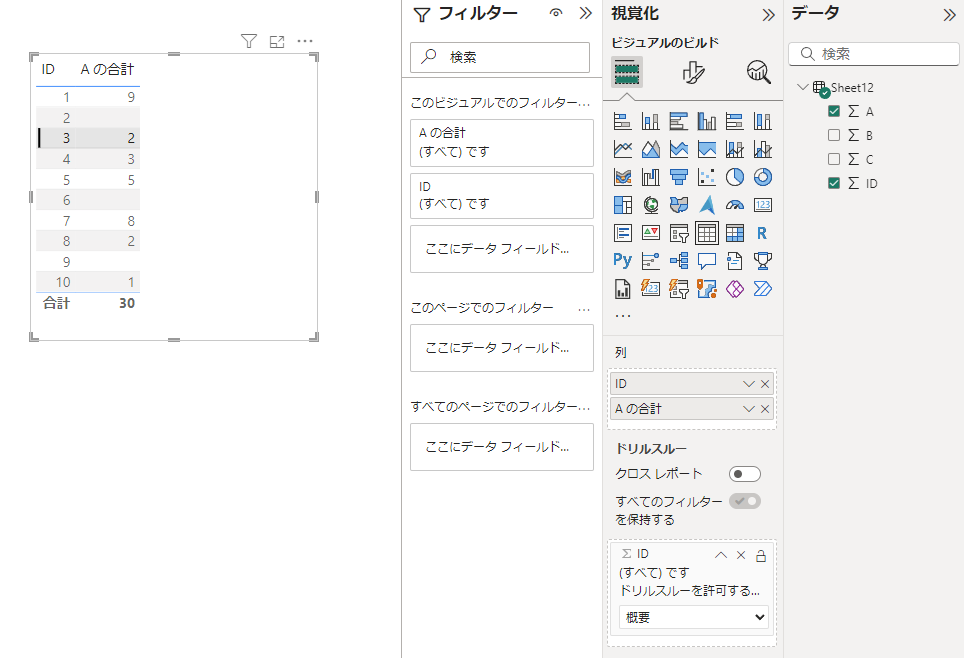
B列、C列を追加で表示しても同様に空のデータが表示されます。
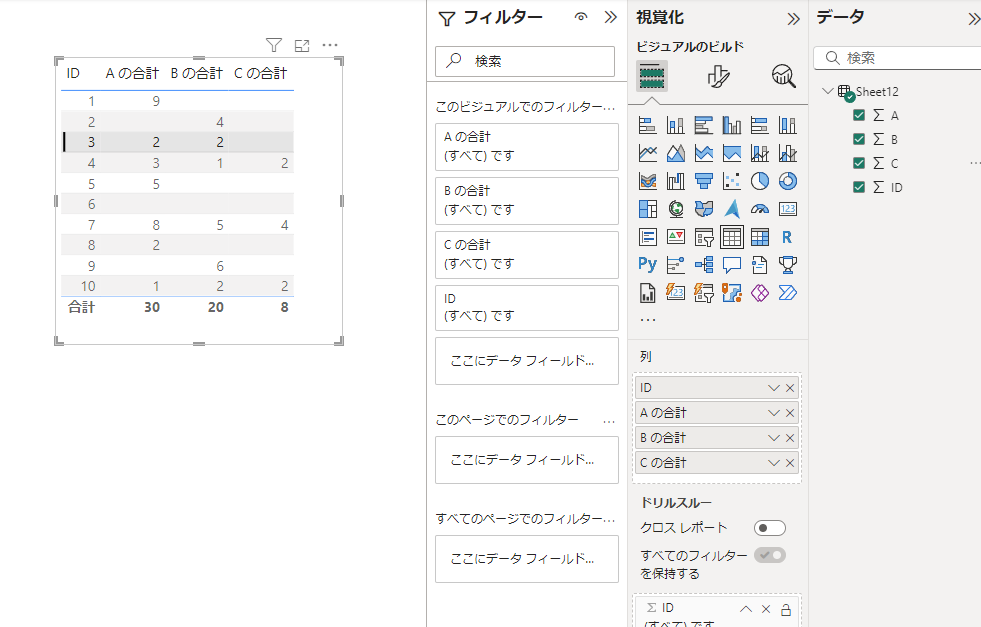
補足として別の方法も紹介します。
ビジュアル次第にはなりますが、空データが入っているために今回のような状況が発生しています。
可視化前に事前に空行を0や他の文字に置換するといったことで、そもそもデータがない状況を回避するのも一つの方法です。
もちろん空の状態で表示したいケースもありますので、最終的にアウトプットにあわせて方法を選んでください。
まとめ:テーブルでデータのない項目の表示方法
Power BIのテーブルでデータのない項目の表示方法を紹介しました。
設定一つでできるので、簡単に表示させることができます。
空のデータであっても一覧表示している際に、表示されていないと欠損なのか空で入ってきているのかがわからないので、シチュエーションに応じてご利用ください。
Power BIをより詳しく勉強したい方に、おすすめの書籍やUdemyをこちらで紹介しています。
まずは一通り使えるようになりたいといった方にUdemyがおすすめですし、都度都度調べながら学習を進めていきたい方には書籍がおすすめです!