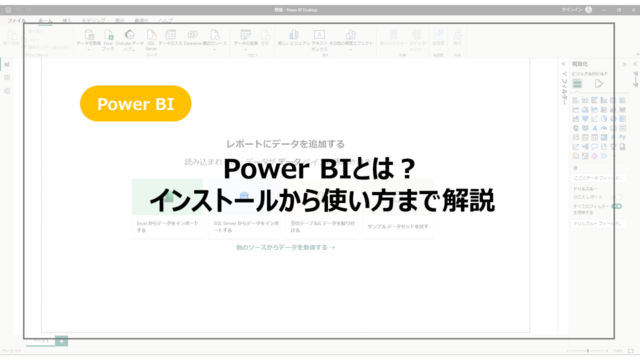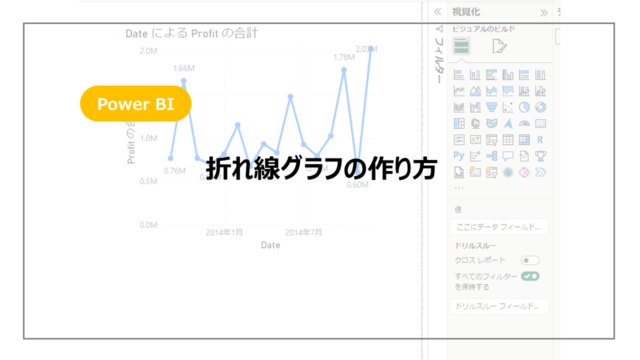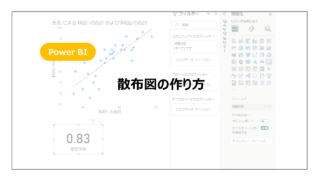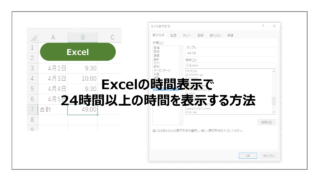Power BIでデータの絞り込みに便利なスライサー。
スライサーを単純に設定するとすべてのグラフに絞り込みが適用されますが、シーンによっては一部のグラフは絞り込みたくないといったことがあると思います。
そこでスライサーとグラフを連動させない方法を紹介していきます。
スライサーについて知りたい方はまずはこちらをご覧ください。
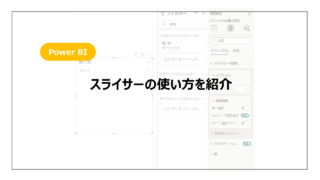
スライサーを連動させない方法
データはPower BIのサンプルデータを利用していきます。
データを読み込み、日付のスライサー、日付×Profitの折れ線グラフ、Product×Profitの棒グラフを作成します。
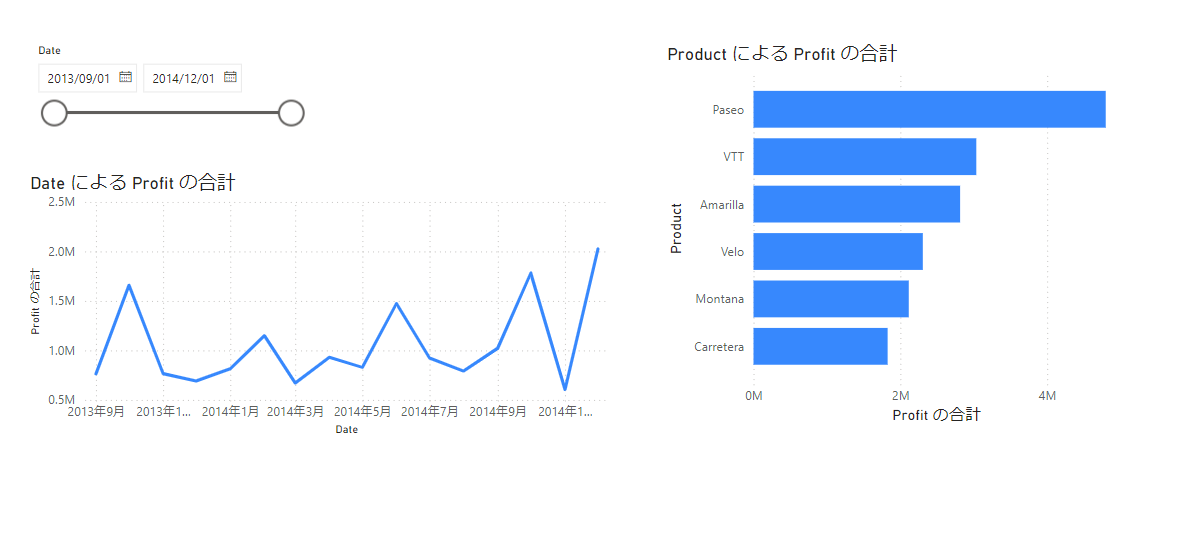
この状態で日付の絞り込みをするとこちらになります。

棒グラフは絞り込んだ期間の数値が表示されますが、折れ線グラフは一部が表示されるだけですのでスライサーを連動させる意味はあまりありません(細かく見たい際は絞り込む意味はあります)。
そこで折れ線グラフはスライサーと連動させない状態にしていきます。
スライサーを選択した状態で、書式→相互作用を編集をクリックします。
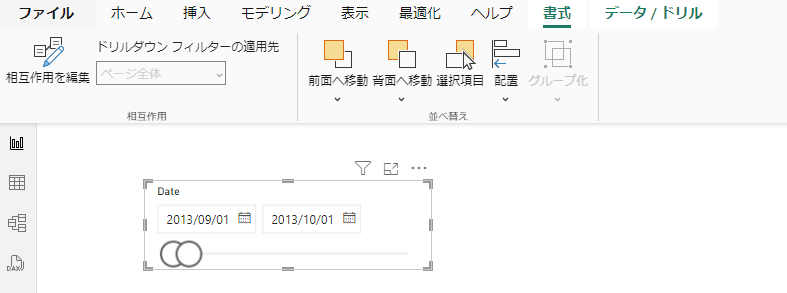
相互作用をクリックすると、グラフの右上にボタンがでてきます。
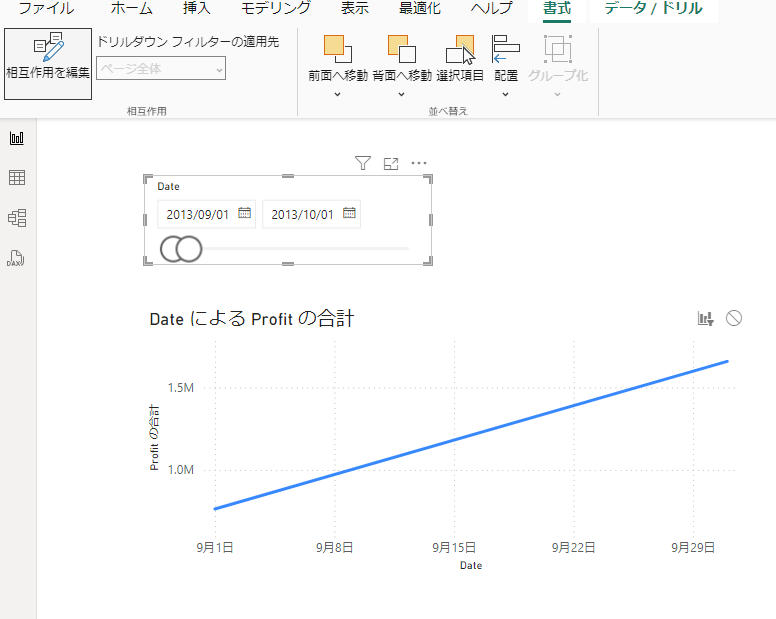
丸を一度クリックすると黒色になり、この状態がスライサーと連動させない状態になります。
数値を見ていただいてもスライサーは日付の絞り込みがされていますが、折れ線グラフは絞り込みがされていません。
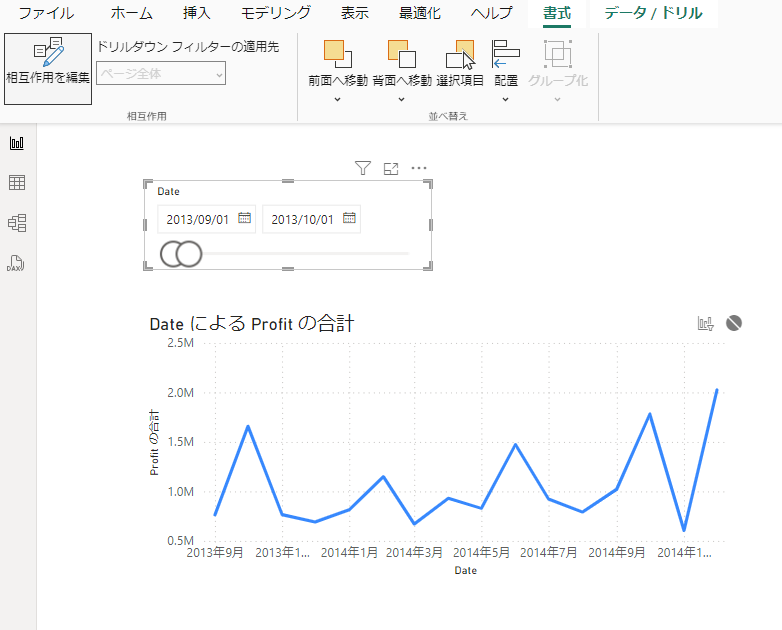
他の期間に日付を変更しても、折れ線グラフは数値が変わっていないことがわかります。
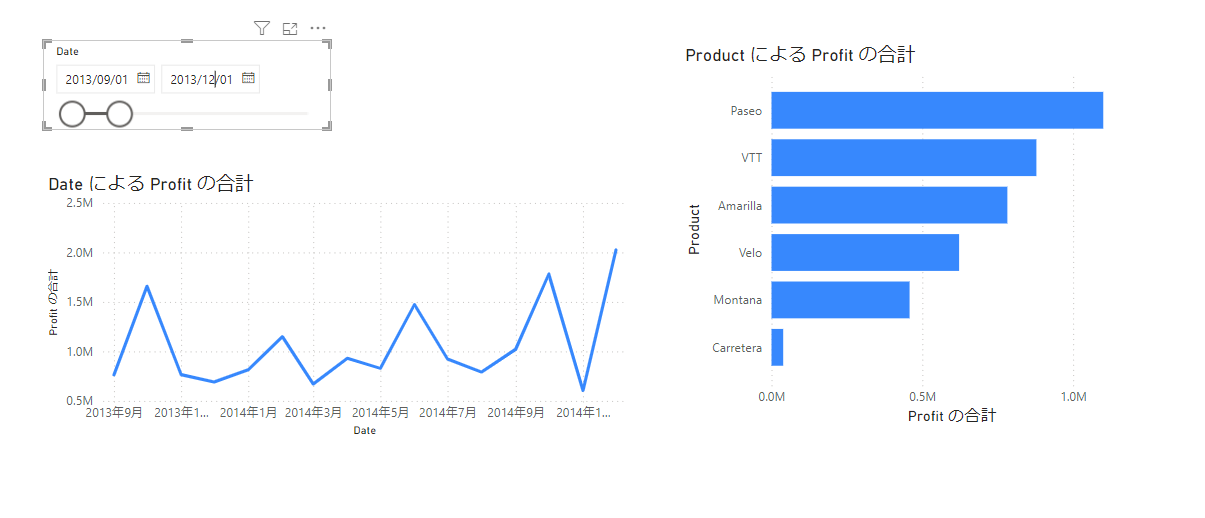
まとめ:スライサーを連動させない方法
Power BIでグラフとスライサーを連動させない方法を紹介しました。
ダッシュボードではグラフを複数配置しますが、固定で数値を見せたいものもあれば、スライサーと連動させて数値を表示させたいものがそれぞれあると思います。
シーンによって使い分けてください。
Power BIをより詳しく勉強したい方に、おすすめの書籍やUdemyをこちらで紹介しています。
まずは一通り使えるようになりたいといった方にUdemyがおすすめですし、都度都度調べながら学習を進めていきたい方には書籍がおすすめです!