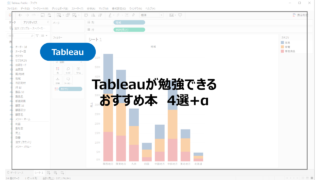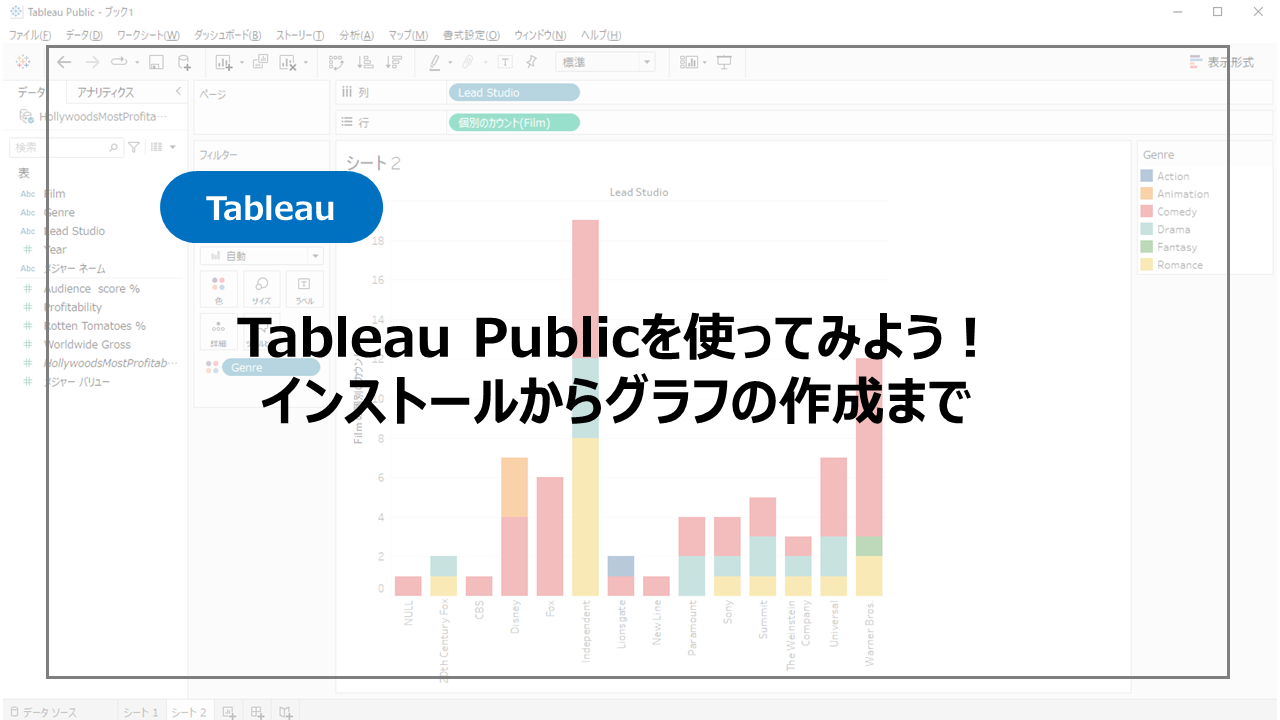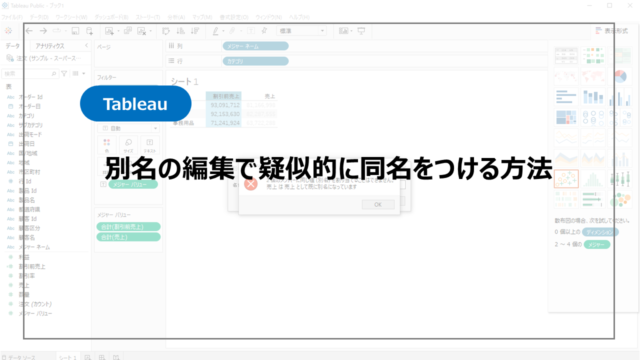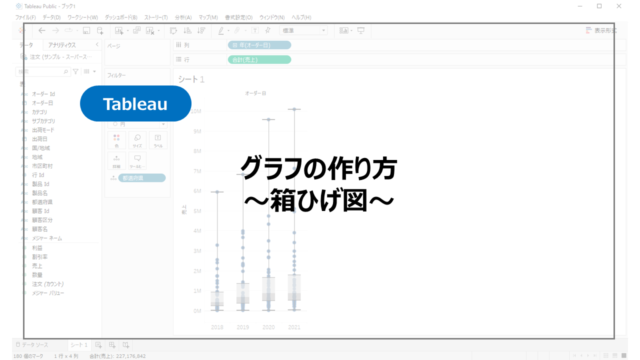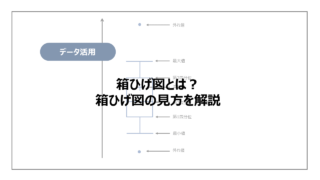無料で使用することができる「Tableau Public」。
Tableauを勉強したい・少し触ってみたいという思いでTableau Publicを触ってみたい方は多いのではないでしょうか?
私自身も学習用で使用しており、Tableauがどんなものかを掴むにはちょうどいいツールと考えています。
ここではそのTableau Publicのインストールから簡単なグラフ作成までを解説していきます。
Tableau Publicとは?から知りたい方はこちらのページをご覧ください。

目次
インストール
インストーラのダウンロード
まずは下記のTableau Publicのホームページにアクセスしインストーラをダウンロードしましょう。
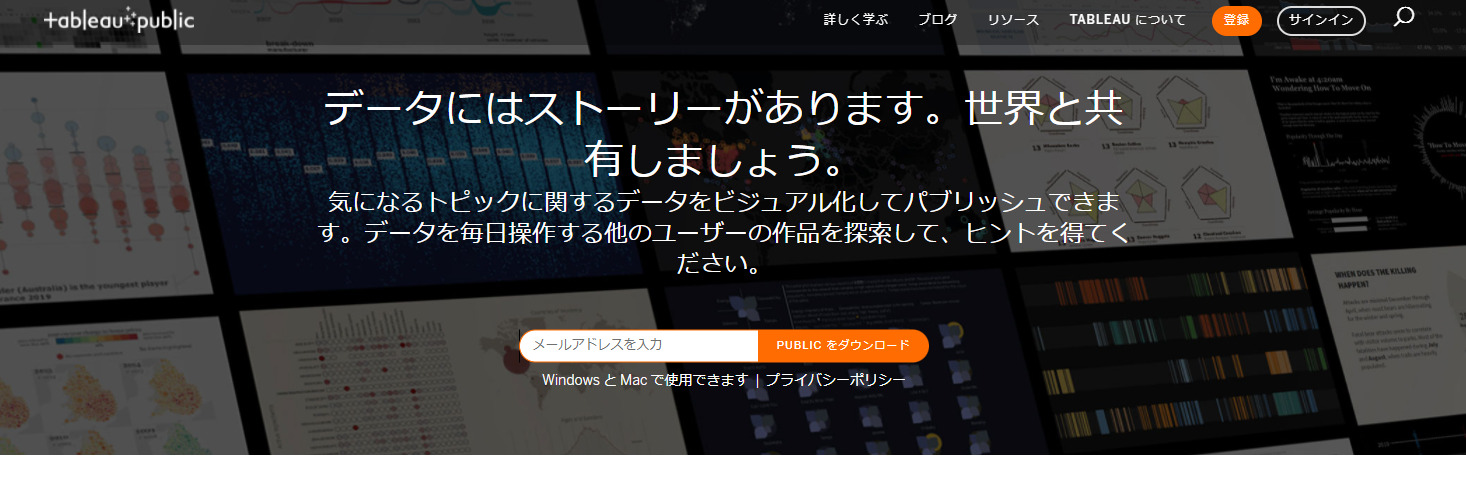
メールアドレスを入力して、ダウンロードが可能です。
インストール
インストーラは下記のような名前で指定したフォルダに保存されます。
TableauPublicDesktop-64bit-2021-4-3.exe
※名称はダウンロード時期やPCによって変わってきます。
①インストーラをダブルクリック
②ダブルクリックをすると下記の画面が開くので、ライセンス契約書に同意してインストール(カスタムインストールしたい方はカスタマイズへ)
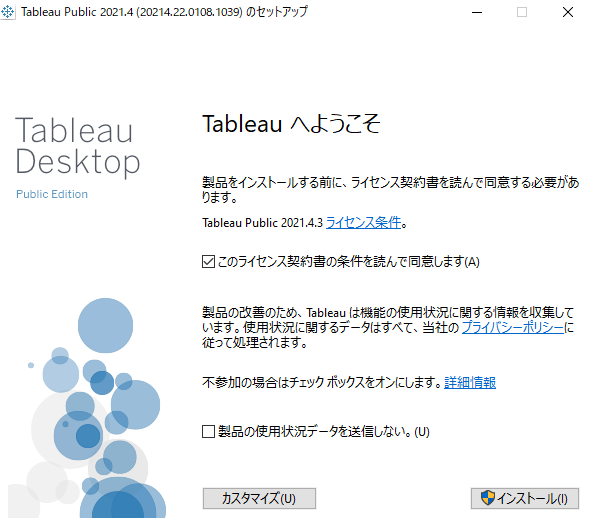
③自動的にインストールが行われます。
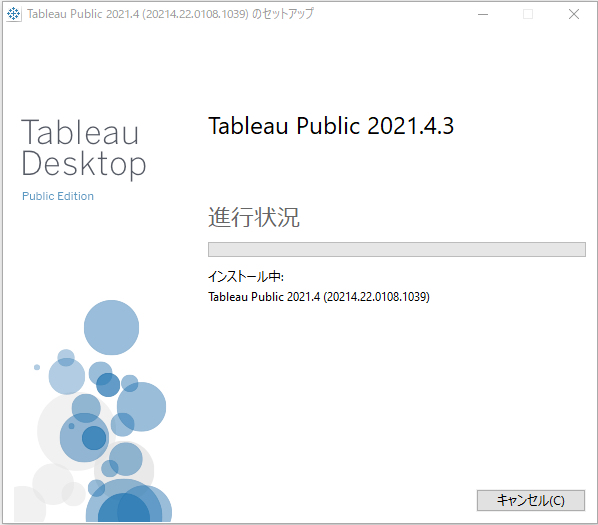
④インストールが終わるとTableau Publicが立ち上がります。
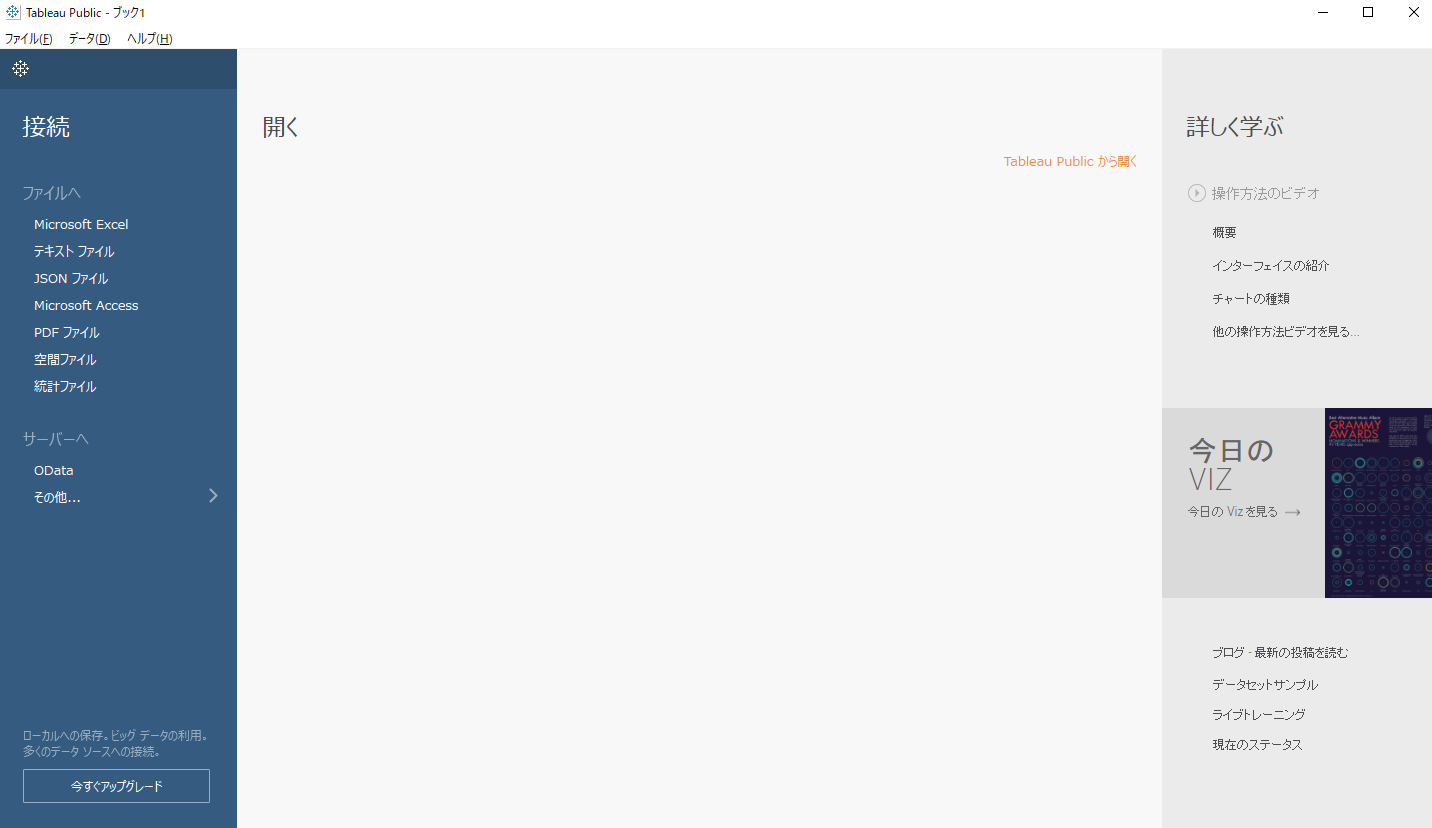
データ読み込み
サンプルデータのダウンロード
まずは分析したいデータの準備です。
今回はTableau Publicのホームページにサンプルデータが配置されていますのでそちらを利用させていただきます。
「興行成績が高いハリウッド映画」のCSVファイルを下記からダウンロードしてください。
データの読み込み
Tableau Public画面から、読み込みたいデータファイルを選びます。
今回はCSVファイルですのでテキストファイルを選択します。
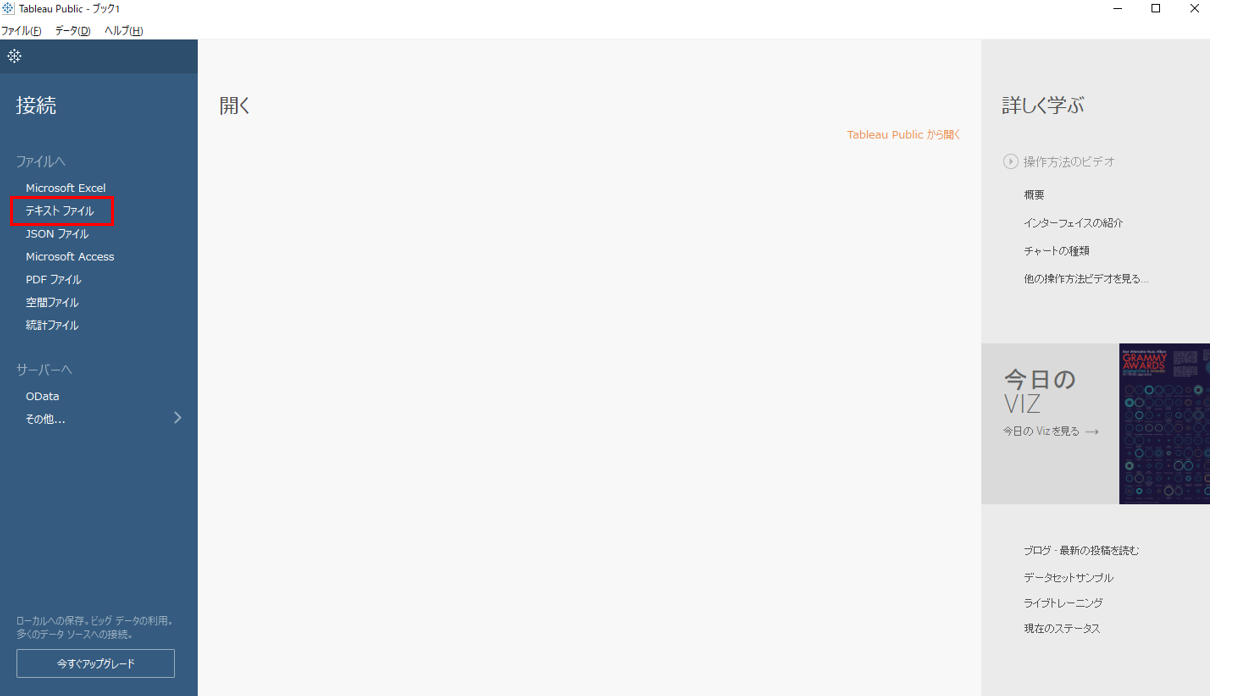
読み込みが完了すると下記の画面になり、読み込んだデータを確認することができます。
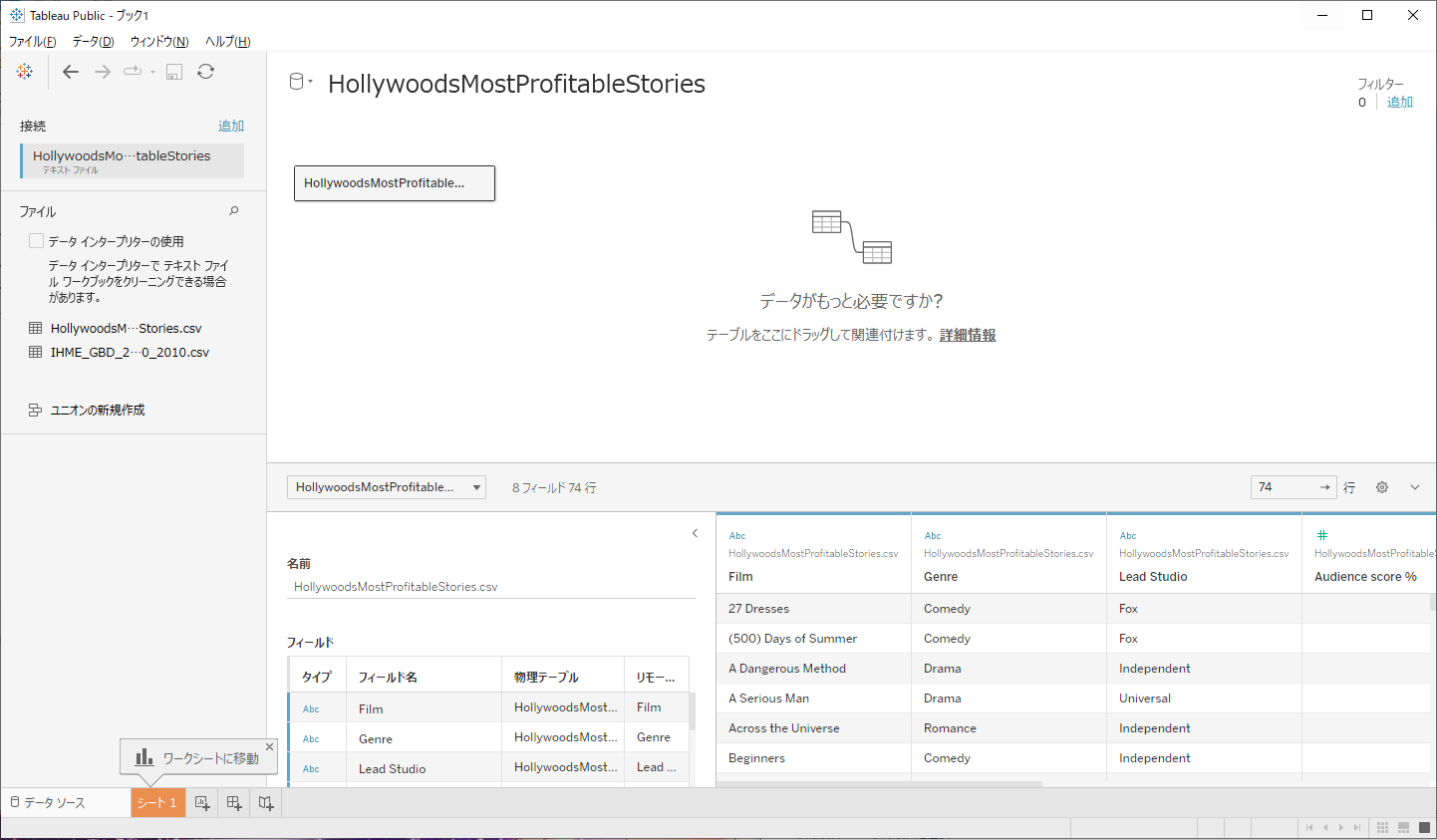
グラフ作成
ここから具体的にグラフを作成していきます。
今回は棒グラフを例に2種類作成してみます。
例1 Lead StudioごとのAudience Score
Lead StudioごとのAudience Scoreの平均値を表示させます。
①シート1に移動します。
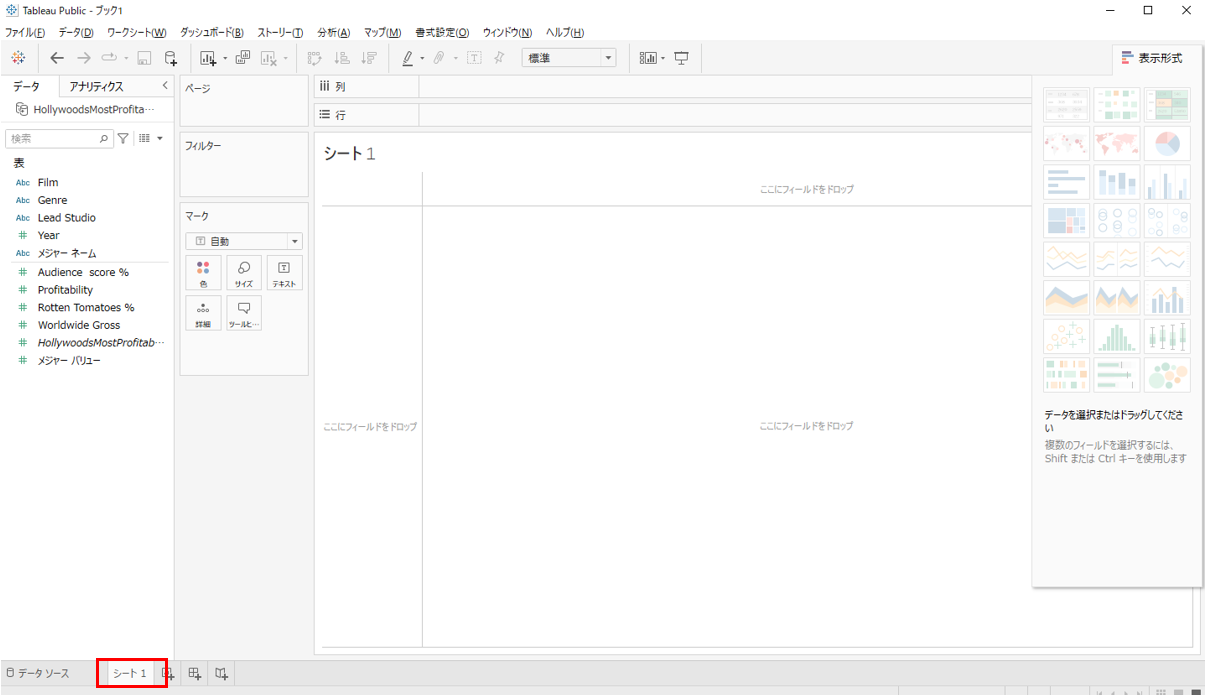
②Lead Studioを列に、Audience Scoreを行にドラッグアンドドロップする。
自動的にグラフが生成されます。

③Audience Scoreは合計で集計されているので平均値に切り替えます。
合計(Audience Score)を右クリックし、メジャー(合計)を平均に切り替えます。
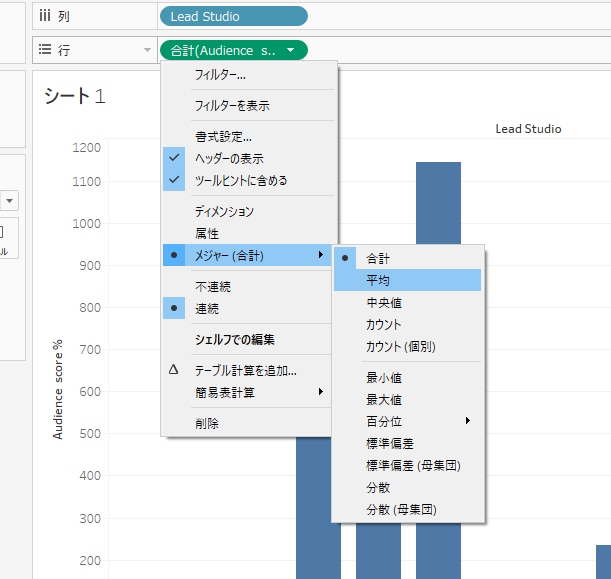
④Lead StudioごとのAudience Scoreの平均値が表示されます。

例2 Lead Studioごとの映画数
Lead Studioごとの映画数を表示させます。
①新しいワークシートを追加し、シート2を作成します。
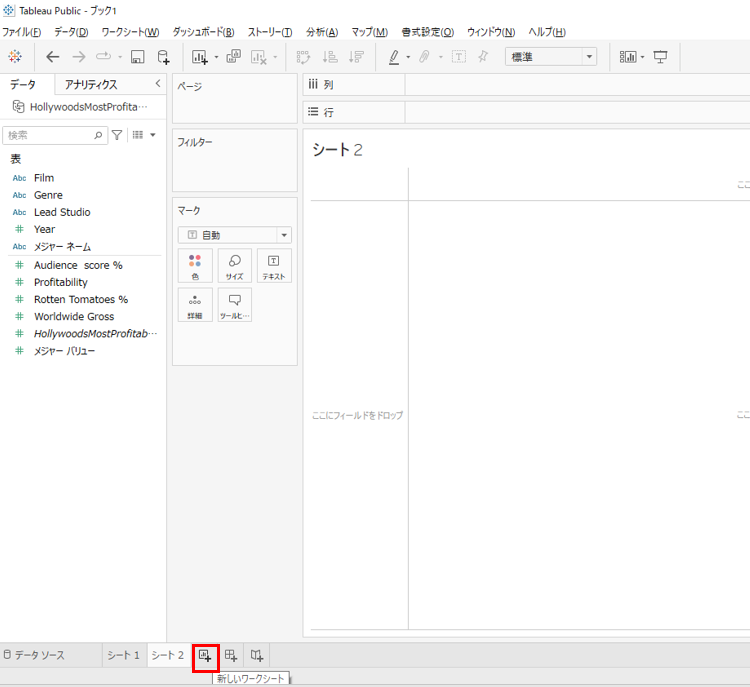
②例1同様、列にLead Studio、行にFilmを入れます。
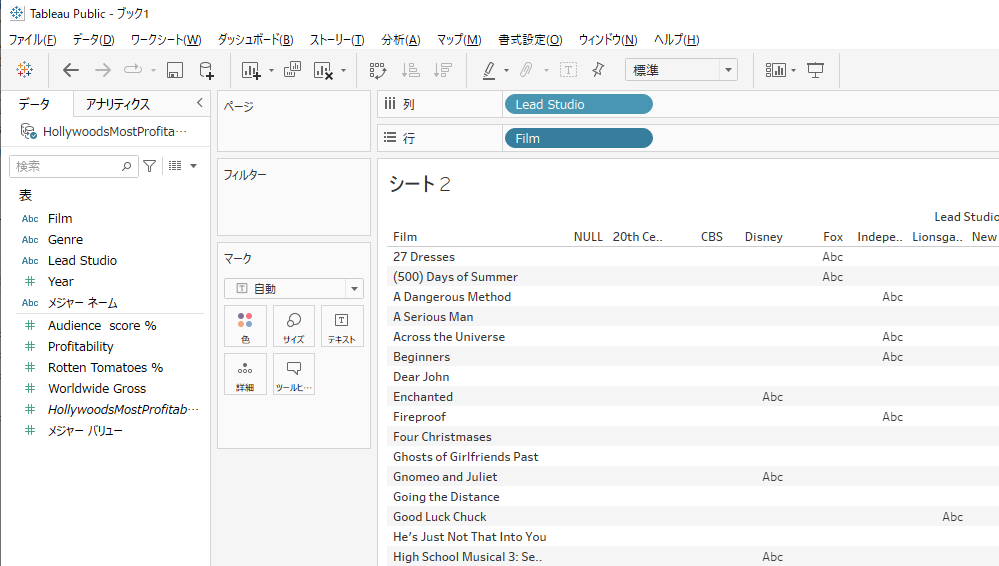
③行に入れたFilmが値(文字列)をそのまま表示しているため、映画数をカウントする形に変更します。
Filmを右クリックし、メジャーをカウント(個別)に変更します。
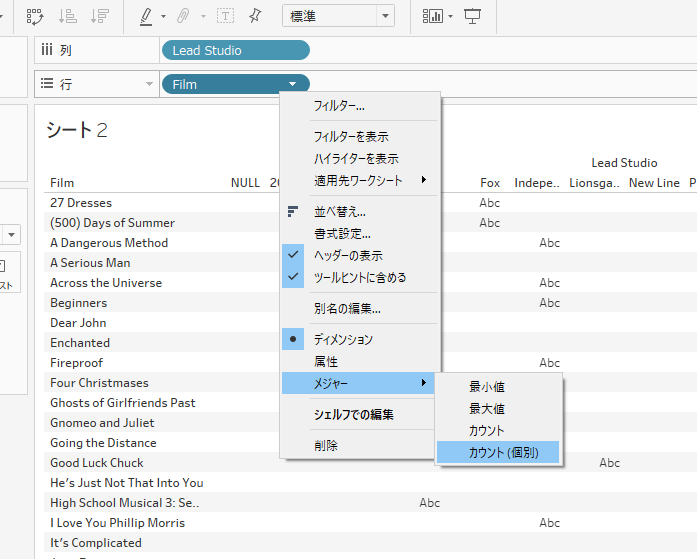
④最後にGenreをマークの色にドラッグアンドドロップします。
Lead Studioごとの映画数が表示され、さらにジャンルごとの内訳が棒グラフ内で色分けされます。
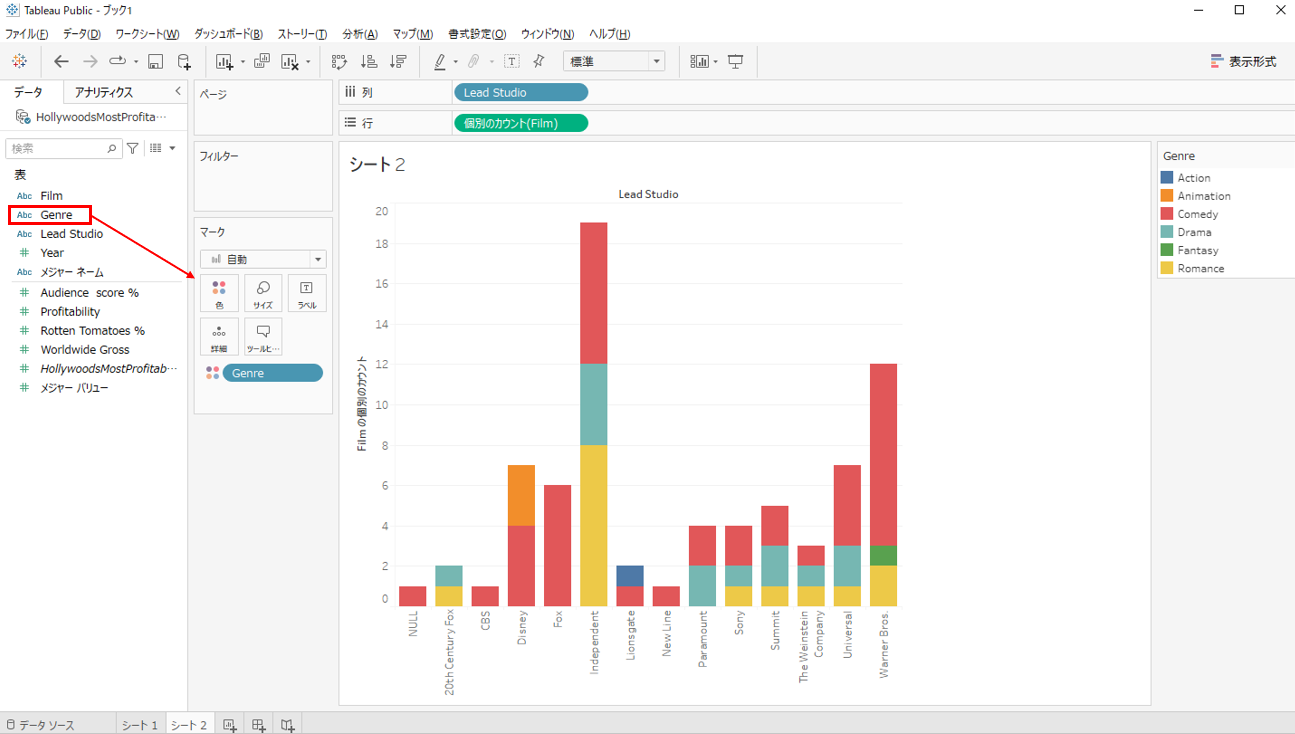
まとめ:Tableau Publicを使ってみよう
Tableau Publicについて、インストールのやり方から簡単なグラフの作成まで紹介しました。
Tableauの勉強にぴったりなのが、無料で使用できるTableau Publicです。
まずはインストールからはじめて簡単に使って感触をつかんでみましょう。
Tableauについてより勉強していくには書籍やudemyがおすすめです。
本サイトでおすすめコンテンツを紹介しているのでぜひご覧ください。