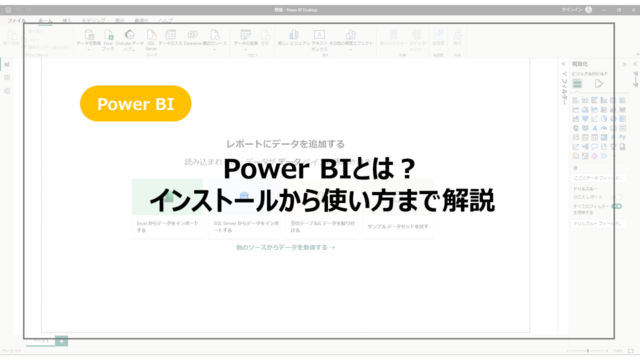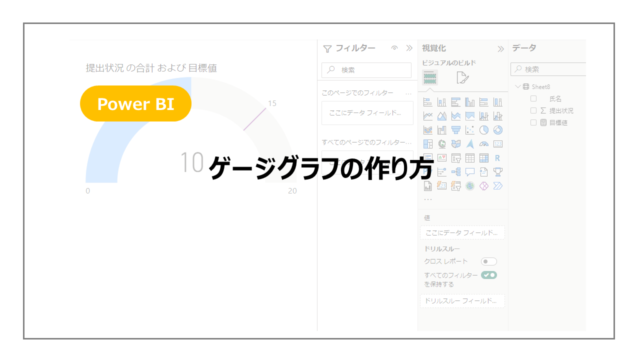Power BIで表形式でデータが表示できるテーブル、マトリックス。
いろいろな装飾が可能で、ここでは背景色を設定する方法を紹介します。
Excelと同様に条件を決めて色付けが可能で、数値は見せたいが多少装飾したいというときに便利ですのでおすすめです。
Power BIとはからスタートしたい方はこちらの記事でPower BIとは?からインストールまで紹介しているので参考にしてください!

テーブル・マトリックスの背景色を設定する方法
まずは簡単にデータを準備してみました。
テストの点数をまとめたもので、点数ごとにアイコンを表示していきたいと思います。
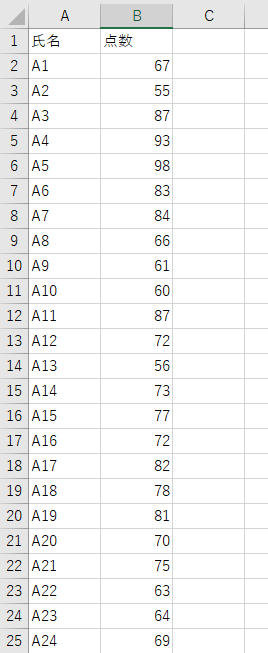
まずはテーブルを作成していきます。
氏名ごとに点数を見ることができます。
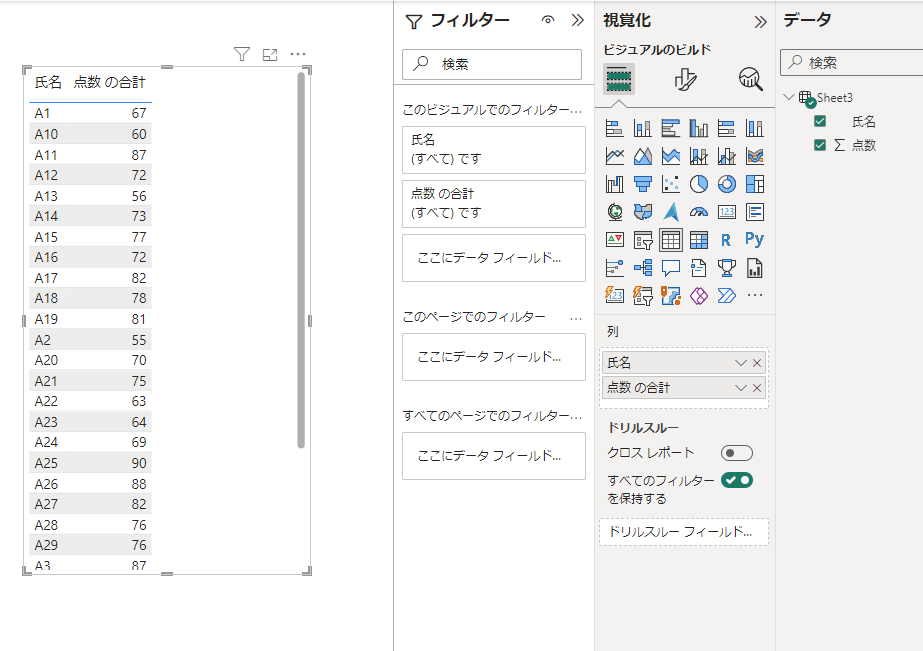
こちらに点数ごとに背景色を設定していきます。
点数を右クリックし、条件付き書式の設定→背景色を選択します。
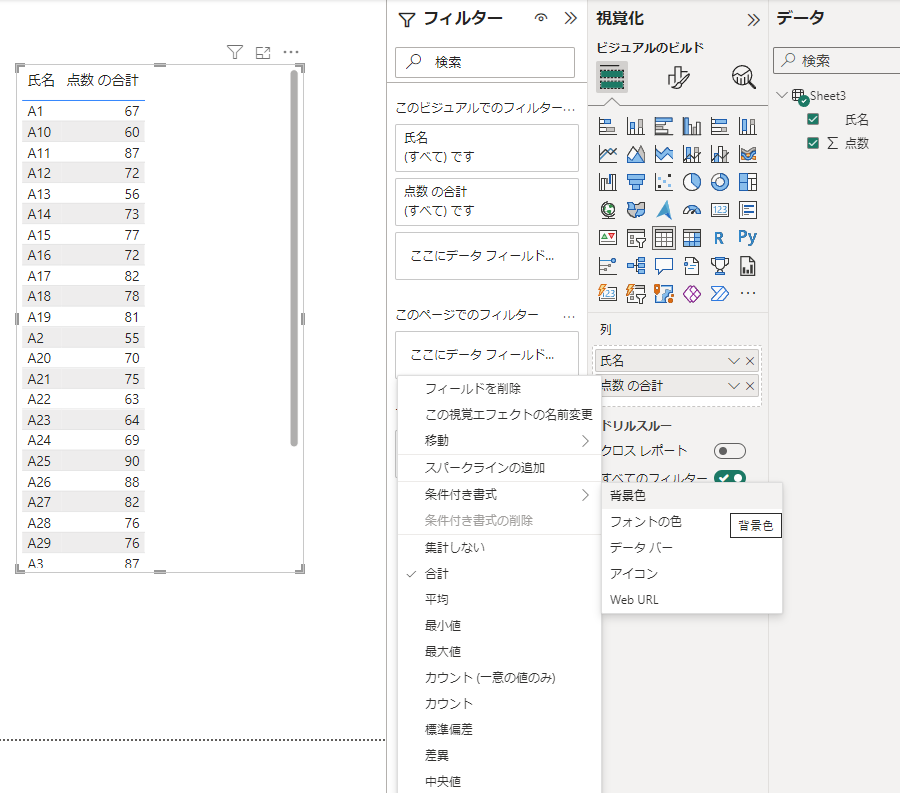
背景書の設定画面が表示されます。
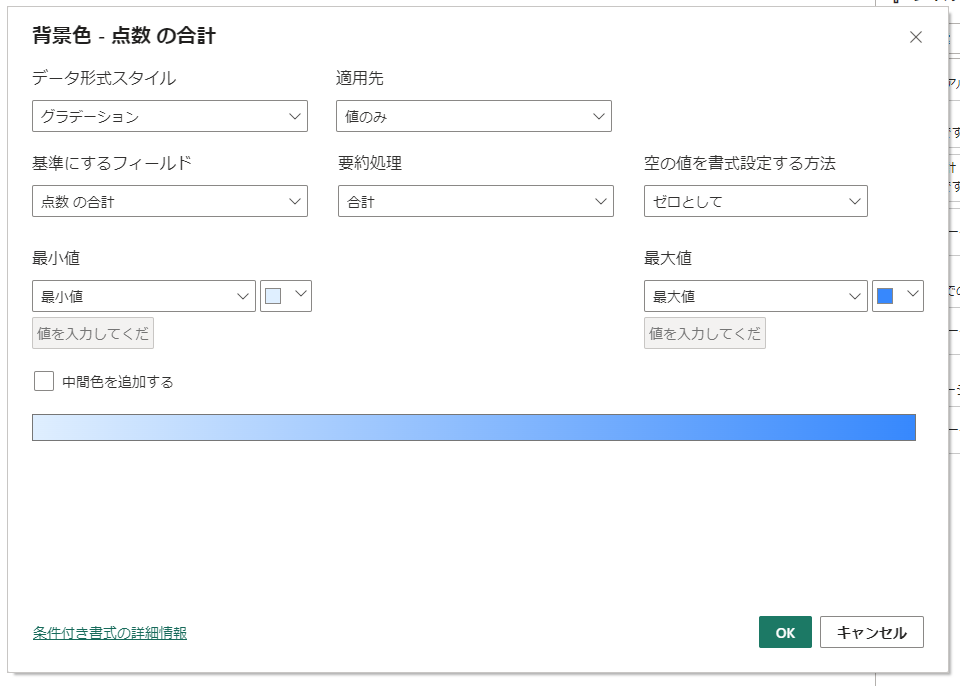
グラデーションの設定になっているのでまずはこのままOKを選択してみましょう。
そうすると色の濃い方が点数が高く、薄い方が低い点数となっています。

続いてよくある設定として特定の条件以上(以下)の値を設定したいケースです。
データ形式スタイルをルールに設定し、ルールでどういった条件の時に着色するかを設定します。
今回は80点以上~100点以下のとき黄色で着色する設定としています。
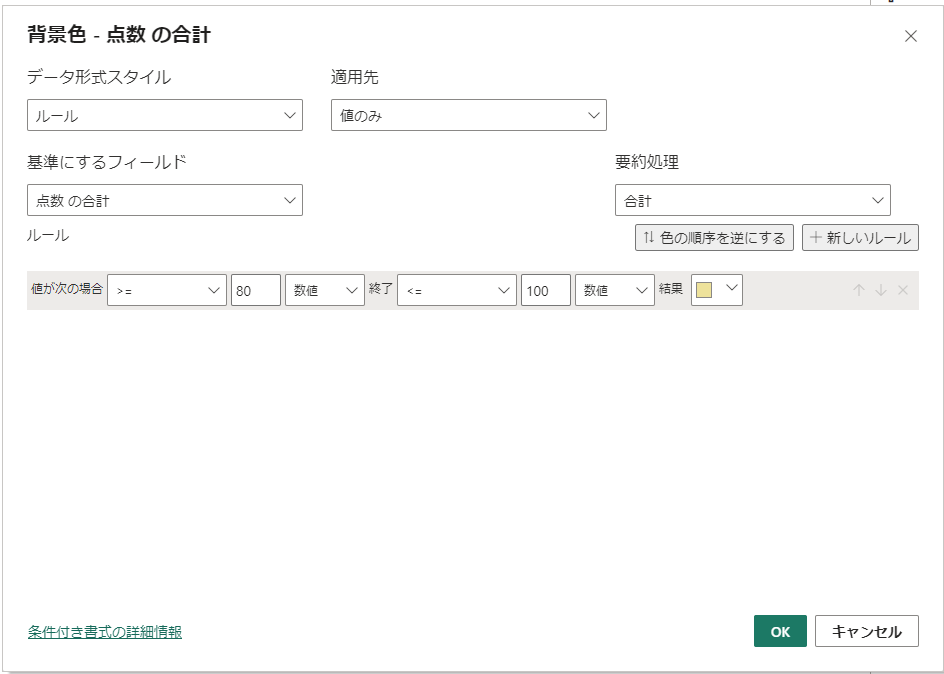
80点以上が黄色で着色されていることがわかります。
現在の設定では偶数行がグレーで着色される設定が入っているので必要に応じてこの設定は削除してみてください。
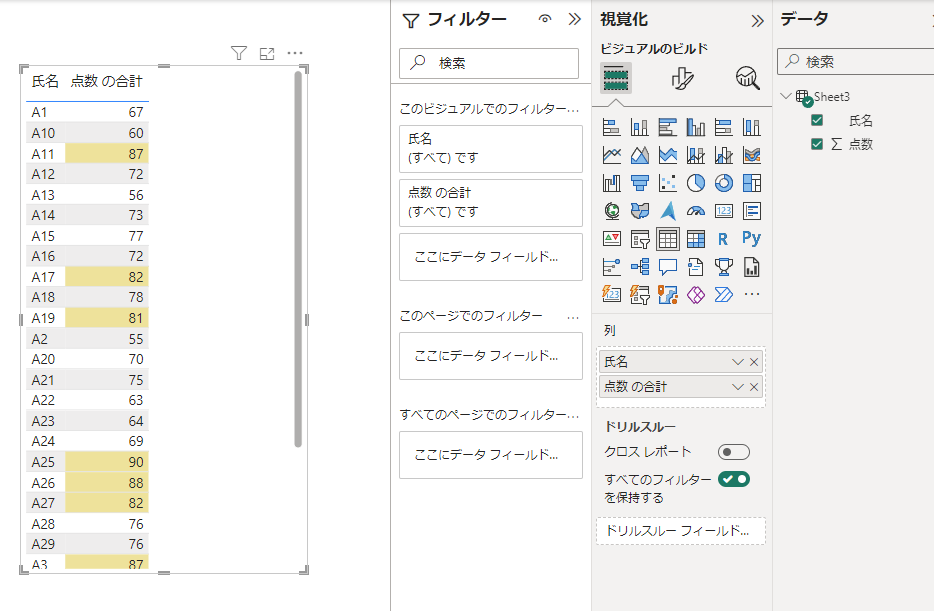
まとめ:テーブル・マトリックスの背景色の設定方法
Power BIのテーブル・マトリックスの背景色を設定する方法を紹介しました。
条件付き書式で設定することができ、グラデーションやルールでの設定が可能になります。
単純なテーブルですと、数値は把握できますが重要な数値を見落とす可能性もあるので背景色をつけるなどして必要な情報を強調するといったシーンで使用しましょう。
背景色を数値によって着色する方法を別記事で紹介しています。あわせて参考にしてください。
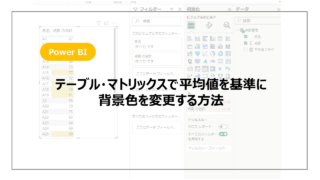
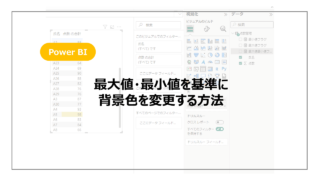
Power BIをより詳しく勉強したい方に、おすすめの書籍やUdemyをこちらで紹介しています。
まずは一通り使えるようになりたいといった方にUdemyがおすすめですし、都度都度調べながら学習を進めていきたい方には書籍がおすすめです!