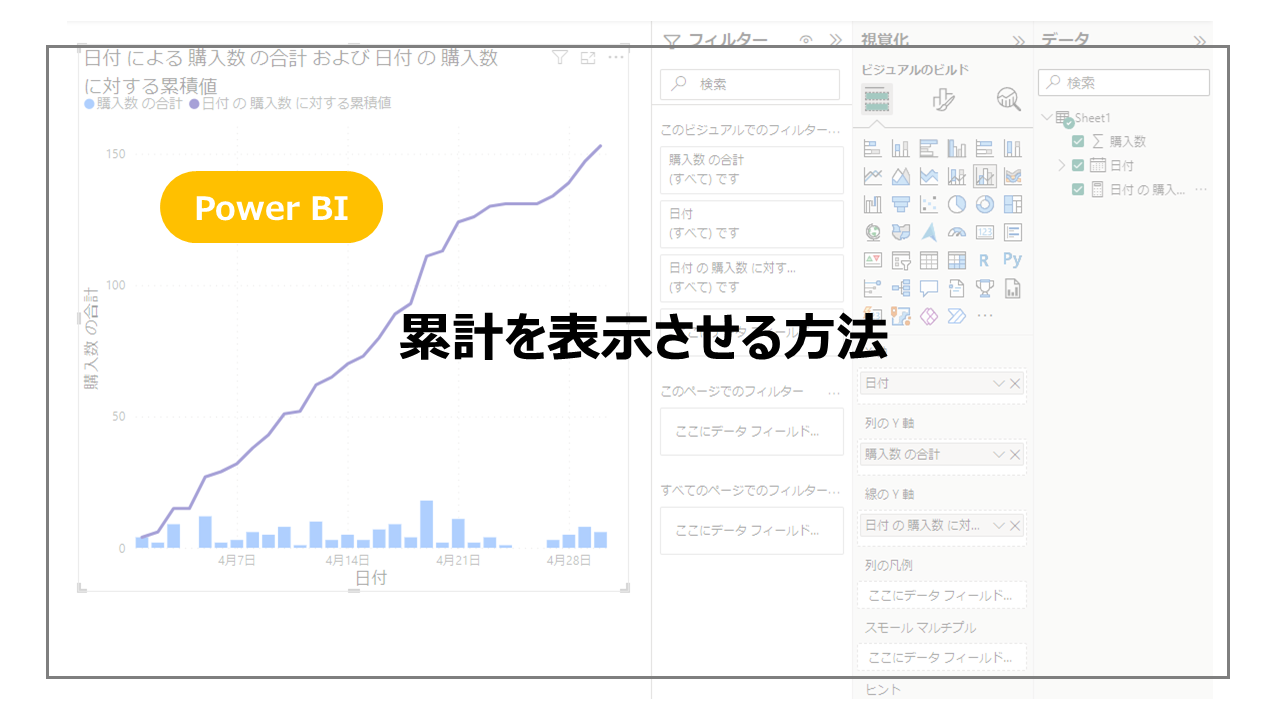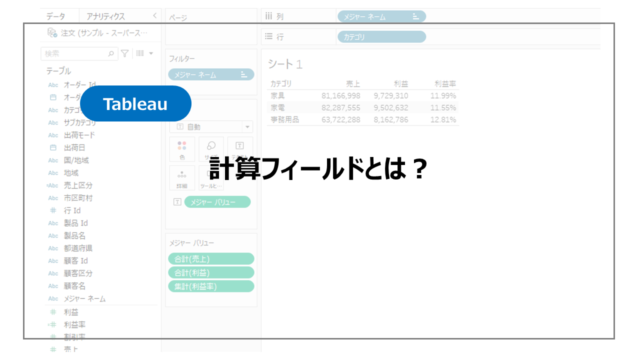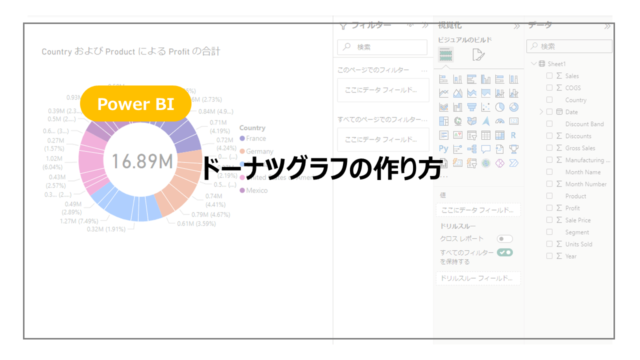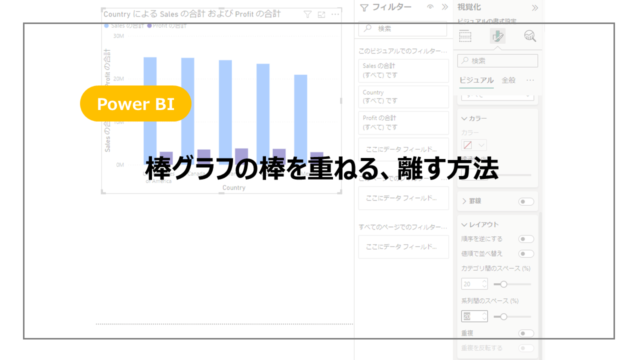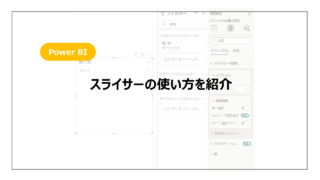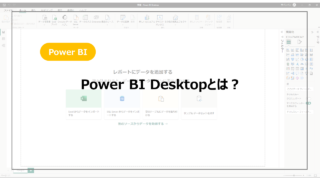グラフやデータ可視化でよく使われる「累計」。
Power BIでもこの累計は集計することが可能です。
単純に集計とはいきませんが、簡単に実装はできるので累計の集計方法を紹介していきます。
Power BIとはからスタートしたい方はこちらの記事でPower BIとは?からインストールまで紹介しているので参考にしてください!

累計の使い方
メジャーの追加
まずはデータの読み込みということで下記のようなデータを準備しました。
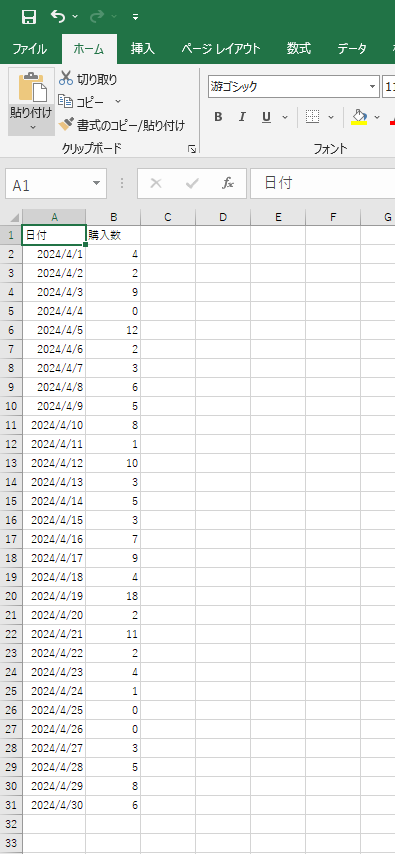
データが準備できたら、累計を表示させていきます。
累計を表示する簡単なビジュアルはないので、新しくメジャーを作る必要があります。
データのところで右クリックし、新しいクイックメジャーを選択します。
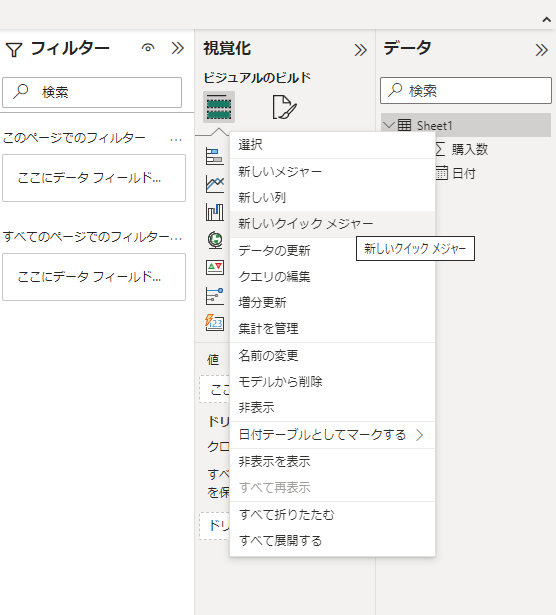
クイックメジャー作成画面が表示されるので累計を選択します。
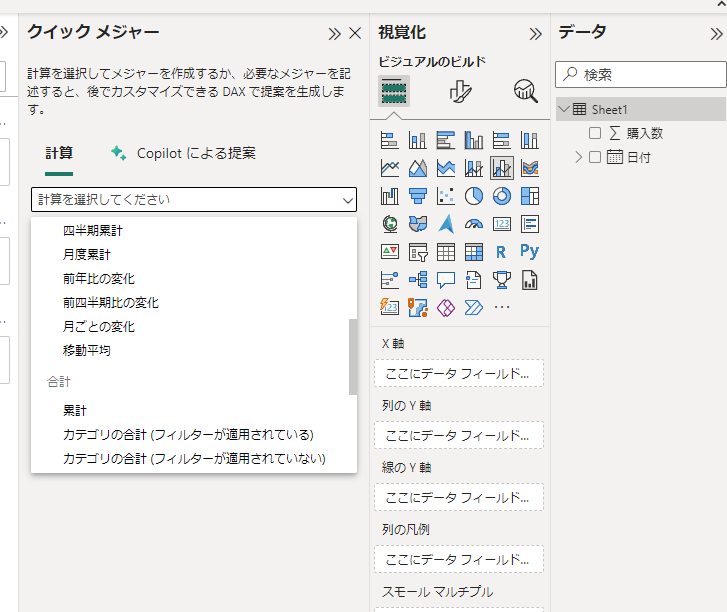
年度累計や四半期累計などを選ぶことで期間を選択しての累計も作ることができます。
累計選択後は基準値に累計集計したいものをフィールドに日付など期間を表すものを選択します。
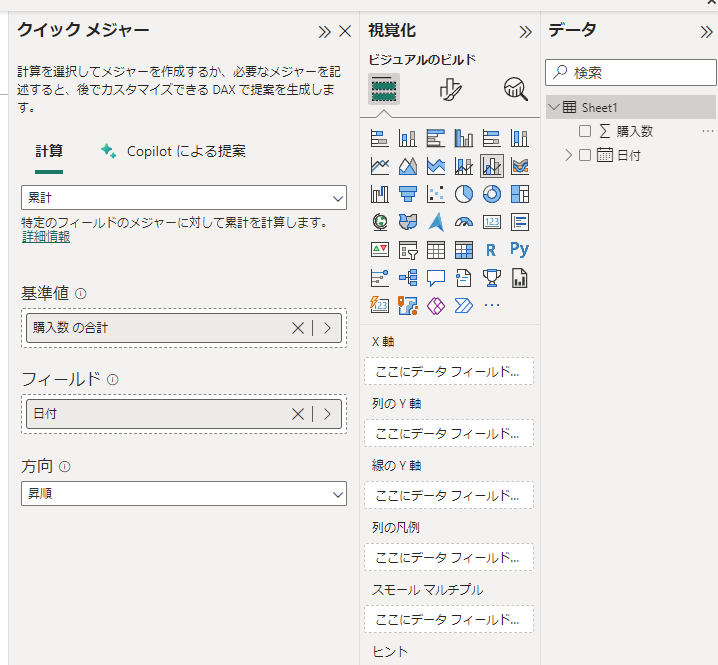
追加ボタンを押すと累計の指標が追加されます。
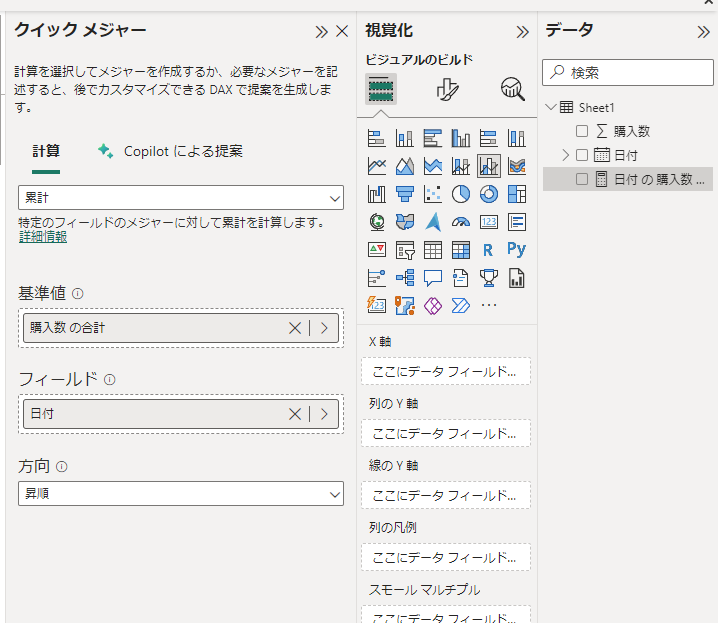
累計の表示
実際に作成したメジャーで累計を表示させましょう。
折れ線グラフおよび棒グラフで棒グラフは日付別の集計、折れ線がその累計集計となります。
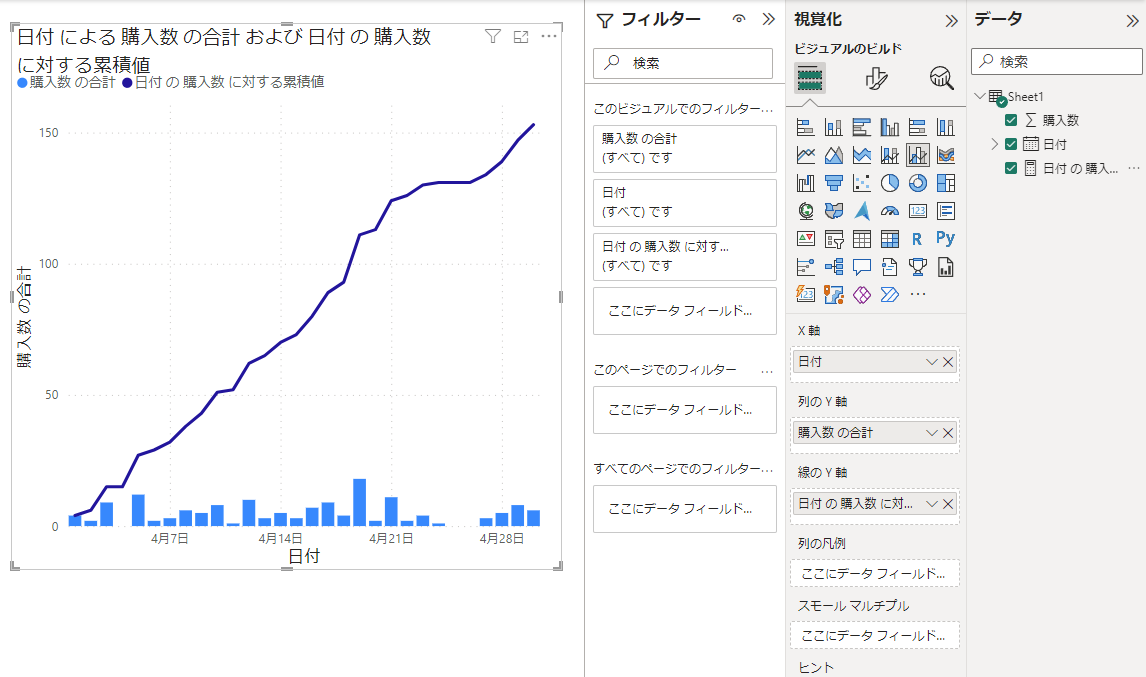
日付が経つにつれ、折れ線(累計)が増えていることがわかります。
まとめ:Power BIで累計を表示させる方法
Power BIで累計を使用する方法について紹介しました。
クイックメジャー一つで簡単にできるのでぜひ試してみてください!
今回は簡単に作成できる方法としてクイックメジャーを紹介しましたが、DAX関数を一から書き、細かな設定をもたした累計も作成することができます。
Power BIをより詳しく勉強したい方はudemyや書籍がおすすめです。
本格的にPower BIを学習していきたい方にお勧めのコンテンツになります!