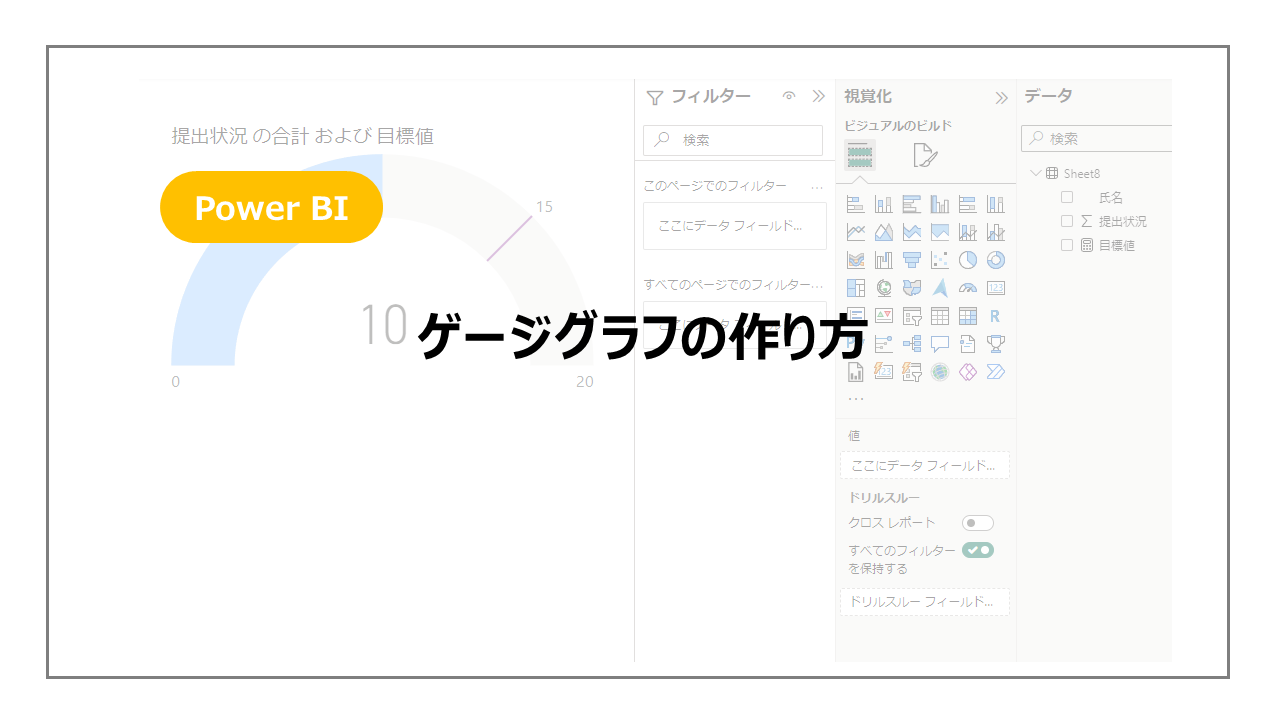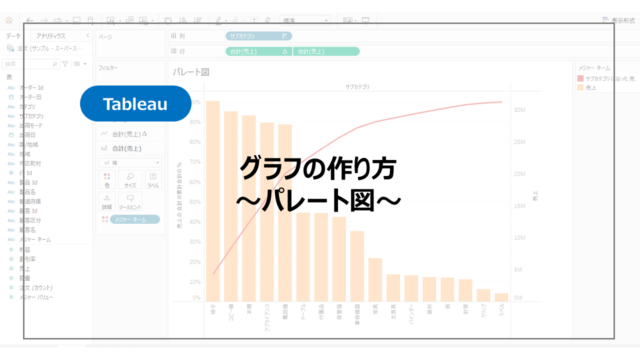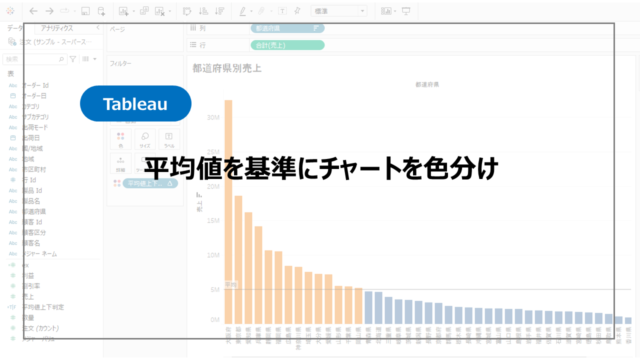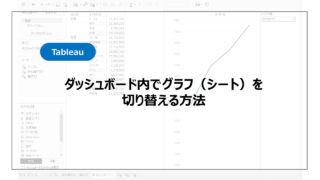データの可視化ではKPIの表示や予実の表示は頻繁に行われます。
こういった目標値に対して今の数値を表示するのに適しているのがゲージグラフです。
スピードメーターのようなグラフで直感的に今の進捗がわかるグラフです。
Power BIでゲージグラフの作り方を紹介していきます。
Power BIとはからスタートしたい方はこちらの記事でPower BIとは?からインストールまで紹介しているので参考にしてください!

ゲージグラフの作り方
今回はわかりやすいさ重視で何かの提出状況を管理しているデータを例にゲージグラフを作っていきます。
0が未提出、1が提出している状況とします。
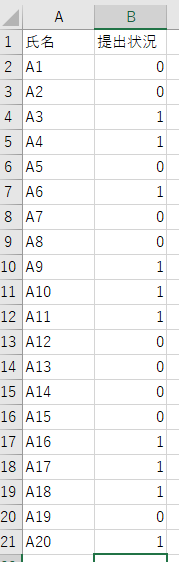
ゲージチャートの作成はビジュアルのビルドから「ゲージ」を選択します。
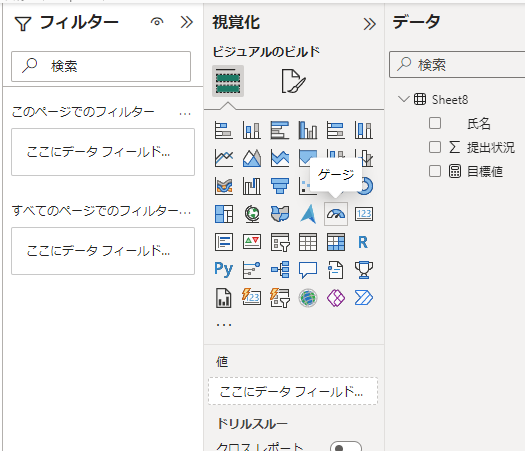
ゲージを選択すると設定画面が表示されます。
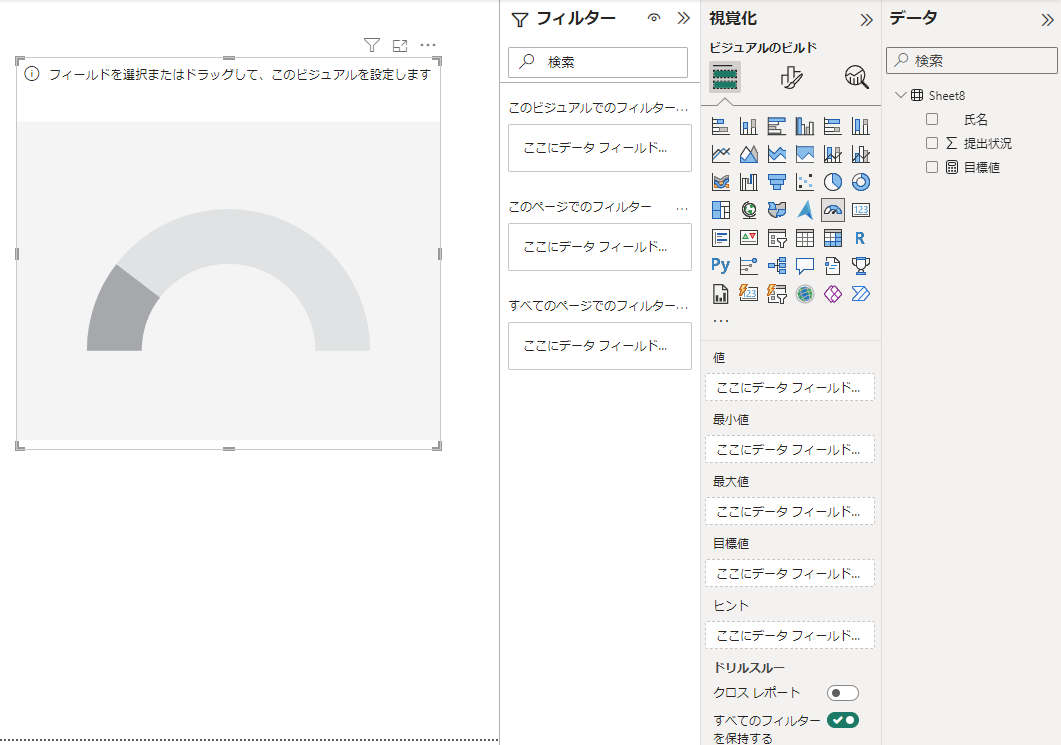
値に提出状況をドラッグアンドドロップします。
提出状況が可視化されます。
提出状況を0/1で表現しているので、合計表示することで、20人中10人提出していることがわかります。
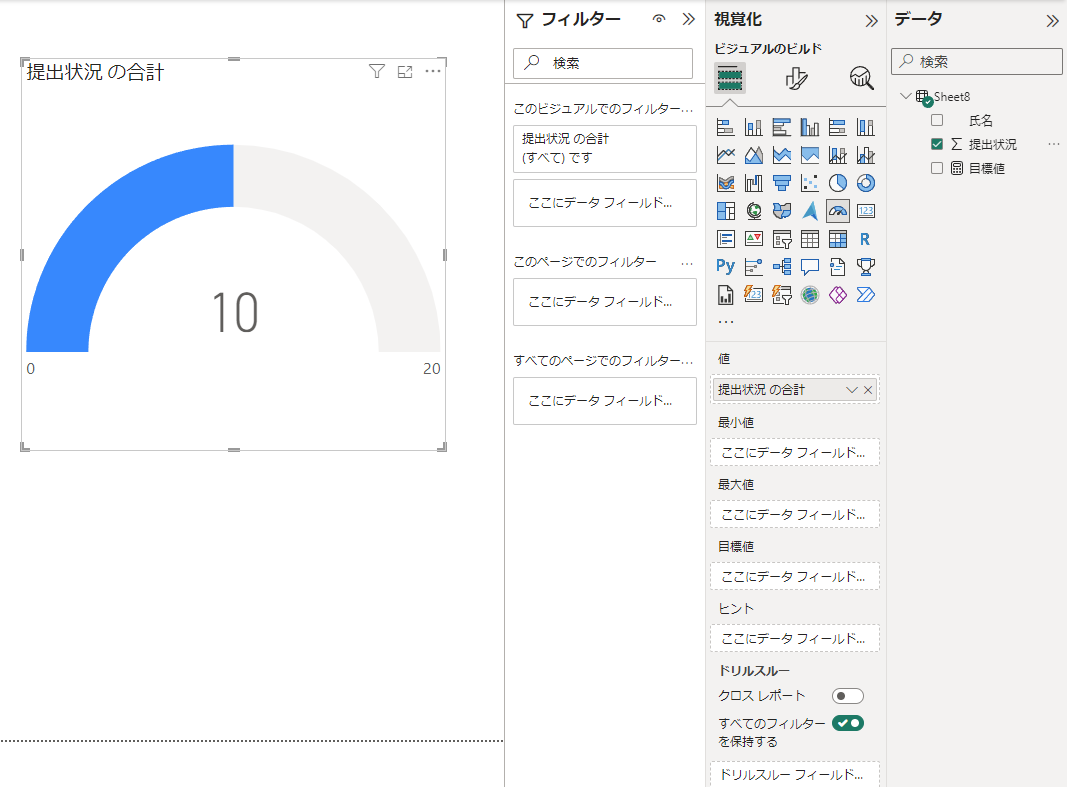
ゲージチャートには目標値を追加することができます。
データから数値をもってこれますが、ここでは簡易的に目標値というメジャーを作成します。
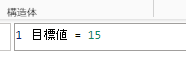
作成したメジャーを目標値にドラッグアンドドロップすると、グラフに目標値が表示されます。
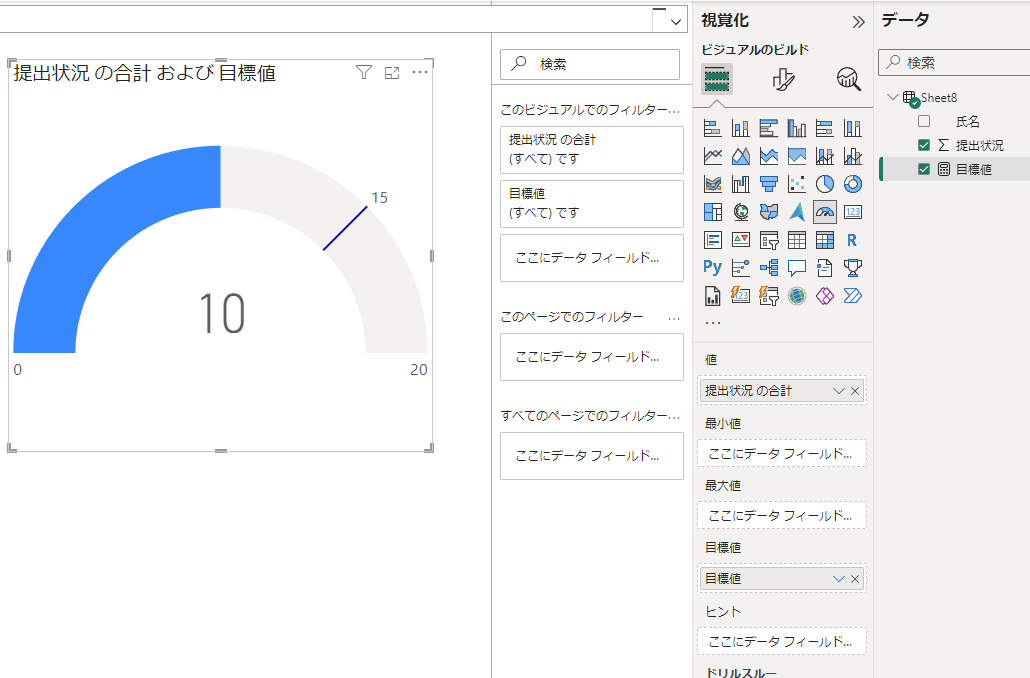
ゲージチャートは他のチャート同様、グラフの色の変更やラベルの有無を調整することができます。
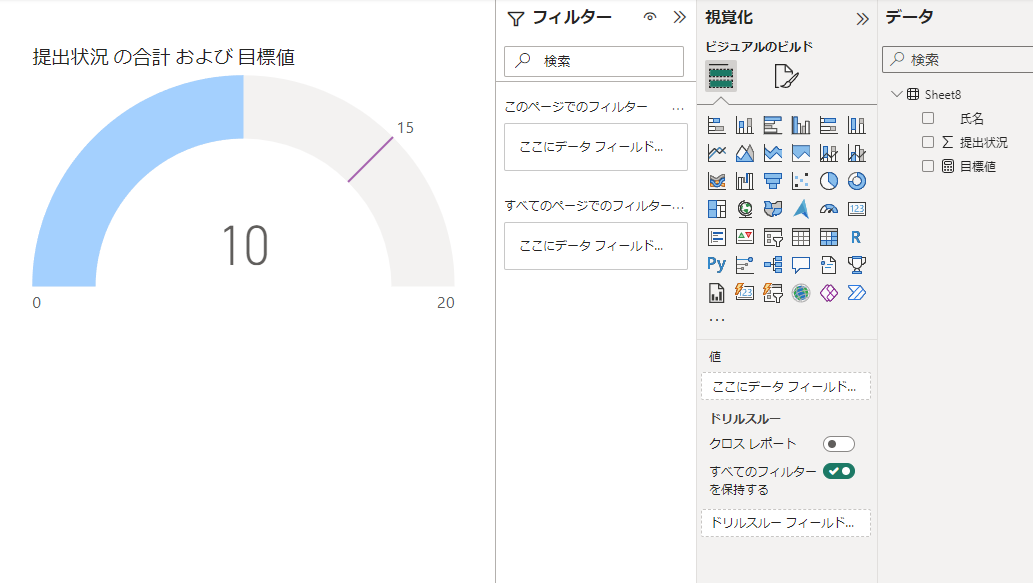
ダッシュボードのデザインに合わせて調整してみてください。
まとめ:Power BIでゲージグラフの作り方
Power BIでゲージグラフの作り方を紹介しました。
今回の例で紹介した提出状況は単純にカードや棒グラフでも表示することは可能ですが、これをゲージグラフで作ることでよりおしゃれに見せることができます。
同じグラフを並べるとどうしても単調になるので、目立たせたいといったところにはぜひ活用してみてください。
Power BIをより詳しく勉強したい方に、おすすめの書籍やUdemyをこちらで紹介しています。
まずは一通り使えるようになりたいといった方にUdemyがおすすめですし、都度都度調べながら学習を進めていきたい方には書籍がおすすめです!