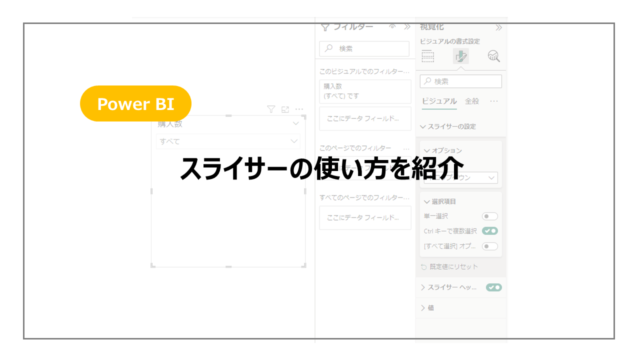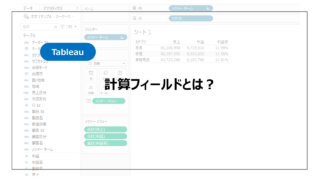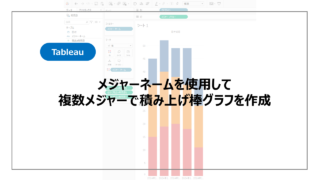データの可視化に欠かせないKPI。
経営関連のデータを可視化する際にKPIを表示させるシーンはよくあります。
Power BIにも計画値と目標値を比較し、その達成率を表示するものがあり、KPI表示に適した機能になります。
そのビジュアルの使い方をここでは紹介していきます。
Power BIとはからスタートしたい方はこちらの記事でPower BIとは?からインストールまで紹介しているので参考にしてください!

そもそもKPIとはから知りたい方はこちらをご覧ください。

KPIビジュアルの作り方
データは簡単に下記のようなデータを準備しました。
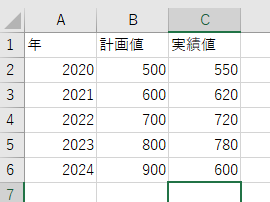
データを読み込み、ビジュアルのビルドからKPIを選択します。
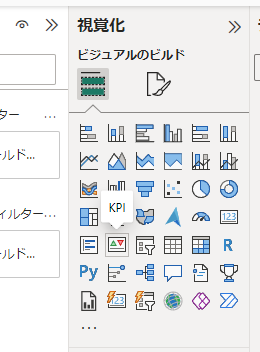
KPIの編集画面が表示されますので、表示したい項目をセットしていきます。
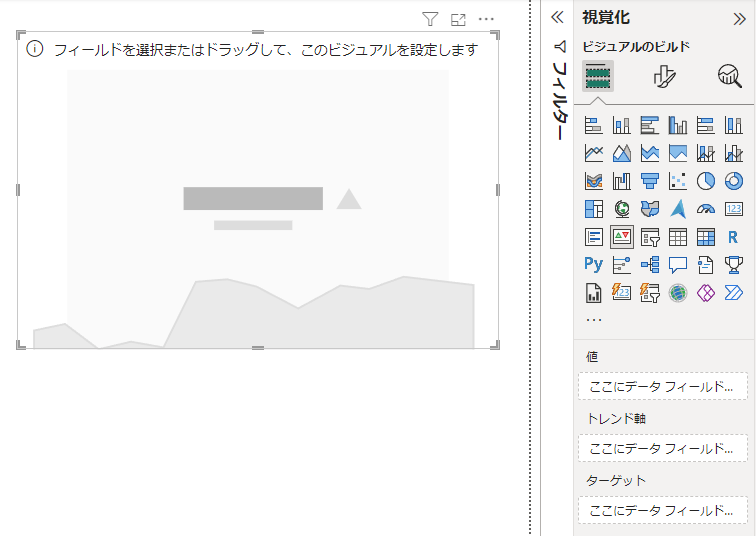
値に「実績値」、トレンド軸に「年」、ターゲットに「目標値」をドラッグアンドドロップします。
トレンド軸に対する値がベースとなり、ターゲットに対してどの程度達成しているかが表示されます。
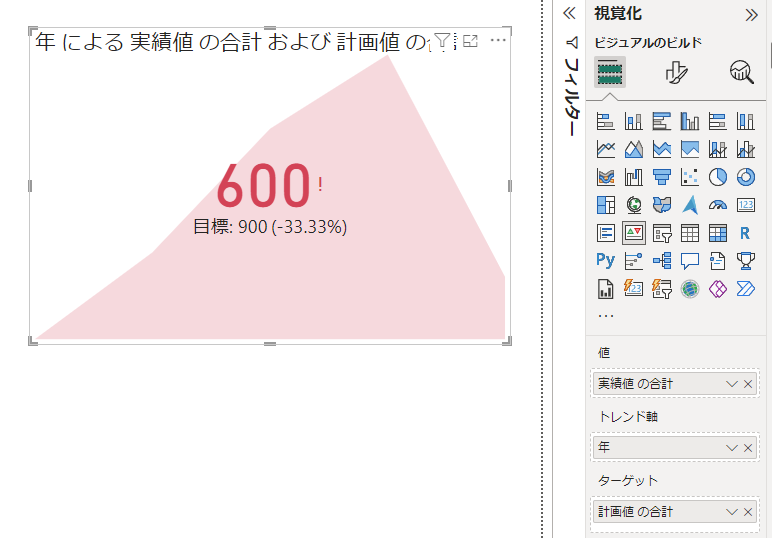
2024年の状況が表示され、目標値900に対して、実績値600のため目標が達成されていないビジュアルとなります。
色等は変更できるので、次章で紹介していきます。
よく使う書式設定について
KPIのビジュアル調整で様々な設定を行うことができます。
そのなかでもよく利用する書式設定を取り上げて紹介します。
アイコン設定
600の横に記載がある!がアイコンになります。
このアイコンの有無や設定は「ビジュアル」→「アイコン」から設定可能です。
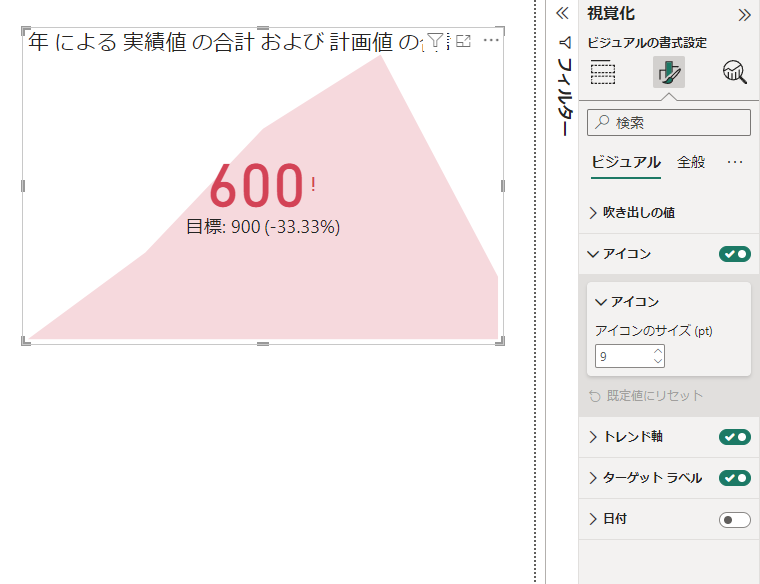
トレント軸の設定
背景や文字色については、「ビジュアル」「トレンド軸」から設定が可能です。
デフォルトは画像の色になりますが、ダッシュボードのデザインや取り扱う数値のイメージで適切な色を選択してみてください。
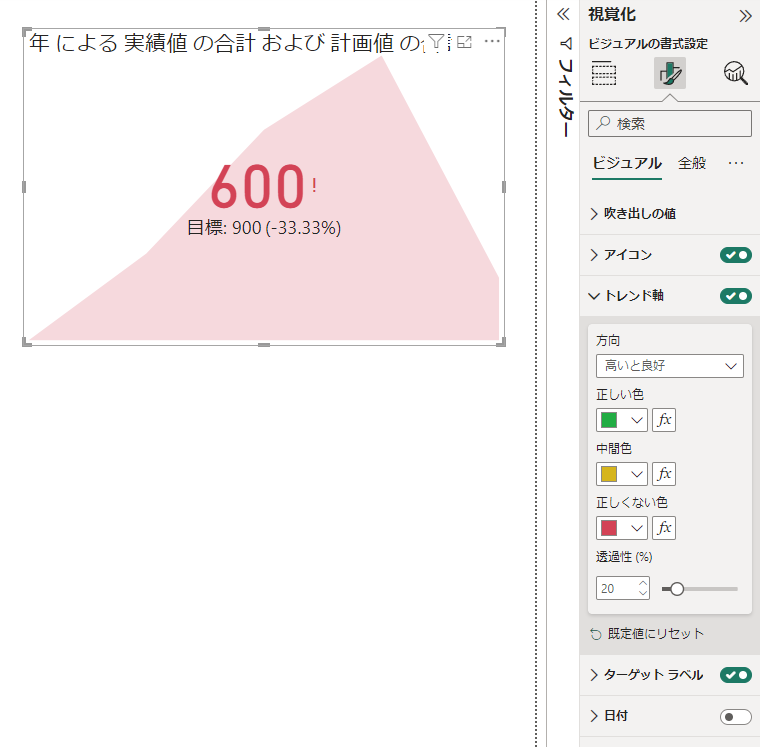
ターゲットラベル
目標値や達成率については「ビジュアル」→「ターゲットラベル」から設定可能です。
実数値は値で、達成率の%はゴールまでの距離から編集できます。
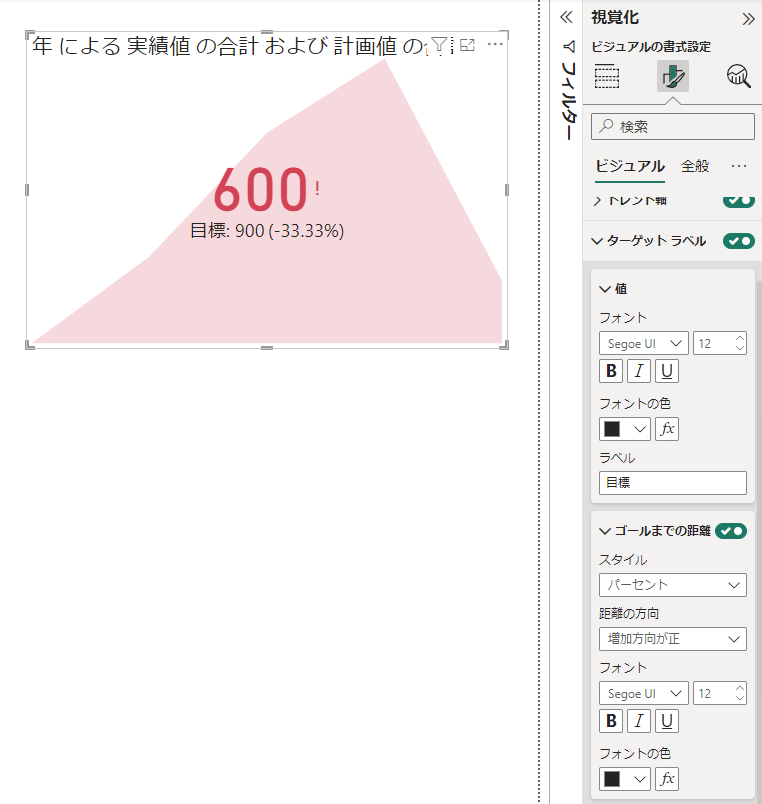
折れ線グラフの組み合わせる
KPIビジュアルの使い方として折れ線グラフとセットで表示させる方法があります。
目標値と実績値がどのように推移しているかが折れ線グラフでわかります。
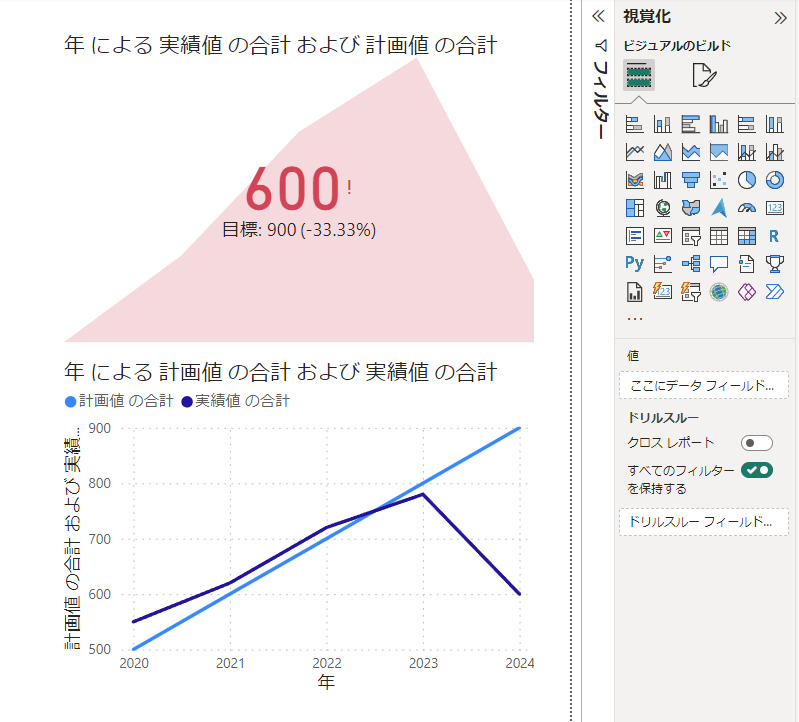
KPIは最新の状況が可視化されていますが、過去の状況がみたければ折れ線グラフで見たい年をクリックするとその年のKPIを見ることができます。
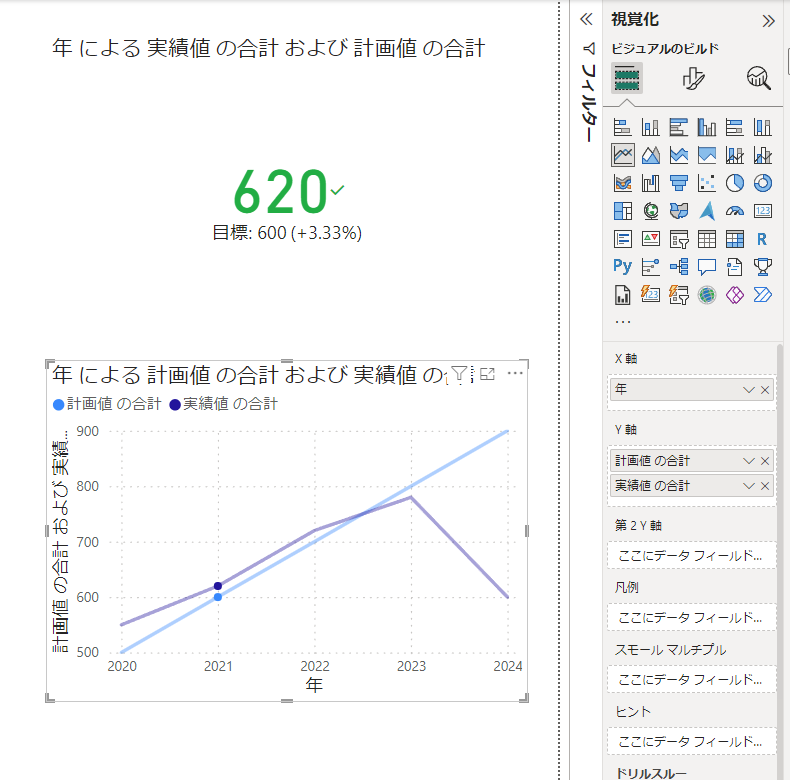
2021年をクリックすると、目標を達成している状況が可視化されます。
達成率を計算して折れ線グラフに入れて一つのグラフにまとめる方法もあるので、データをどのように見せたいかを含めてビジュアルを選択してみてください。
まとめ:Power BI KPIビジュアルの作り方
Power BIでKPIビジュアルの作り方を紹介しました。
KPIの表示はダッシュボードには欠かさないため、それを実現する機能としてぜひおさせてください!
KPIビジュアルだけでなく他のグラフを含めPower BIをより詳しく勉強したい方に、おすすめの書籍やUdemyをこちらで紹介しています。
まずは一通り使えるようになりたいといった方にUdemyがおすすめですし、都度都度調べながら学習を進めていきたい方には書籍がおすすめです!