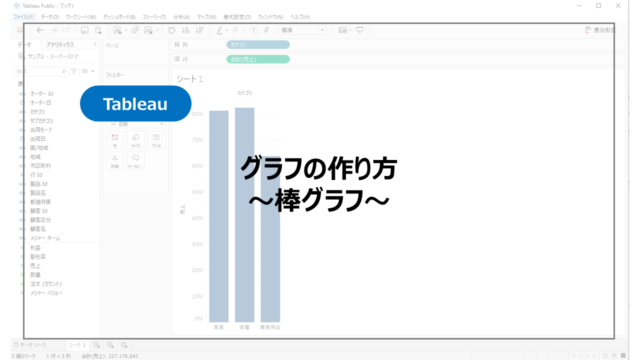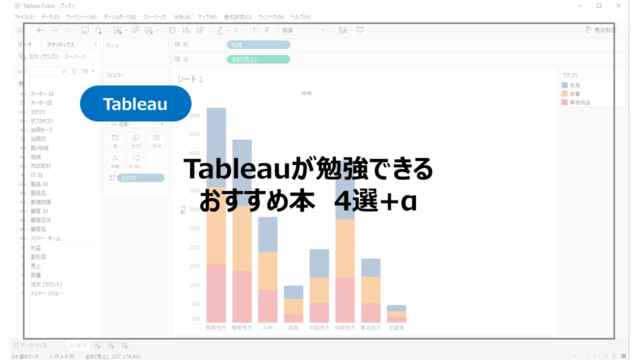Power BIで表形式でデータが表示できるマトリックス。
いろいろな装飾が可能で、ここではアイコンを表示する方法を紹介します。
数値で可視化を行いたいが、少しだけ装飾をして見栄えを良くしたいというシーンでおすすめです。
Power BIとはからスタートしたい方はこちらの記事でPower BIとは?からインストールまで紹介しているので参考にしてください!

マトリックスにアイコンを表示する方法
まずは簡単にデータを準備してみました。
テストの点数をまとめたもので、点数ごとにアイコンを表示していきたいと思います。
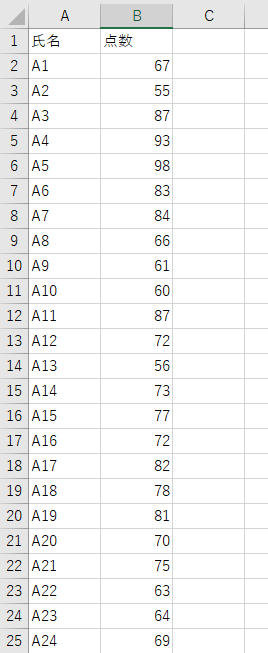
まずはマトリックスを作成していきます。
氏名ごとに点数を見ることができます。
こちらに点数ごとにアイコンをつけていきます。
値に配置している点数を右クリックし、条件付き書式の設定→アイコンを選択します。
アイコンの選択画面が表示されます。
アイコンの形や表示位置、どういうルールで配置するかを選択することができます。
今回は0~50点は赤いマーク、50~70点は黄色いマーク、70点~は青いマークとします。
そうすると点数の左側にアイコンが表示されます。
数値を消してアイコンのみを表示させたい場合、アイコンのレイアウトからアイコンのみを選択します。
数値が消えてアイコンのみが表示されるようになります。
まとめ:マトリックスにアイコンを表示させる方法
マトリックスにアイコンを表示させる方法を紹介しました。
条件付き書式で細かい設定で表示でき、アイコンにも選択肢があるのでダッシュボードのデザインに合わせて使用してみてください。
Power BIをより詳しく勉強したい方に、おすすめの書籍やUdemyをこちらで紹介しています。
まずは一通り使えるようになりたいといった方にUdemyがおすすめですし、都度都度調べながら学習を進めていきたい方には書籍がおすすめです!