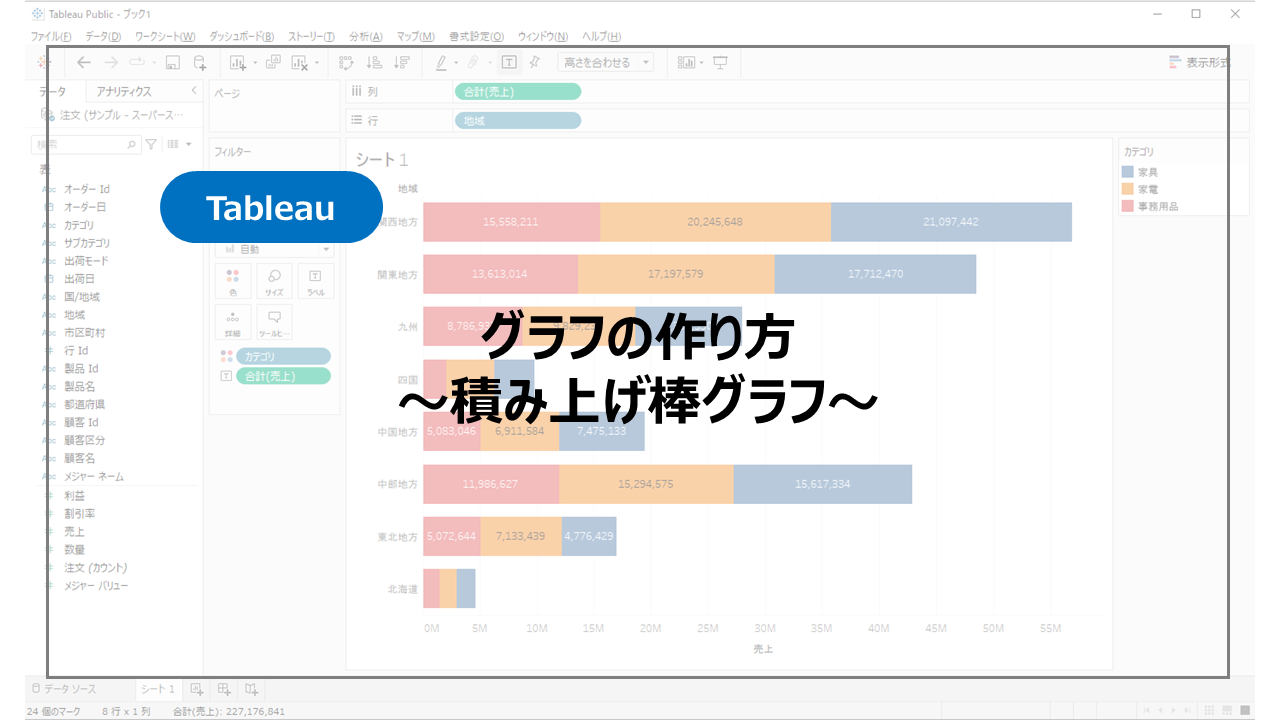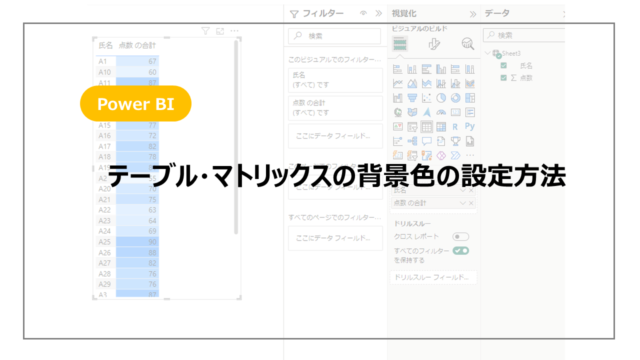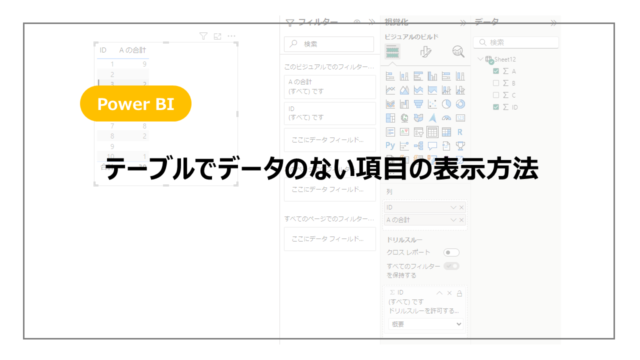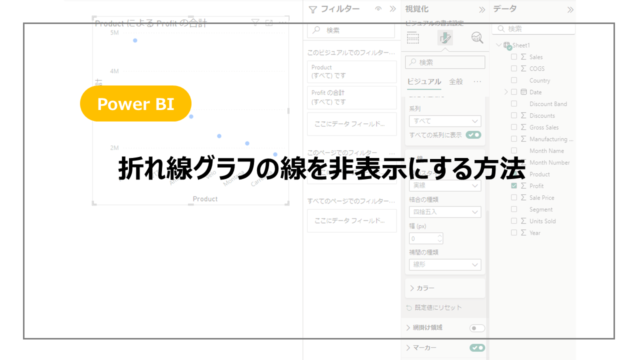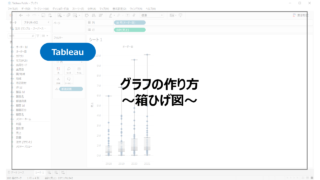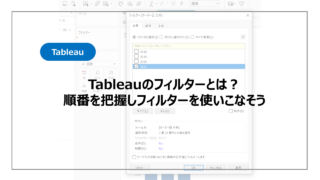簡単な操作で綺麗なグラフが作れるTableau。
さまざまなグラフを作ることができますが、その中でもよく使う「積み上げ棒グラフ」「帯グラフ」の作り方をここでは紹介していきます。
ここでは無料で利用できるTableau Publicで作成方法を紹介していきます。
Tableauとほとんど操作方法は変わらないので、Tableauでの操作の参考にしてください。
また、Tableau Publicは学習にもおすすめです。
詳細はこちらで紹介しているので参考にしてください。
積み上げ棒グラフの作り方
さっそく積み上げ棒グラフの作り方を紹介していきます。
データはTableauにも付属しているサンプルスーパーストアです。
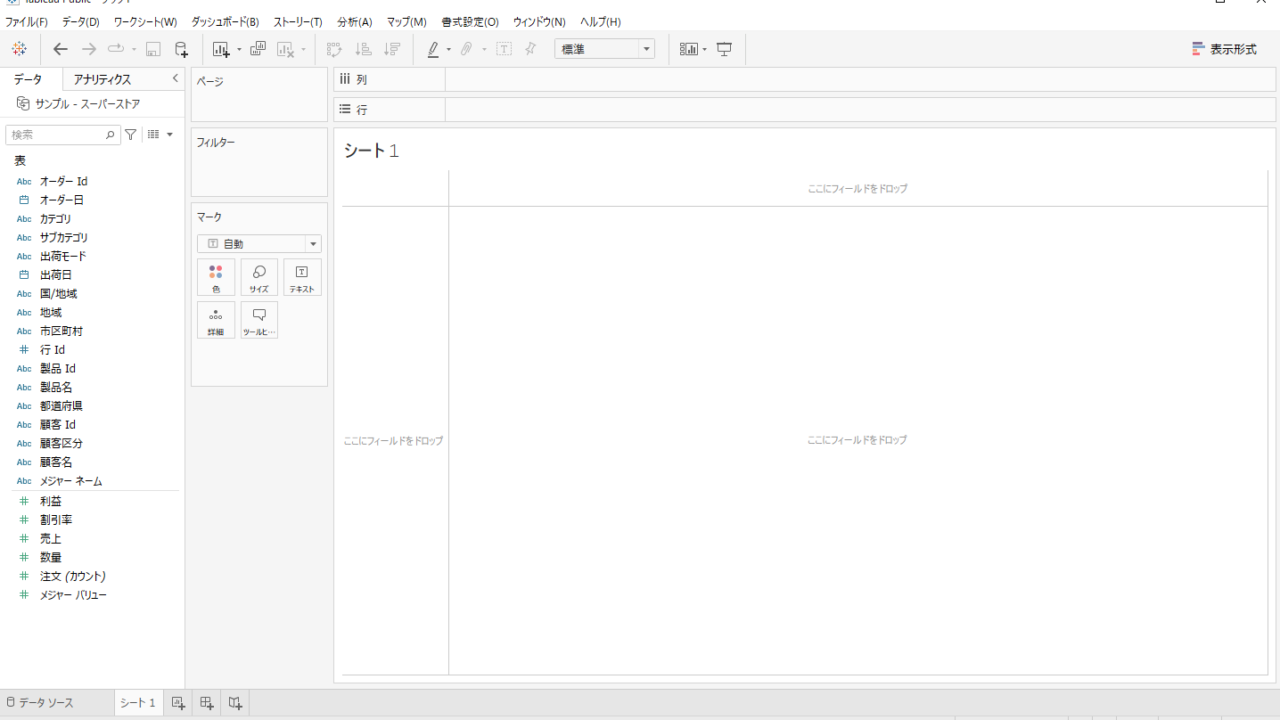
積み上げ棒グラフの作り方はいくつかありますが、よく使う方法を2つ紹介します。
今回は地域別に売上合計を表示し、カテゴリで積み上げるといったグラフにします。
作り方①
作り方の一つ目としてドラッグアンドドロップする方法です。
地域を列に、売り上げを行にドラッグアンドドロップします。
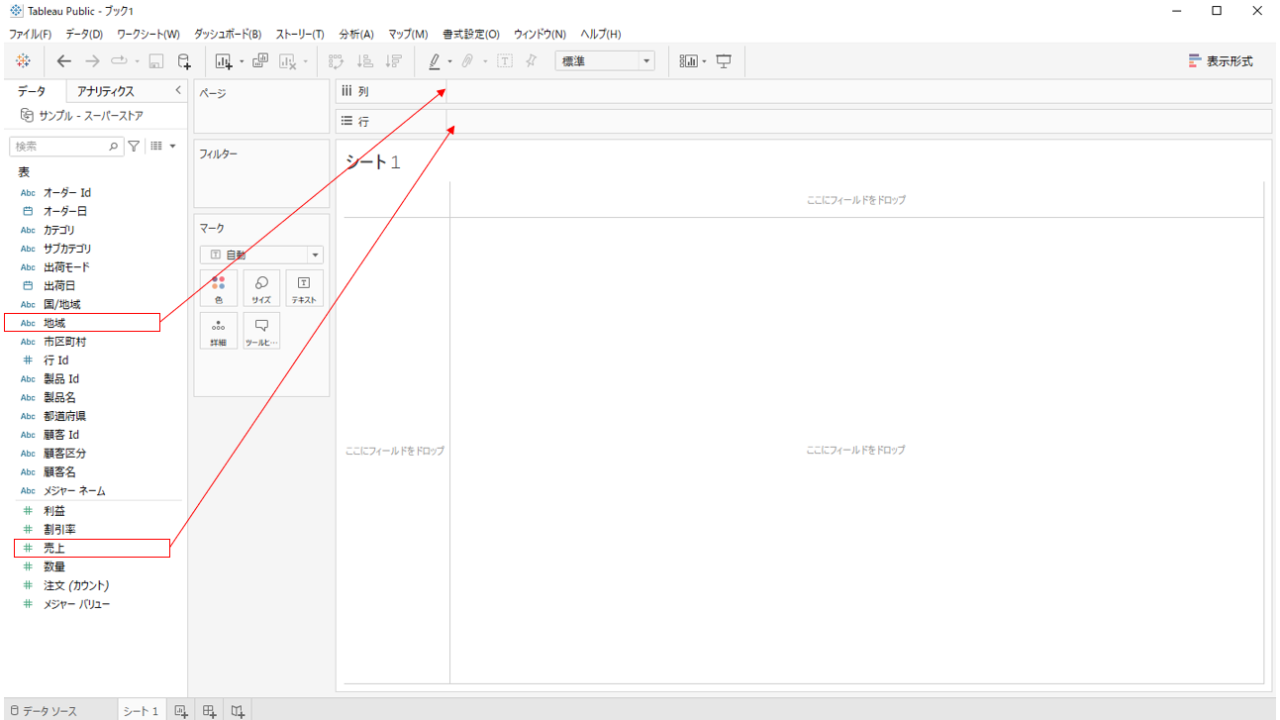
そうすると棒グラフが作成されます。
地域ごとの売り上げ合計が表示されます。
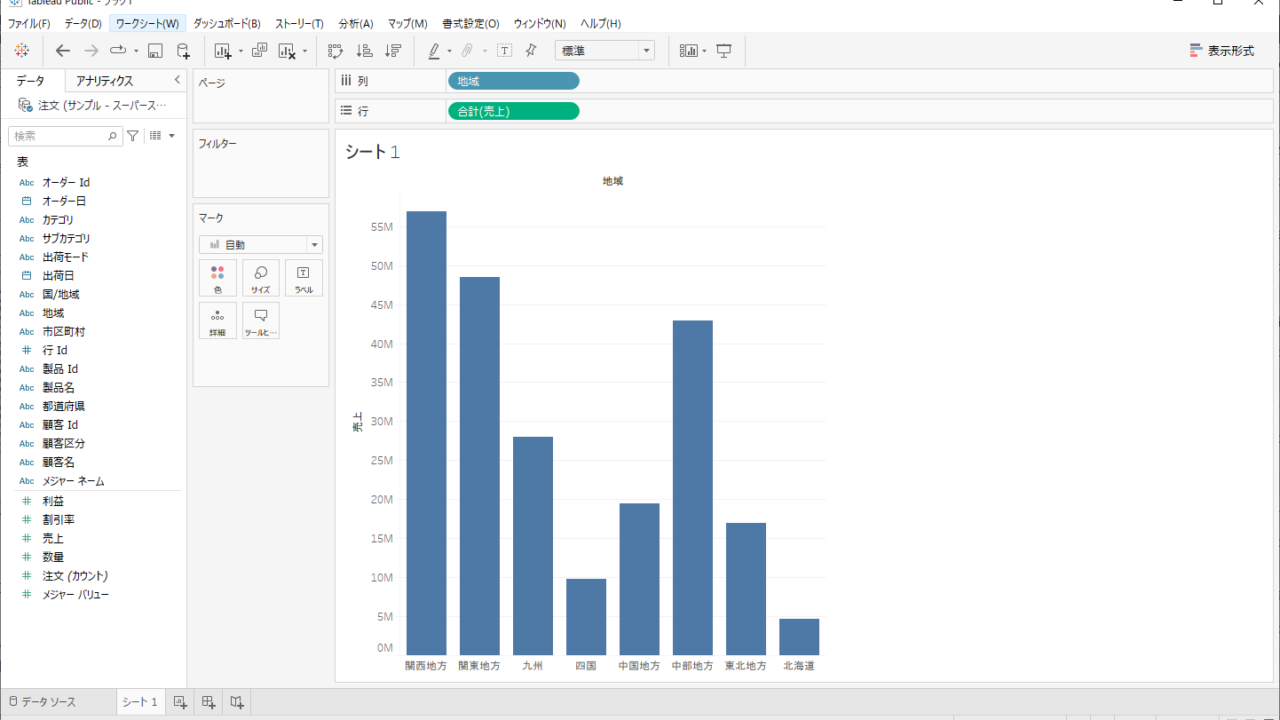
続いてカテゴリをマークの色にドラッグアンドドロップします。
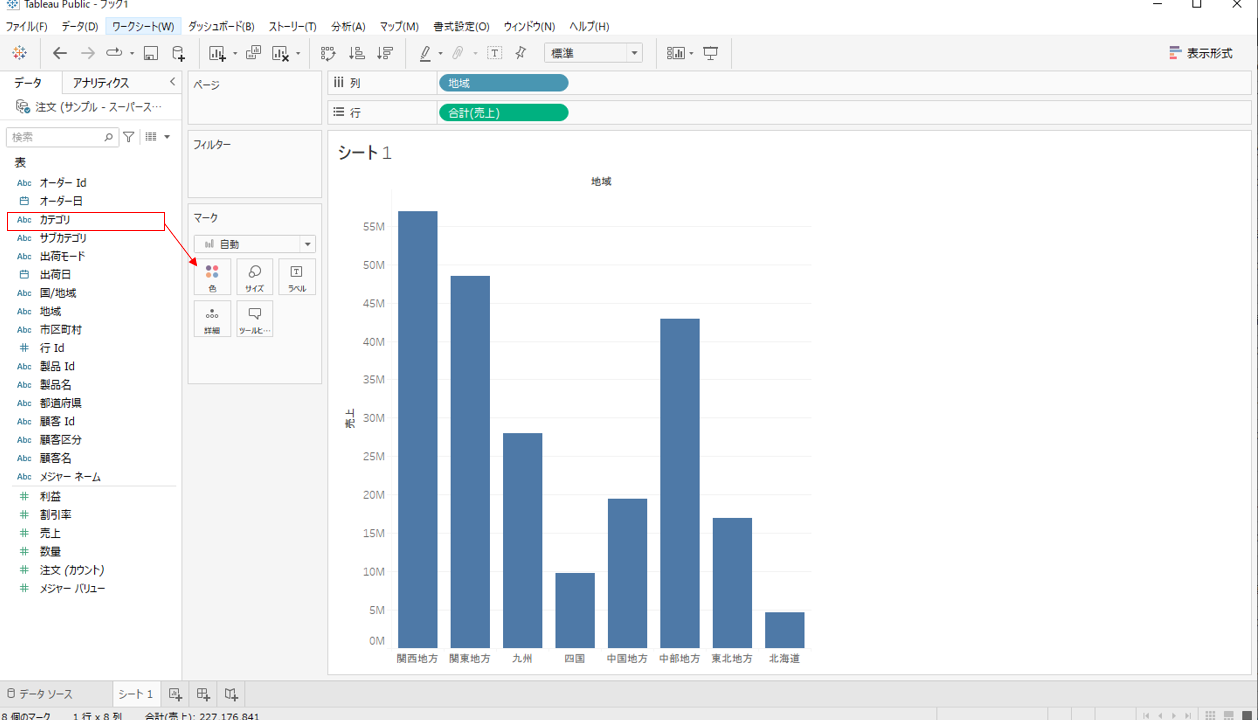
売上合計がカテゴリごとに色分けされていることがわかります。
こちらで積み上げ棒グラフの完成です。
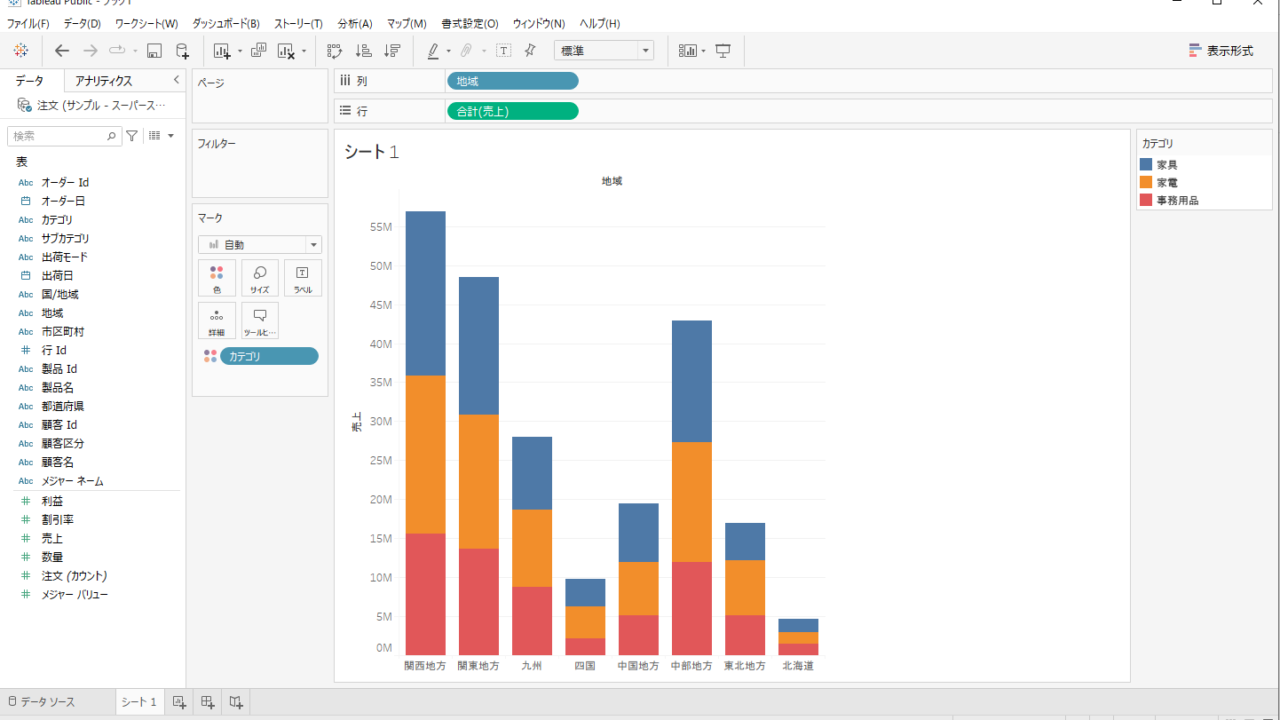
作り方②
別の作り方としては表示形式から作る方法です。
地域とカテゴリーと売上を選択した状態で、表示形式から積み上げ棒グラフを選択します。
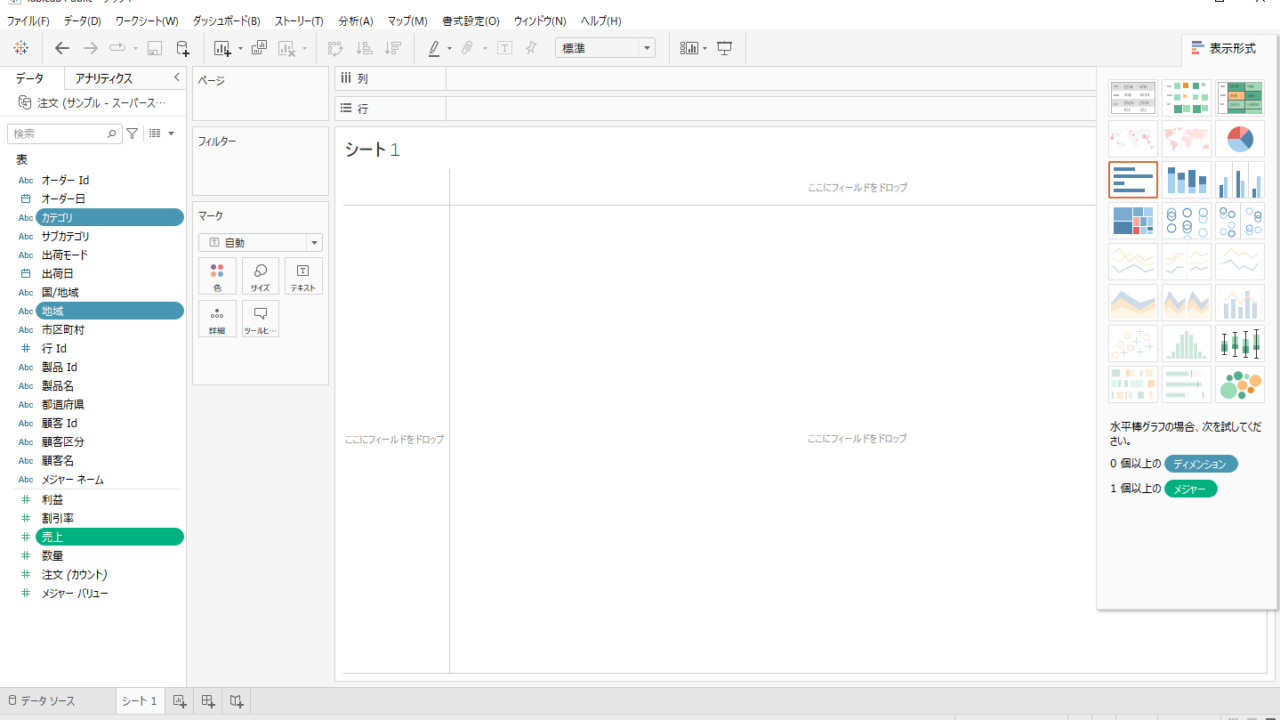
選択すると積み上げ棒グラフが作成されます。
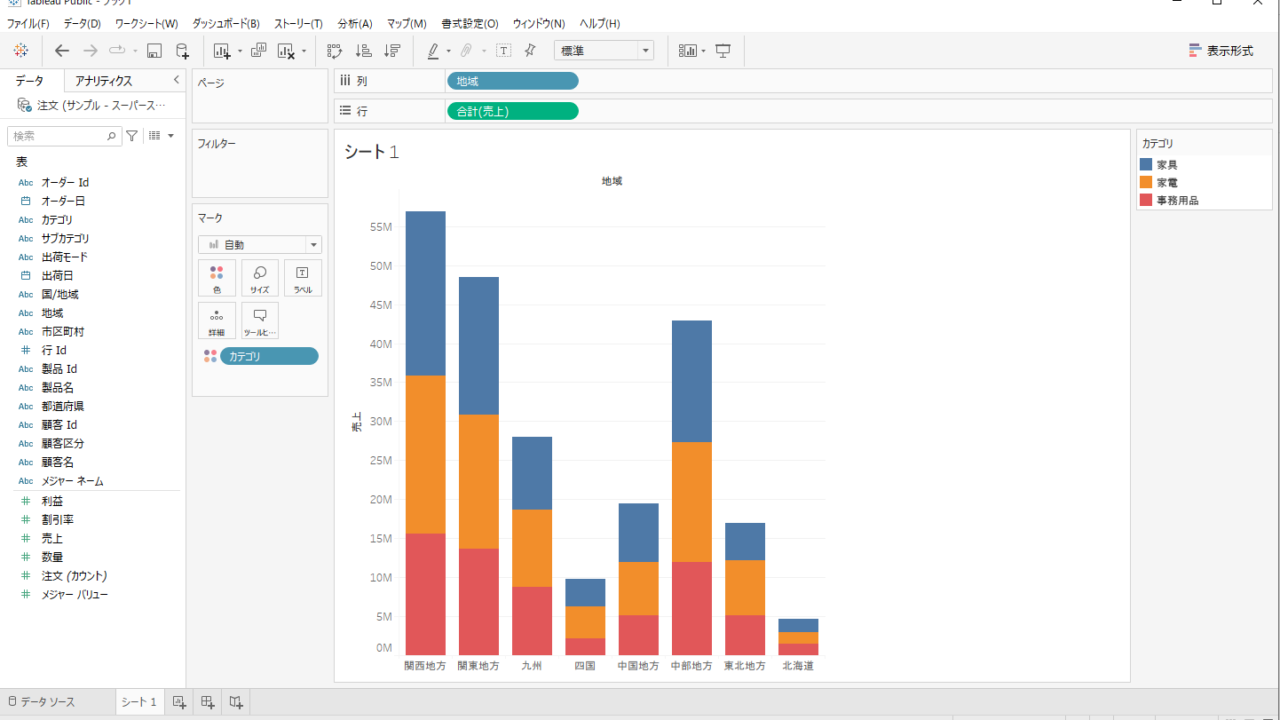
積み上げ棒グラフ作成と一緒によく使う書式設定
最後におまけとして積み上げ棒グラフと一緒によく使う設定(基本)を紹介します。
棒(帯)の色を変更する
棒グラフでも紹介しましたが、棒の色、積み上げられた帯の色を変更したいと考える方は多いと思います。
簡単な方法としては凡例の色のを右クリックして色の編集を選択します。
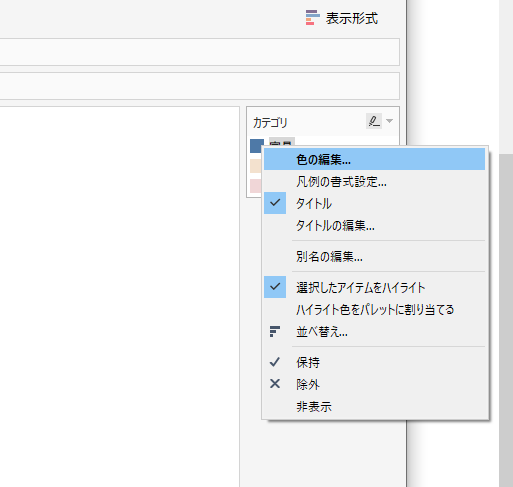
色の編集画面がでてくるので、どの項目にどの色を割り当てたいかを選択します。
カラーパレットの選択では、さまざまなパレットを選ぶことができるので画像に表示されている以上の色を実際には選択することができます。
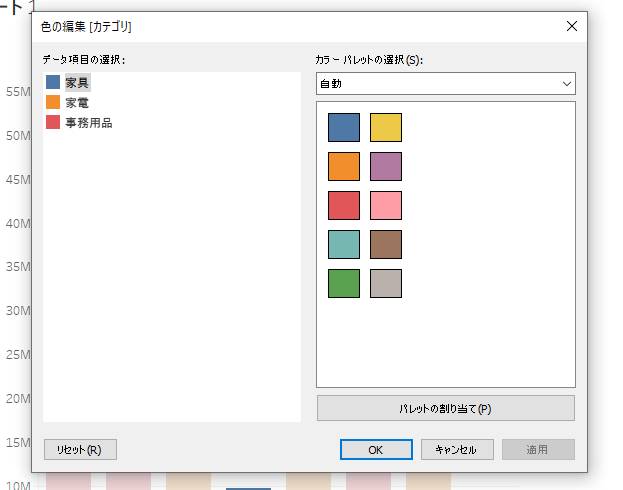
適当ではありますが色を変えた例がこちらです。
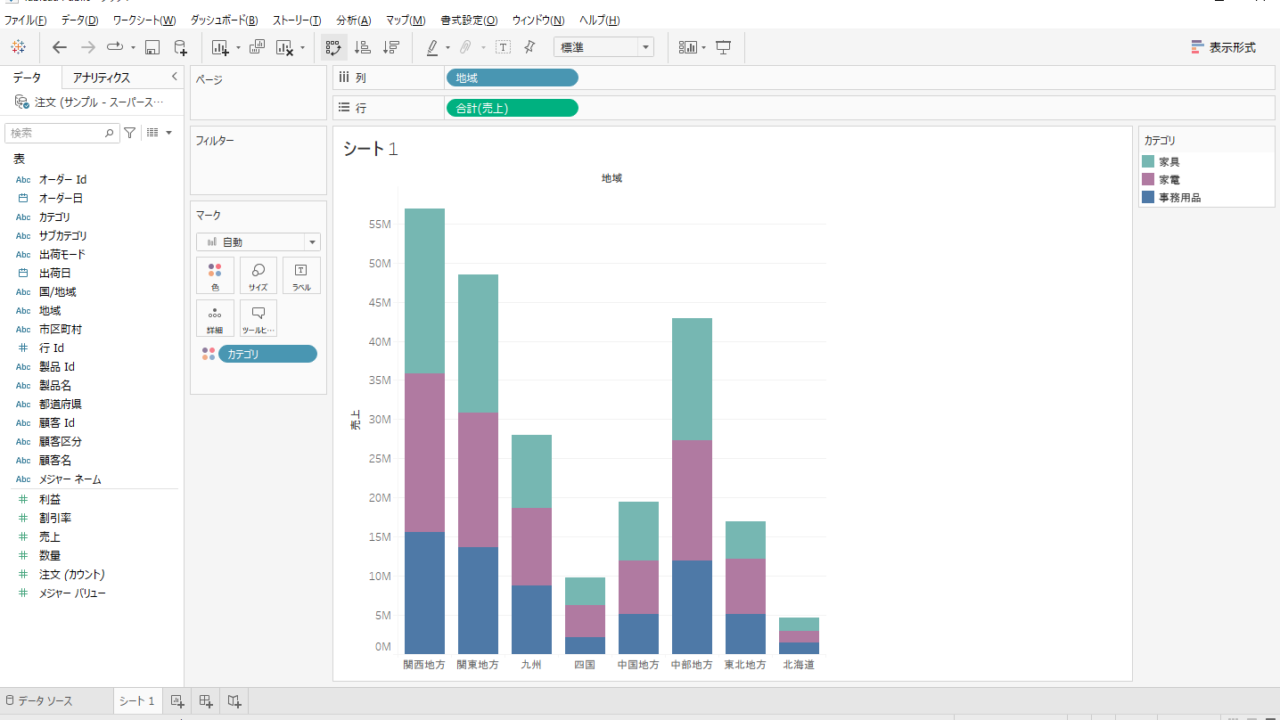
棒(帯)に数値を表示させる
続いて棒(帯)に数値を表示させる方法を紹介していきます。
売上をラベルにドラッグアンドドロップします。
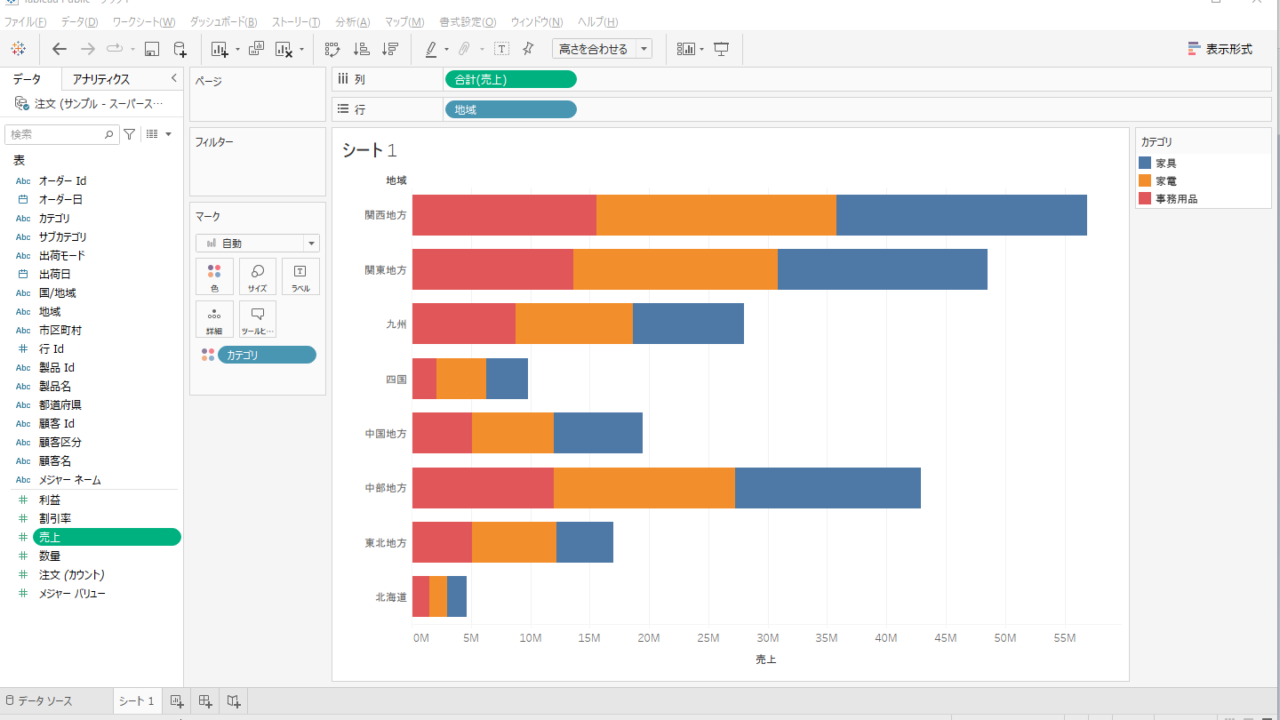
各帯に売上合計が表示されます。
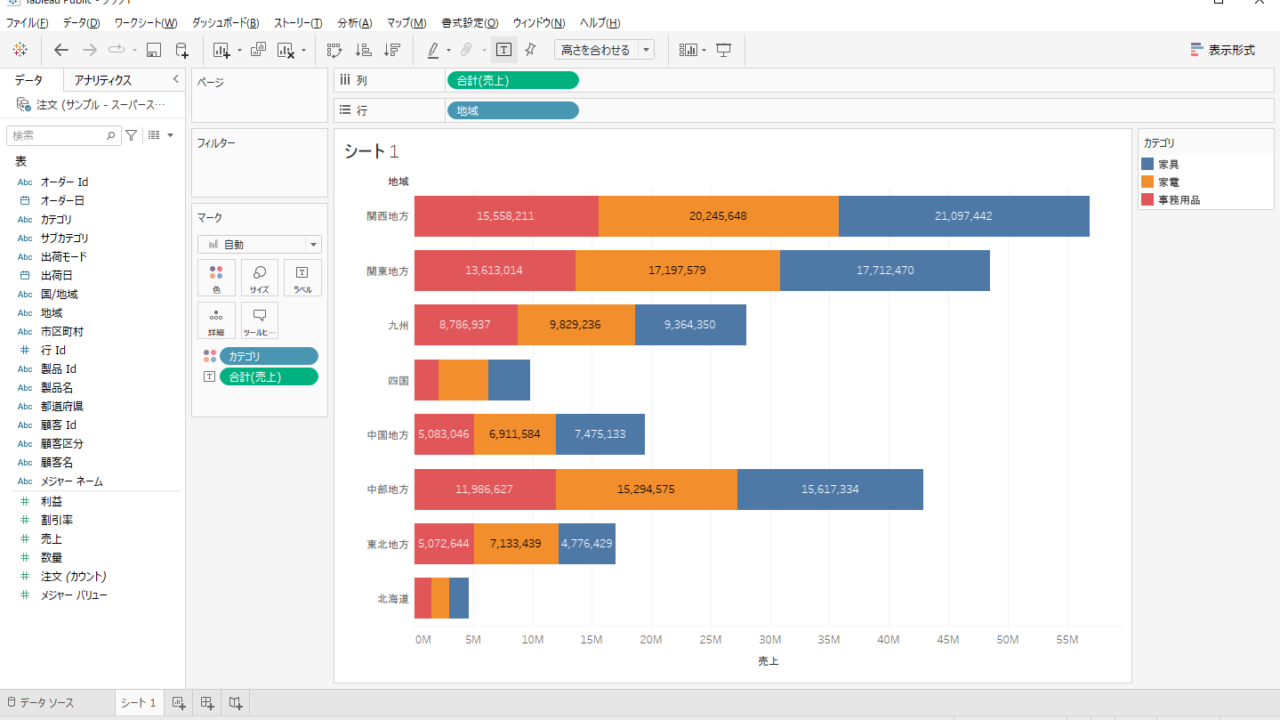
ここでは初期設定でもある合計で表示していますが、全体の何%であるかといったその他の表示もできるのでいくつか試してみてください!
まとめ:基本グラフの作り方~積み上げ棒グラフ~
Tableauの基本グラフの一つの積み上げ棒グラフ、帯グラフの作り方を紹介しました。
棒グラフと合わせてよく使うグラフの一つですので、Tableauを利用していく方は必ず使い方はおさえておきましょう!
Tableauについてより勉強していくにはUdemyがおすすめです!
たくさんの勉強動画が多く掲載されており、買い切りのため何度も閲覧することができます!