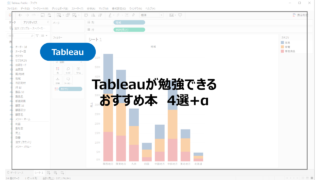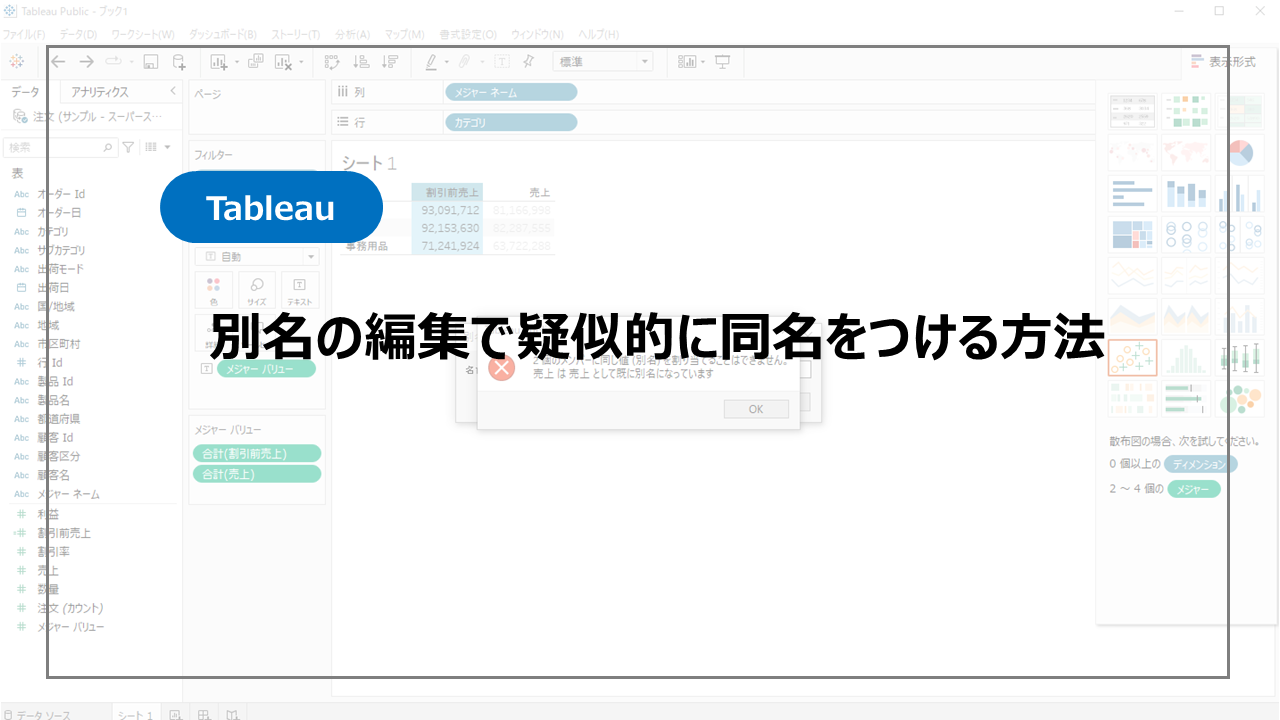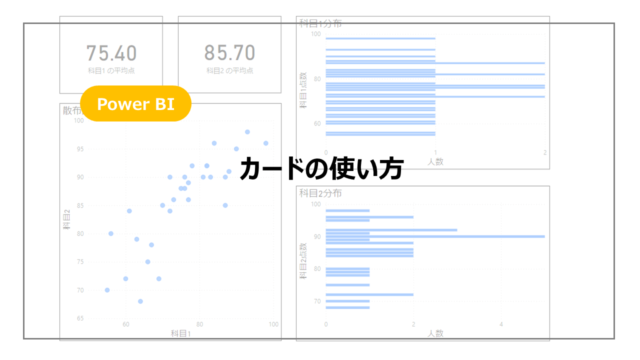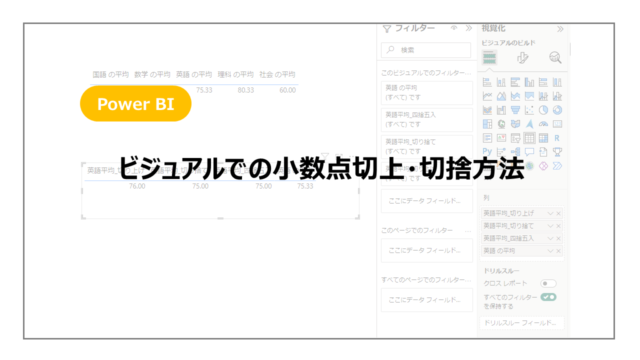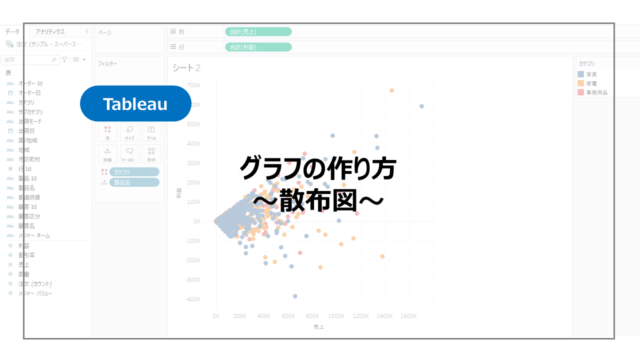Tableauのデータの可視化の中で別名の編集機能を使用し、ヘッダーの名称を変更することができます。
この機能で同じ名前を付けようとすると「2個のメンバーに同じ値を割り当てることはできません」のエラーが出力されます。
当たり前といえば当たり前のエラーかもしれませんが、データの表示のさせ方の関係でどうしても同名をつけたいシチュエーションは存在すると思います。
そこで別名の編集で疑似的に同名をつける方法を紹介します。

疑似的に同名をつける方法
別名の編集機能を使う機会はありますが、同名をつける機会はそこまでないと思います。
ここでは同名をつける方法を紹介ということで多少無理にそのシチュエーションを作ります。
データはサンプルスーパーストアで割引前売上、割引後売上を作成したとします。
シートとしては割引前売上と割引後売上で別々に作成し、それぞれ割引前売上・割引後売上を別名の編集で「売上」に付け替えたいとします。
割引前のシート。こちらは別名の編集で売り上げに変更できます。
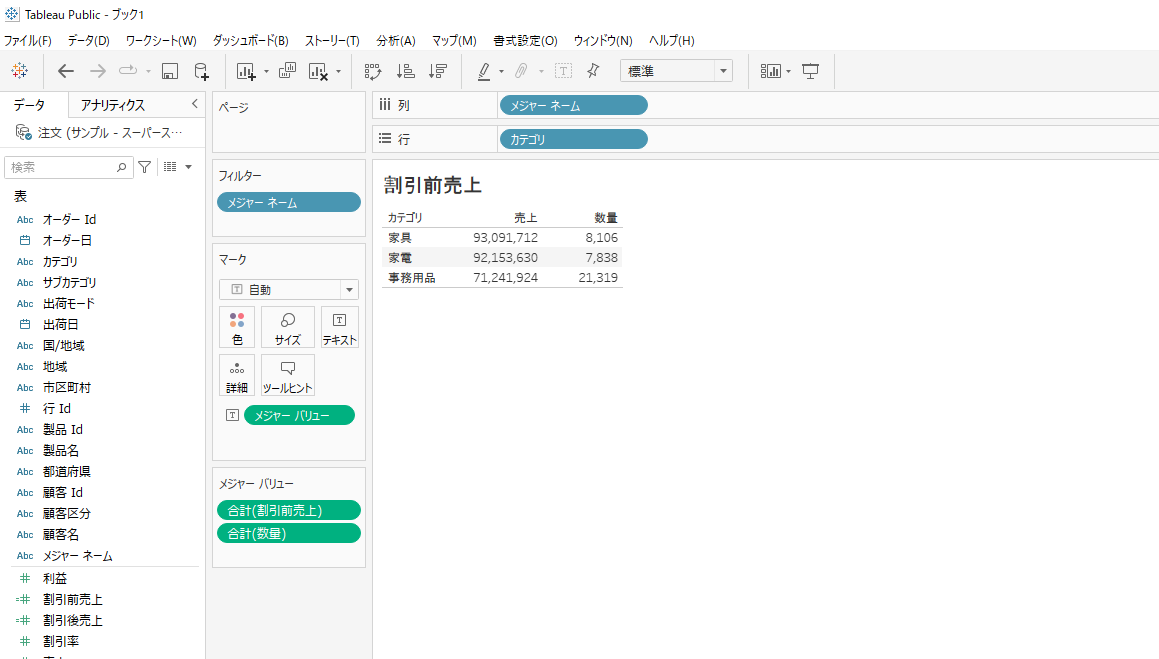
次に割引後のシートです。
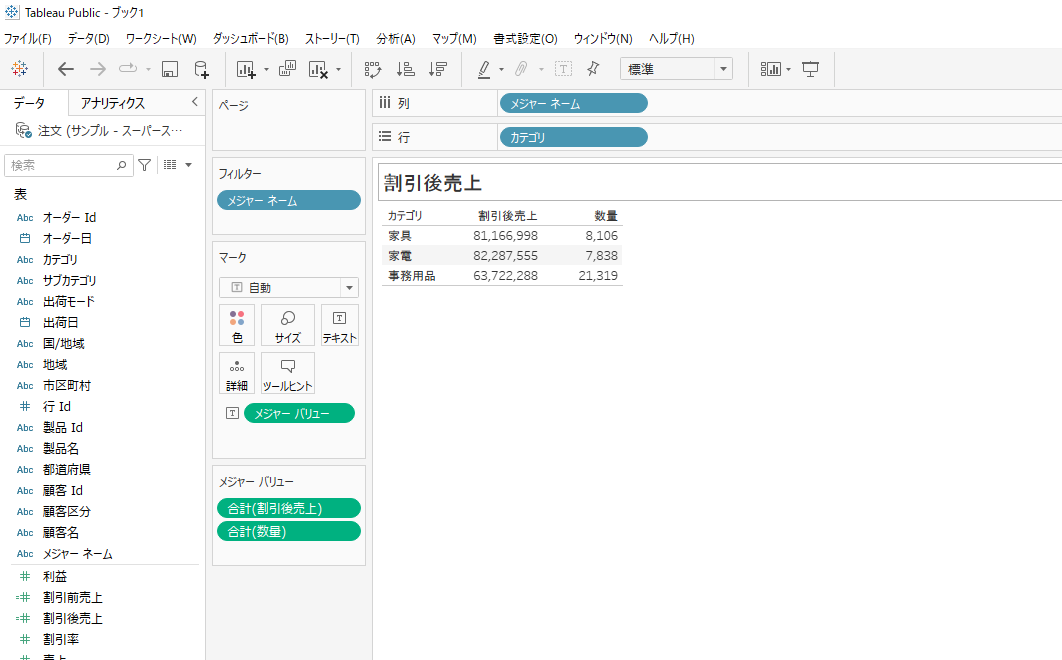
割引後売上を別名の編集で売上に変更しようとする下記のエラーがでます。
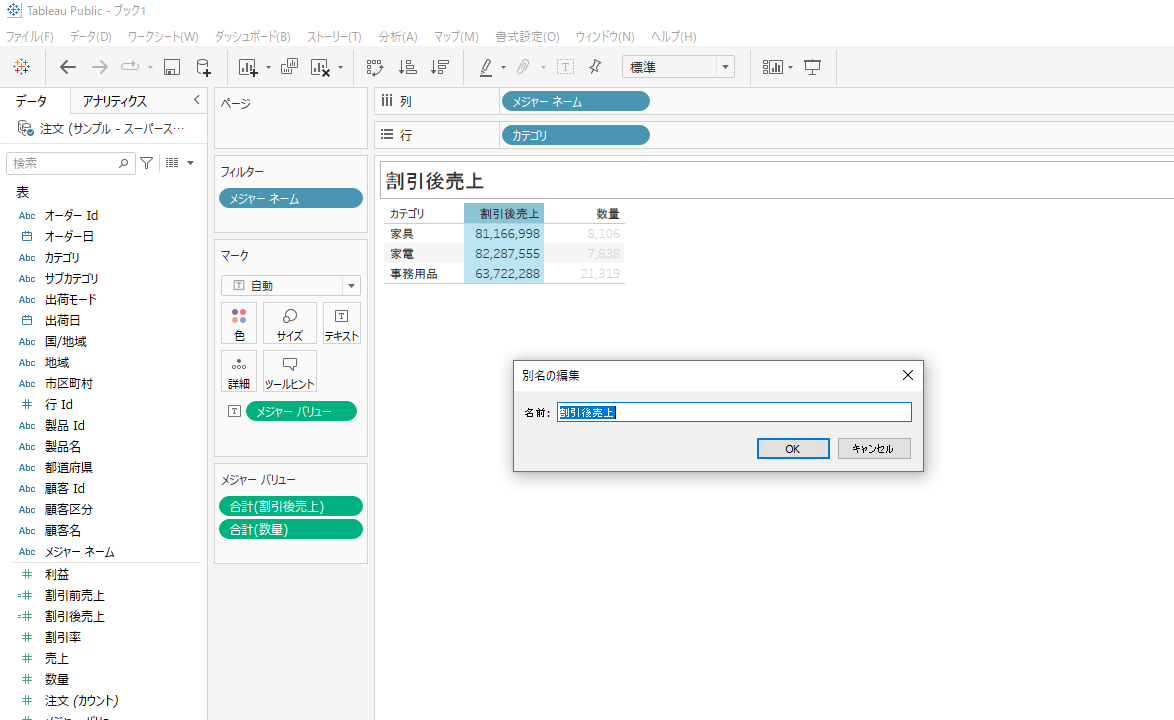
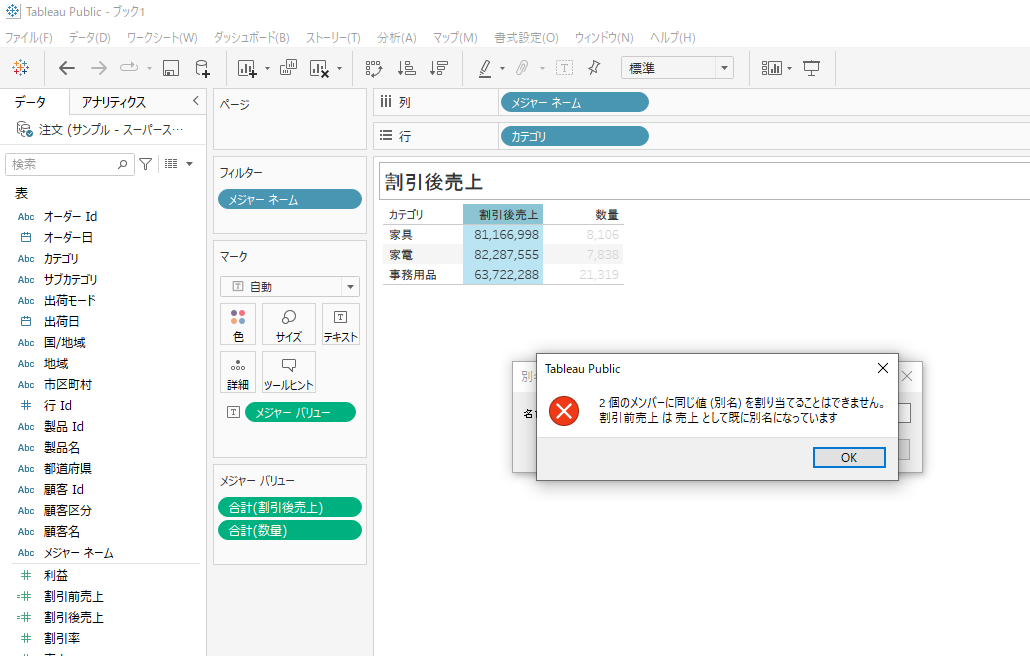
今回はこの状況を回避する方法です。
別名を編集する際に半角スペースや全角スペースをいれれば、疑似的に同名をつけることができます。
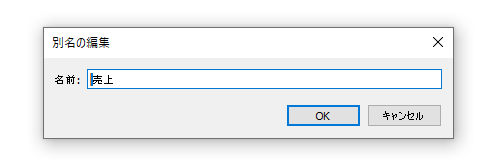
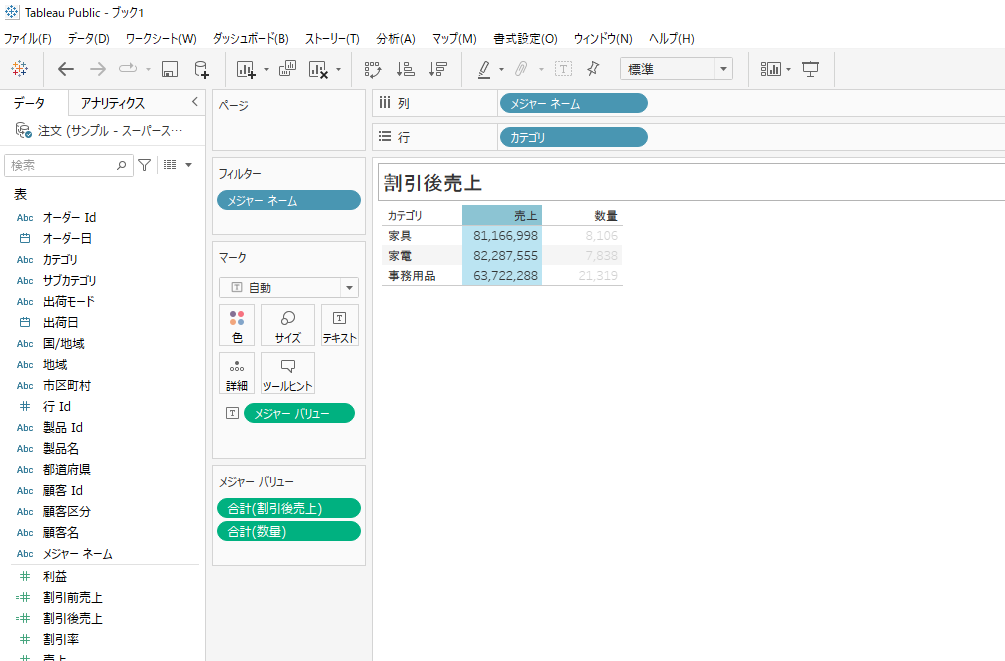
編集が完了し、見た目は同名がついたような形になります。
他にも同様に売上をいう名称をつけたければ、スペースの数を増やせば別名で認識されるので疑似的に同名をつけることができます。
中央揃えをしたい場合は、名称の前後にスペースを同じ数をつけると中央揃え後もバランスよく表示されます。
データの表示の仕方を考えてみよう
今回の方法は疑似的につける方法で、イレギュラーな方法です。
今回のシチュエーションの場合、1つのシートで割引前売上、割引後売上一緒に掲載した方が比較がしやすいはずです。
また意味が異なる値を同名でつけるのはミスリードを引き起こす可能性があります。
そのため同名をつける際は注釈をつけたりするなどの配慮も忘れずに!
まとめ:別名の編集で疑似的に同名をつける方法
別名の編集で疑似的に同名をつける方法を紹介しました。
イレギュラーな方法ではありますが、スペースを名称に入れることで疑似的に同名をつけることができます。
データの見せ方も考えたうえで活用してみてください。
Tableauをより詳しく勉強したい方に、おすすめの書籍やUdemyをこちらで紹介しています。
まずは一通り使えるようになりたいといった方にUdemyがおすすめですし、都度都度調べながら学習を進めていきたい方には書籍がおすすめです!