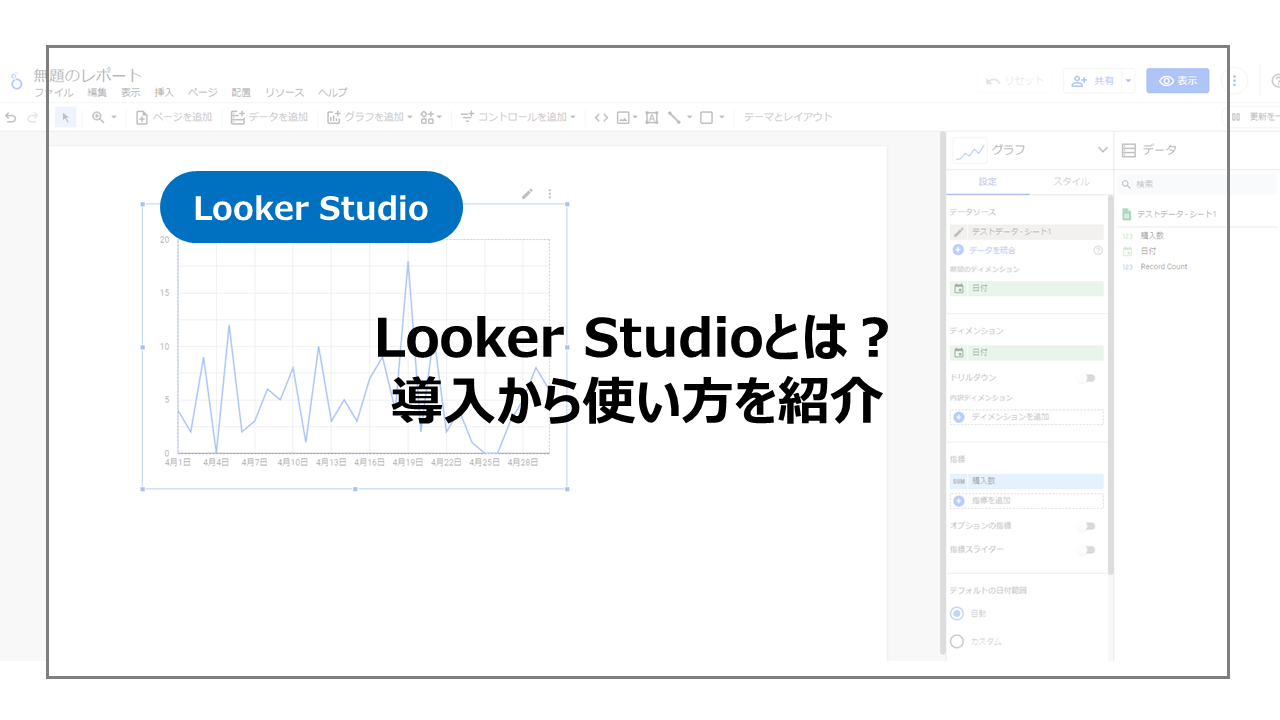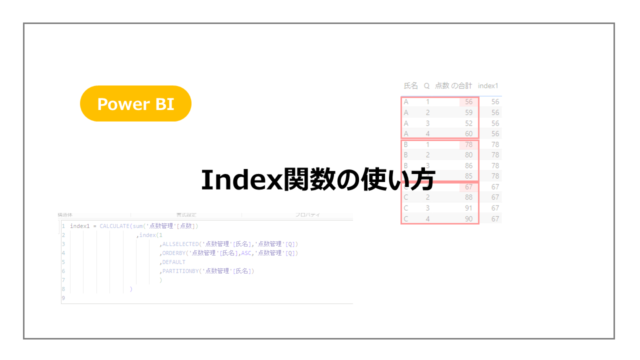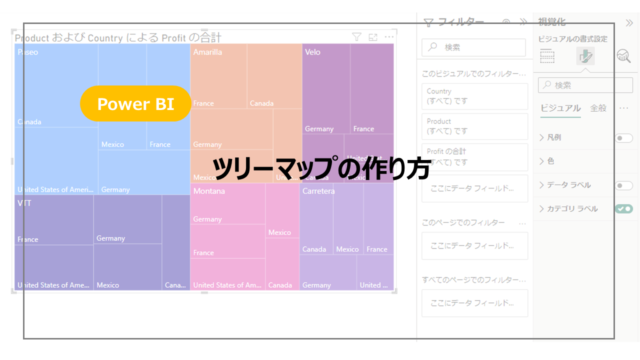Googleが提供しているBIツール、Looker Studio。
名前は聞いたことがあるかもしれませんが、どういったツールかわからない?そもそもBIツールとは?といった方も多いのではないでしょうか。
Looker StudioやBIツール初心者の方向けにLooker Studioとはから簡単な使い方まで紹介していきます。
Looker Studioを勉強したい、より詳しく知りたい方はudemyがおすすめです。
目次
Looker Studioとは?
BIツールとは?
Looker Studioは冒頭で紹介したようにBIツールの一つです。
BIツールのBIとはBussiness Intelligence(ビジネスインテリジェンス)の略称で、企業などの組織のデータを、収集・蓄積・分析・報告することで、経営上の課題を解決する際の意思決定に活かす方法となります。
そのデータの利活用を支えるのがBIツールになります。
BIツールについてより詳しい解説を知りたい方は、こちらの記事もぜひご覧ください。
Looker Studioとは?
本題のLooker Studioとは?になりますが、Googleが提供しているBIツールになります。
少し前まではGoogleデータポータルという名称でしたが、2022年10月11日からLooker Studioに名称が変更となっています。
データの共有、可視化するためツールで、データ所有者はデータセットを一元管理し、作成したレポートを他のメンバーとも共有することができます。
Googleが提供していることもありGoogleのツールとの親和性が高いツールになっています。
Looker Studioの特徴
料金
Looker Studioは無料で使用することができます。
Google アカウントの作成は必要になりますが、その登録だけで無料で使用できます。
Looker Studioを組織で大規模に使用していきたい場合はLooker Studio Proがあり、こちらは有料になりますが、個人や小規模で使用していく分にはLooker Studioで問題ないです。
データソース
BIツールのデータソースとして使用できるものは800以上とされています(公式ページより)
代表的なものとして
- Looker
- Googleアナリティクス
- Google広告
- Googleスプレッドシート
- BigQuery
といったGoogle系のツールはもちろん、Amazon RedshiftやMicrosoft SQL Serverなどもデータソースとして用いることが可能です。
Looker Studioの導入~使い方
導入
Looker Studioを使用するにはGoogleアカウントが必要になるので、ログインした状態またはアカウントを登録してください。
ログインした状態で下記を開いてください。
開くとこちら画像のような画面が開きますので使ってみるを選択してください。
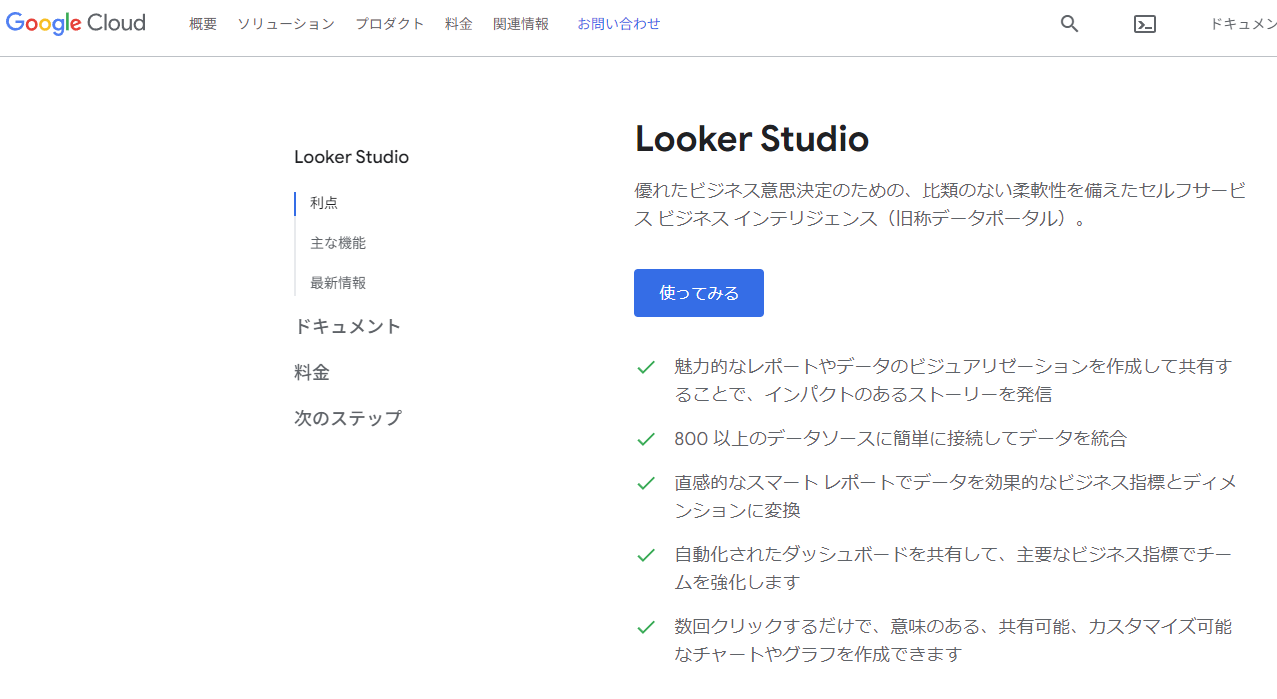
Looker Studioのファイル等を管理するページが開きます。
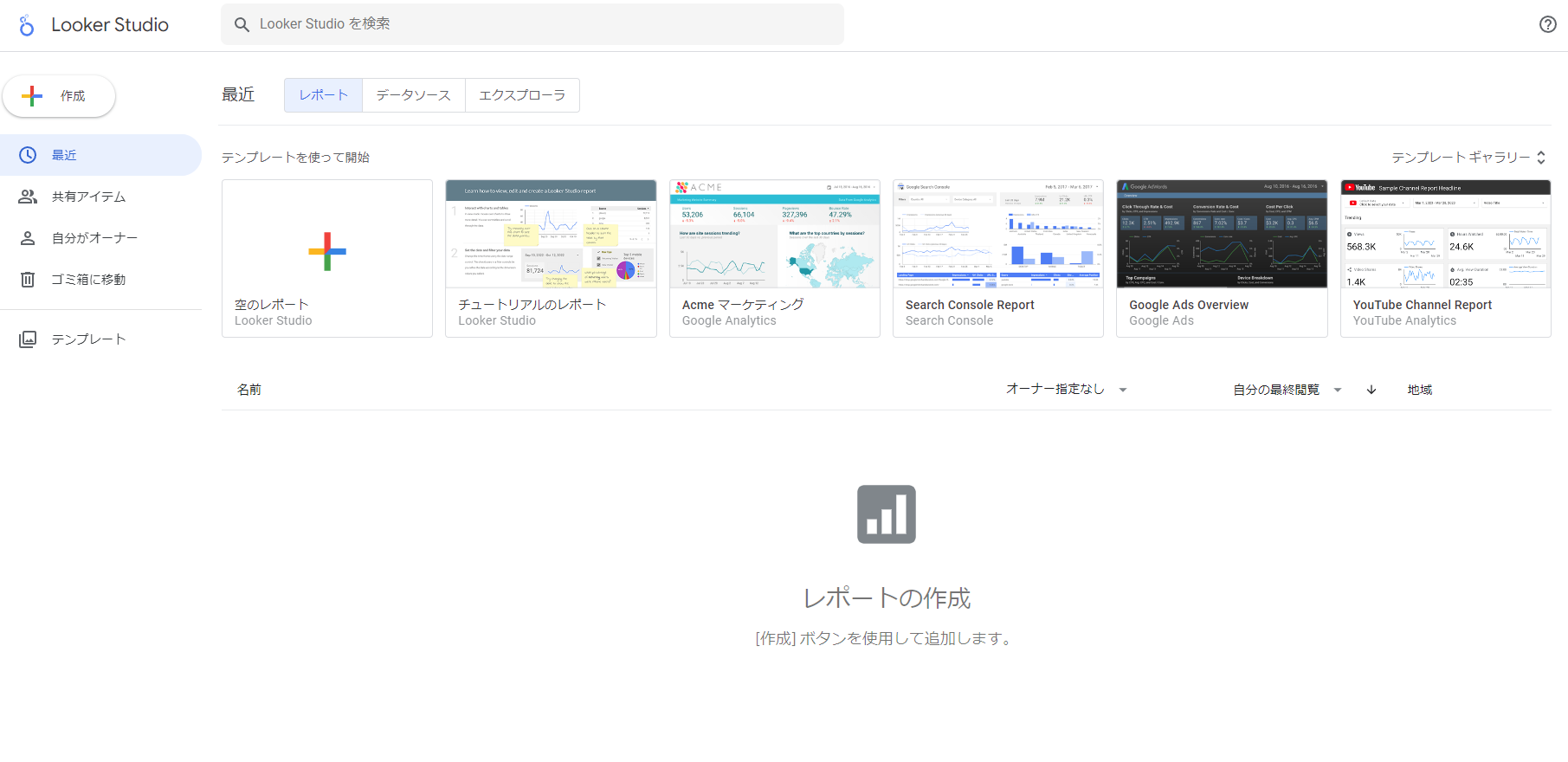
これで導入としては完了になります。
自身のPCにインストールといった作業は不要ですので、簡単です!
使い方
簡単にLooker Studioを使用してみましょう。
こちらは導入でもお見せした画面です。
ここから空のレポートを選択してください。
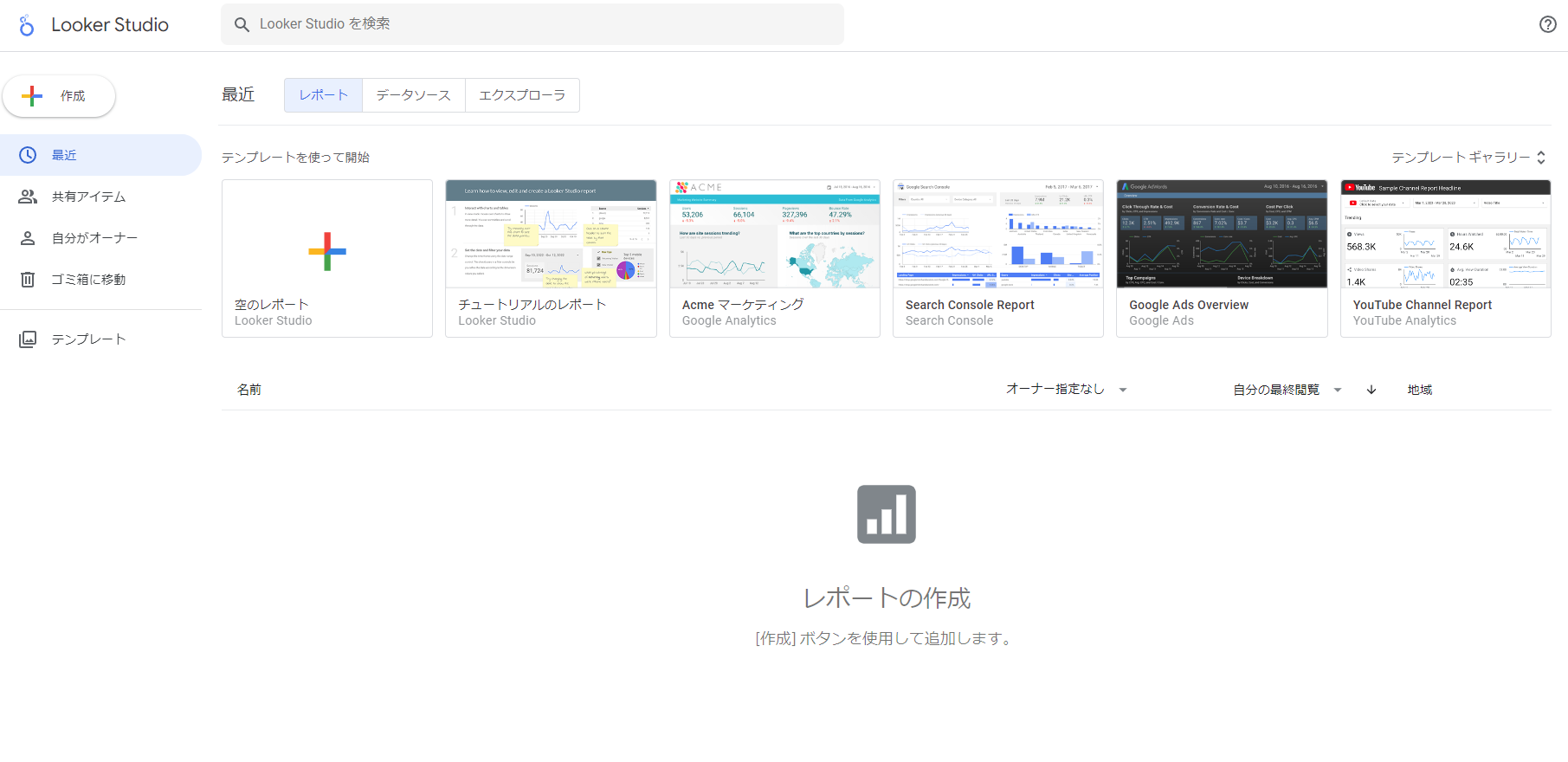
使用するのが初めての場合は次のような画面が出るので入力・選択をお願いします。

設定が終わると読み込むデータソースの画面がでてきます。
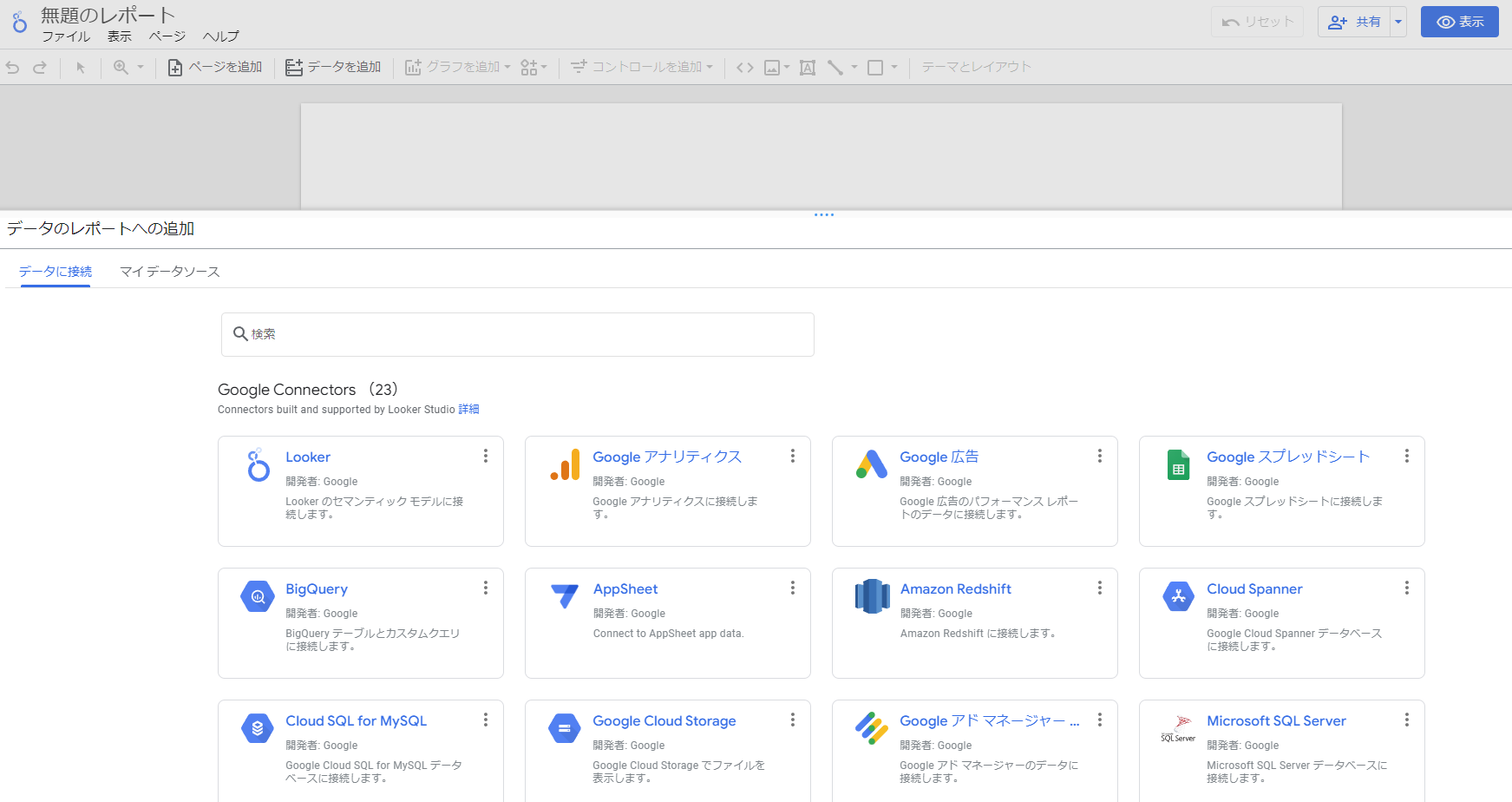
みなさんも一番馴染みがあるGoogle スプレッドシートを選択していきます。
ここで事前にスプレッドシートでテストデータを準備しておきます。
雑ですが画像のようなデータを作ってみました。
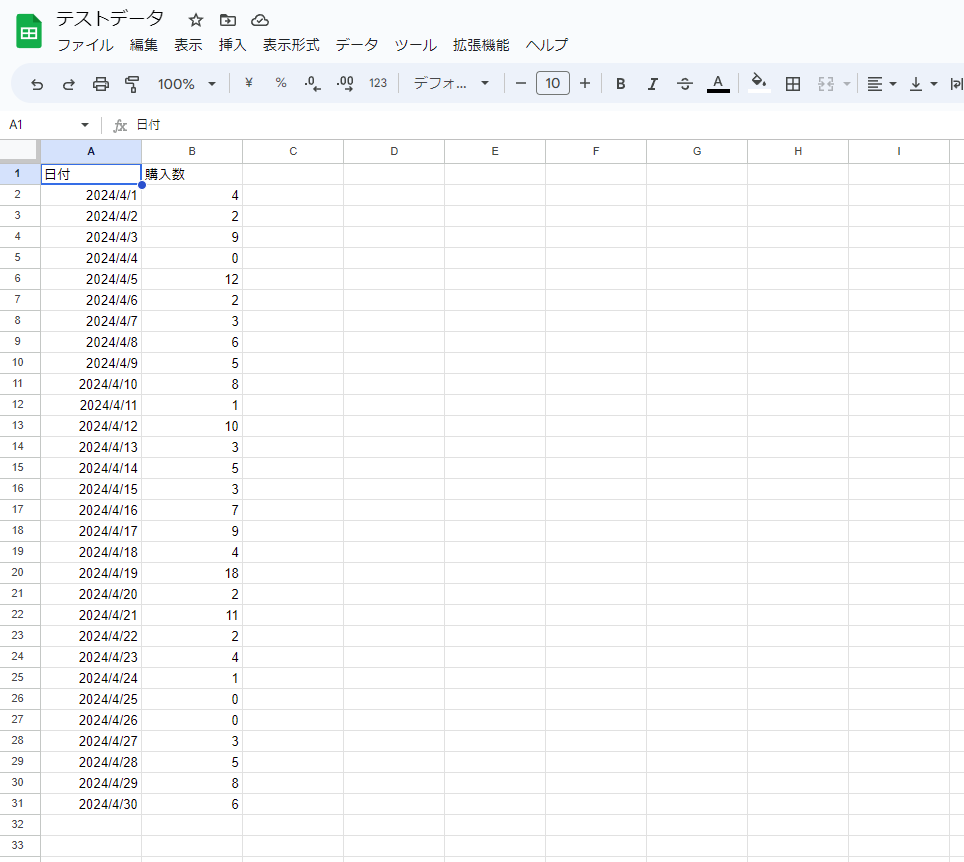
Googleスプレッドシートを選択するとどのようにデータを読み込むのかの選択があります。
ここではURLを選んでいただいて、スプレッドシートのURLを入力し、読み込んでください。
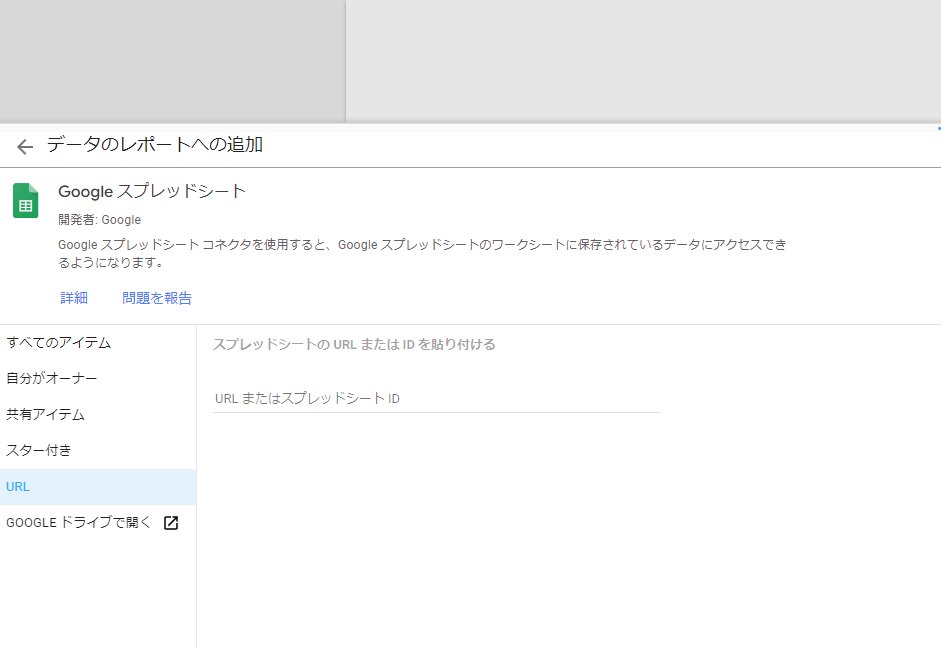
データが読み込むと、レポートを作成する画面になります。
今回は簡単な折れ線グラフ作成してみましょう。
「グラフを追加」から「期間」の「時系列グラフ」を選択してみてください。

そうすると自動的に折れ線グラフが生成されます。
ただ生成されたグラフは線が一本入っただけのグラフでなにを表しているかわかりません。
こちらは自動的に生成され、横軸が日付、縦軸がレコードのカウントになっています。
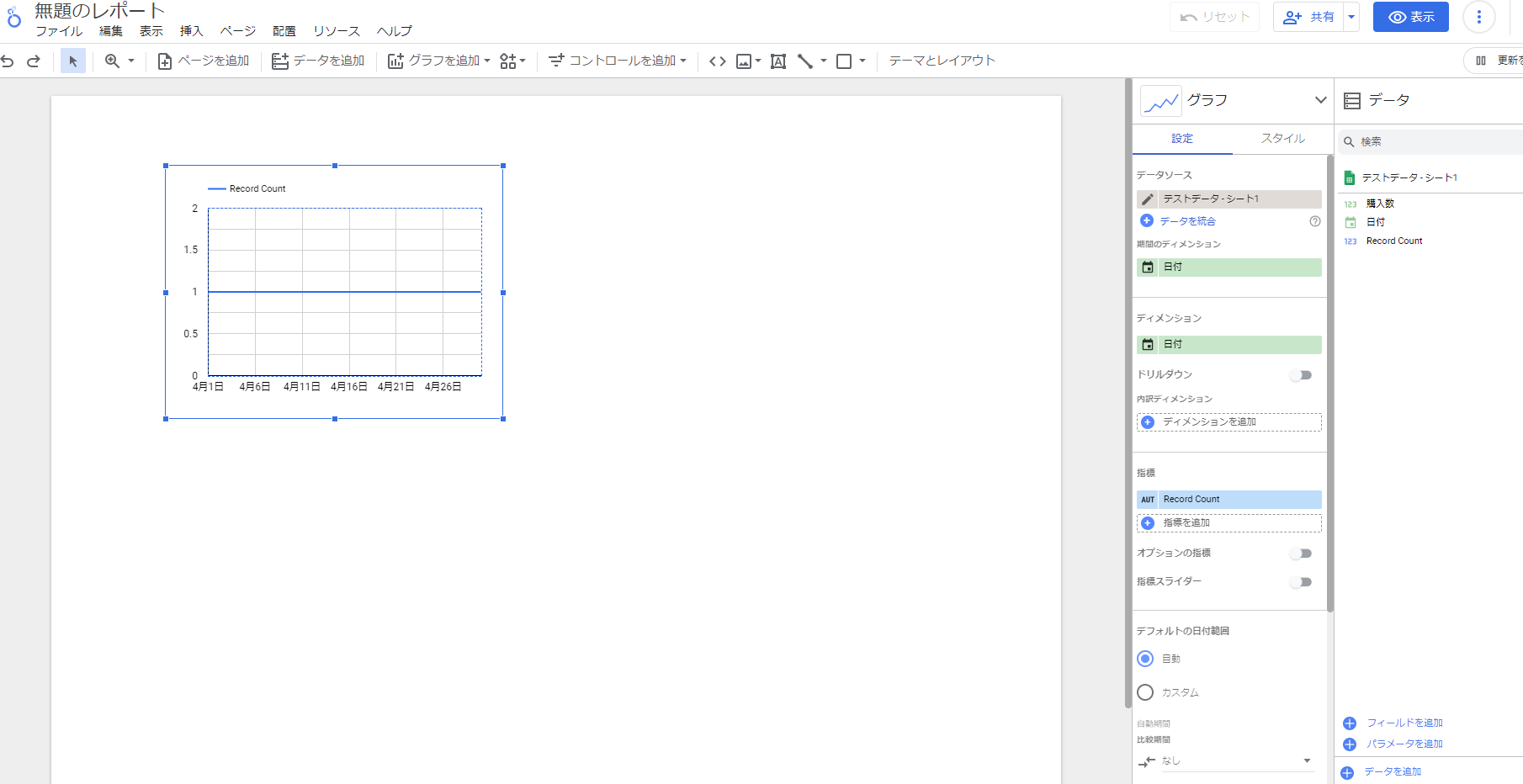
日付ごとの数値の推移を見たいので、こちらを編集していきましょう。
サイドバーにあるグラフの指標は現在Record Countになっています。
まずは指標を追加し、購入数を追加しいます。
そのあとRecord Countを削除してください。
そうすると購入数の推移を見れる折れ線グラフが作成できます。
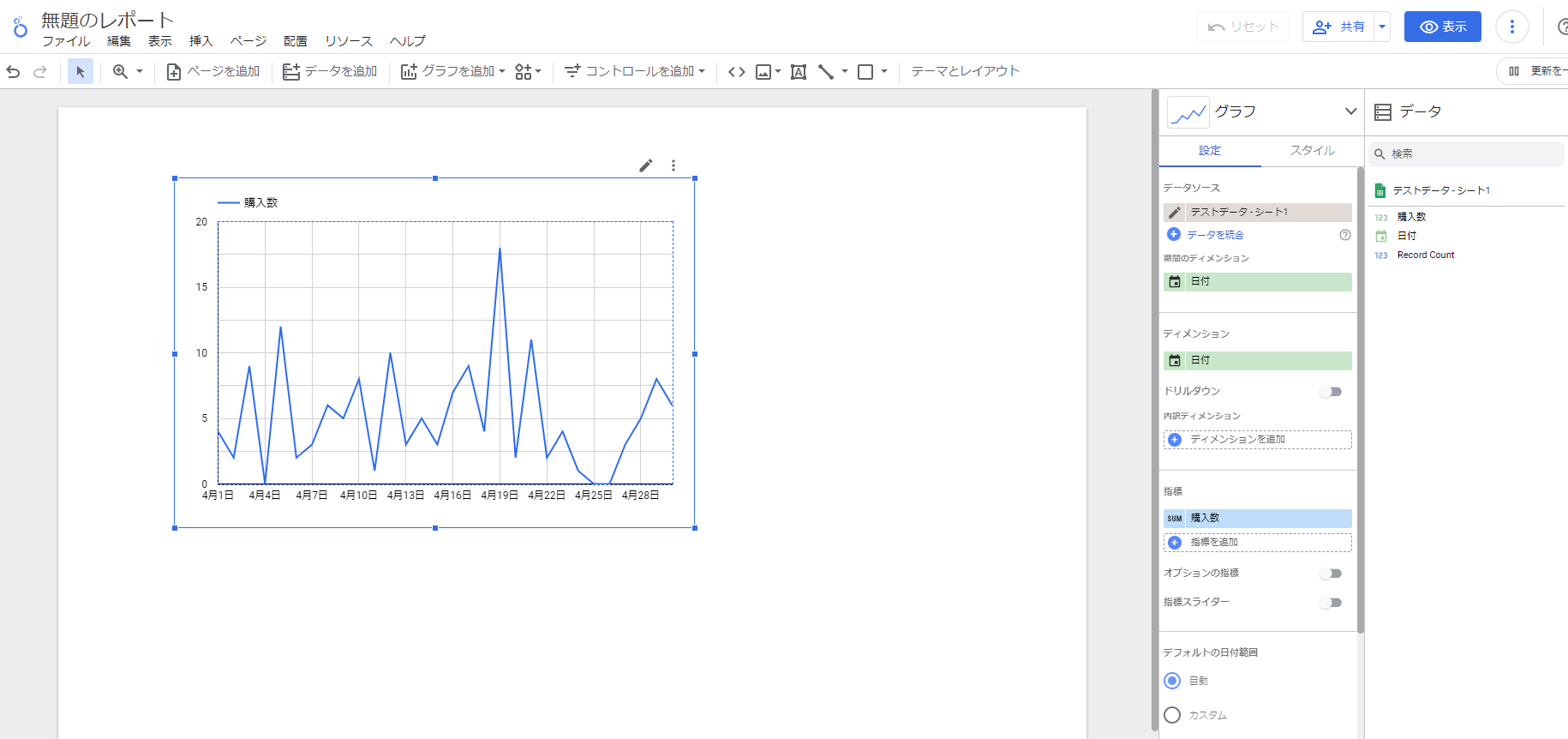
ディメンションや指標といった言葉が最初は慣れないと思いますが、ここに慣れるとスプレッドシートでグラフを作るより簡単に作成することができ、複数のデータソースを組み合わせ、様々な角度からデータを見ることができるレポートを作ることができます。
まとめ:Looker Studioとは?
Googleが提供しているLooker Studioについて紹介しました。
ブラウザ上で完結し、Googleのツールとも親和性が高いツールになっています。
また、無料で使用できることもあり、BIツールを本格導入前に触ってみよう、勉強してみようという方にはおすすめのツールの一つでもあるので、ぜひ触ってみてください。
Looker Studioをより詳しく勉強したい方はudemyがおすすめです。
本格的にLooker Studioを学習していきたい方にお勧めのコンテンツになります!