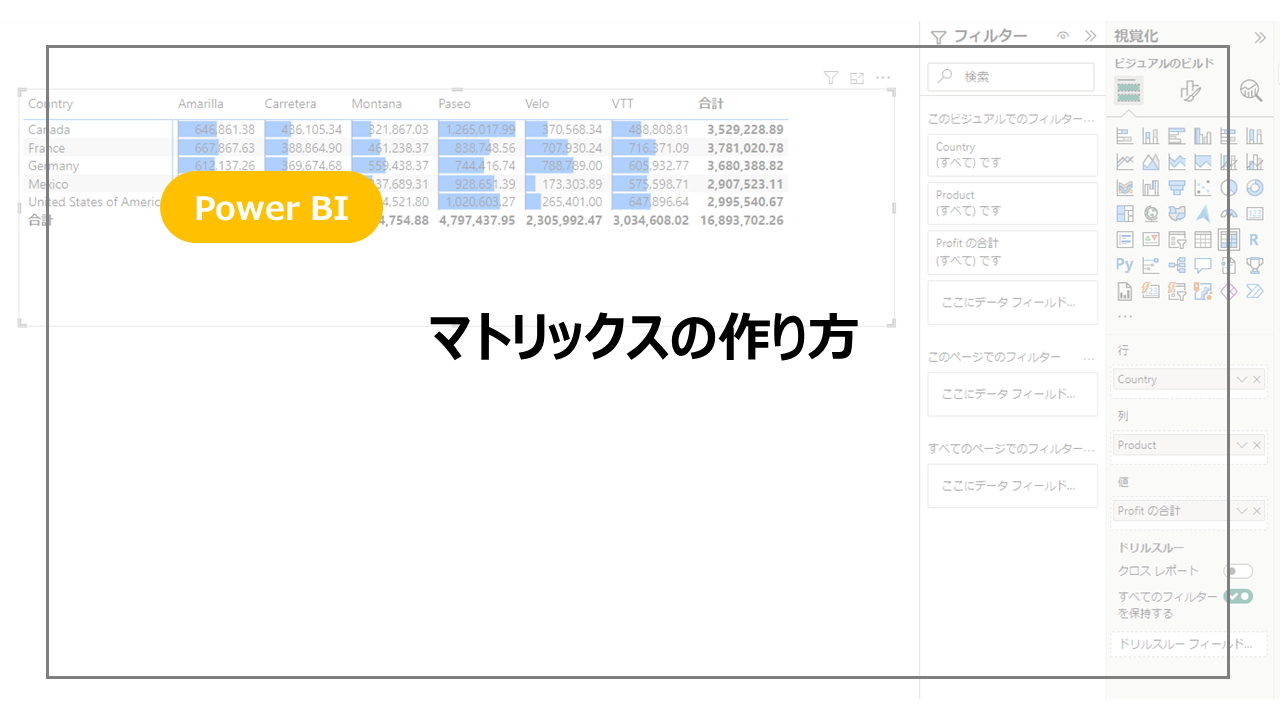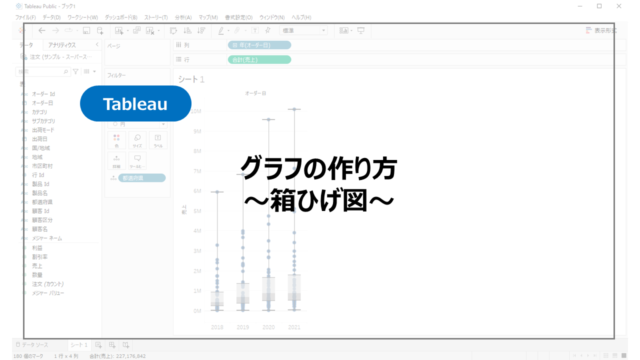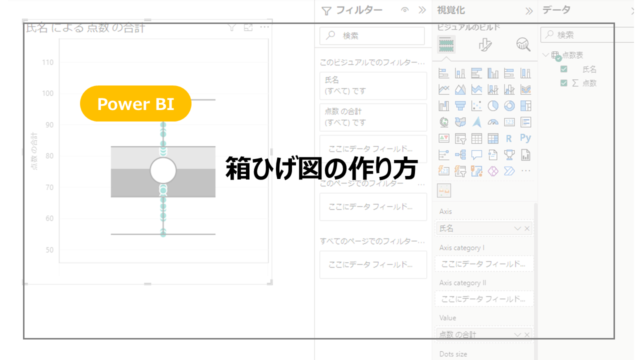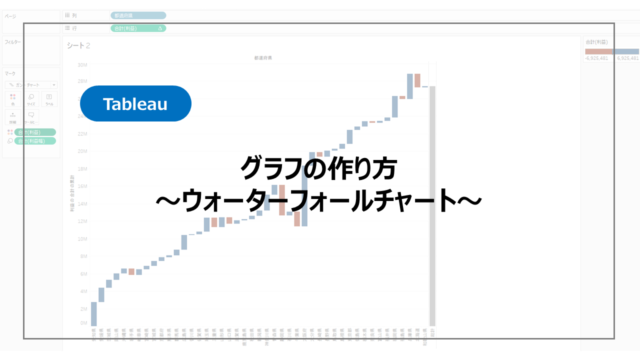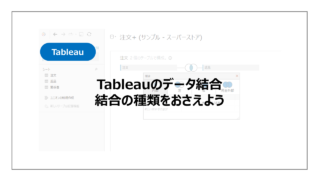クロス集計表はデータ可視化の基本になります。
そのクロス集計表をPower BIで作ることができるのがマトリックスになります。
ここではマトリックスの作り方を紹介していきます。
Power BIとはからスタートしたい方はこちらの記事でPower BIとは?からインストールまで紹介しているので参考にしてください!

マトリックスの作り方
データはPower BIのサンプルデータを利用していきます。
データを読み込み、ビジュアルのビルドからマトリックスを選択します。
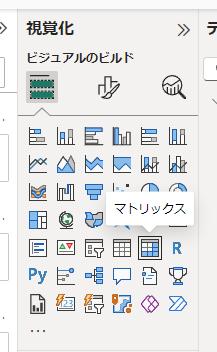
マトリックスの編集画面が表示されますので、表示したい項目をセットしていきます。
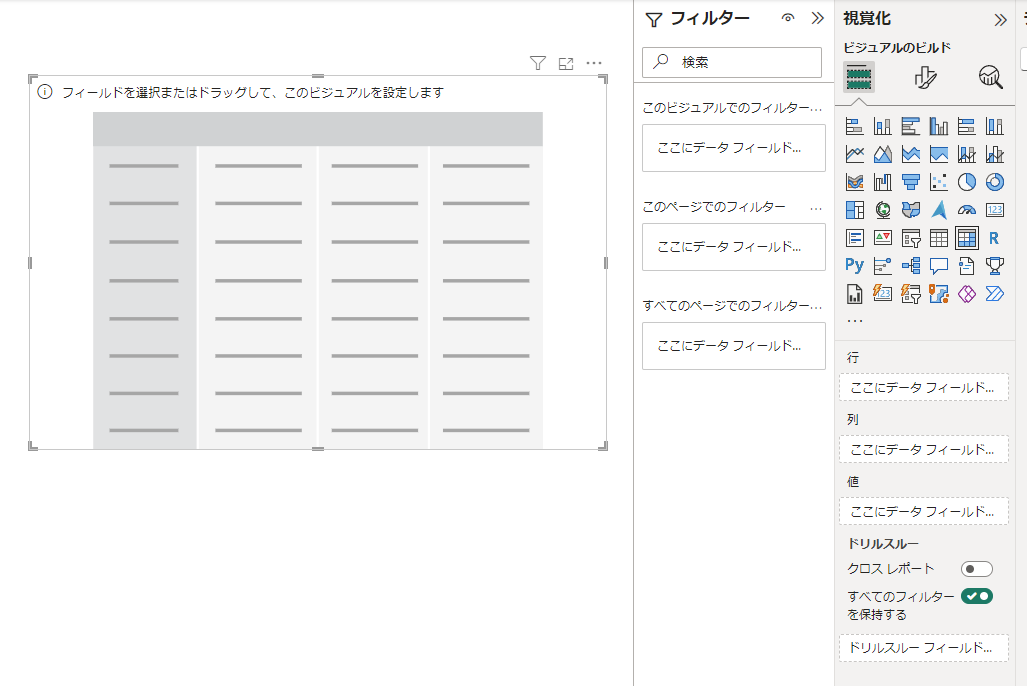
項目にくるのを行と列にセットし、集計したい数値を値にいれます。
今回は行に「Country」、列に「Product」、値に「Profit」をドラッグアンドドロップし、「Country」「Product」のクロス集計表を作成していきます。

クロス集計表が作成され、合計値も表示されています。
行にさらにディメンションを増やせば、画像のように階層も入ったクロス集計表が作成されます。
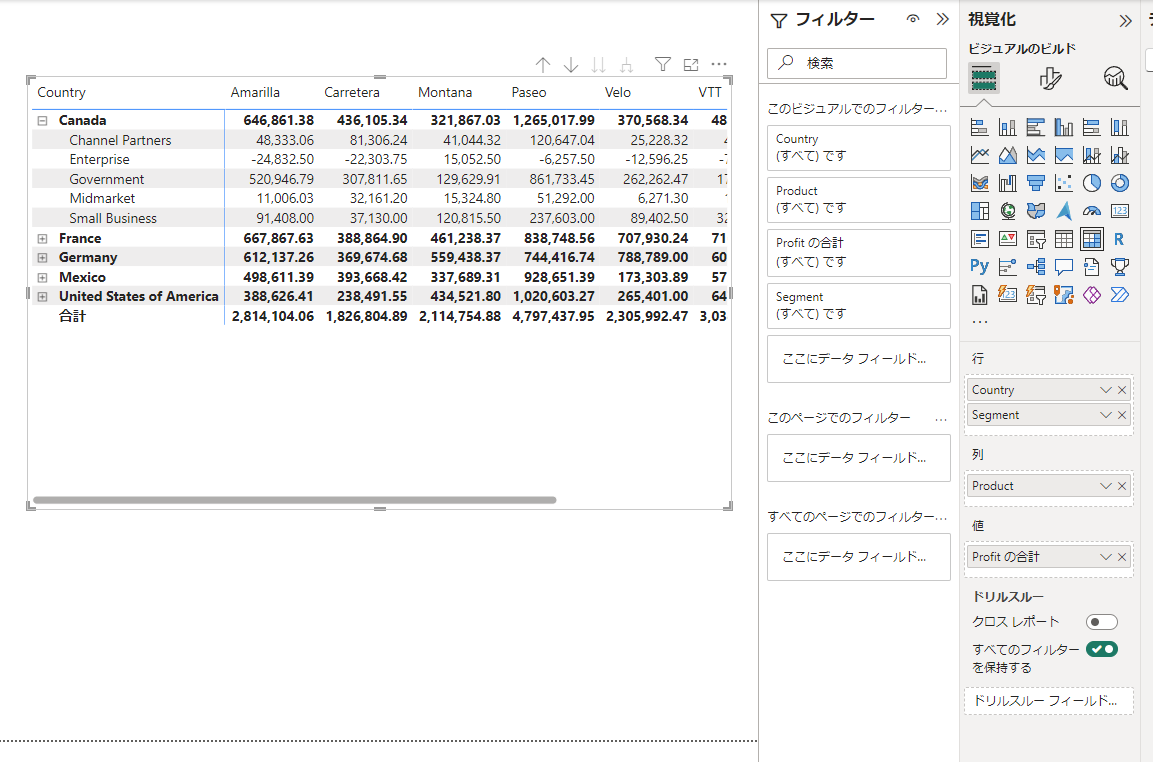
Power BIのクロス集計表はExcelのように装飾をすることができます。
一例ですが、画像のように背景にデータバーを表示させ、データの大きさが図形でもわかるように可視化することができます。
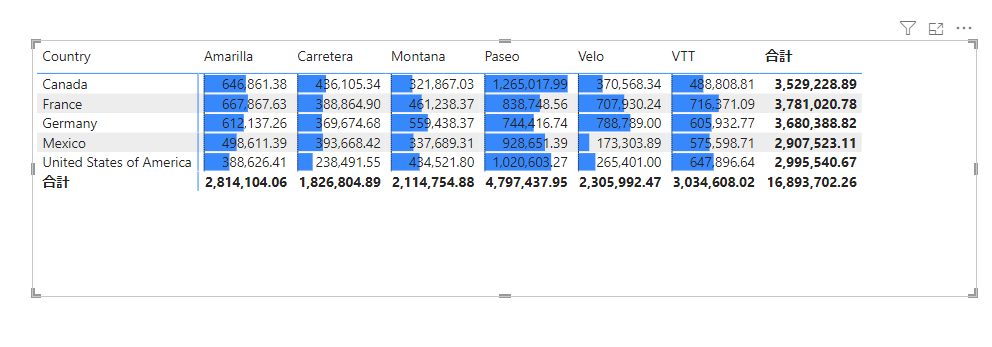
他にも様々な機能があるので代表的な設定方法をまとめた記事を紹介します。
ぜひ参考にしてください!

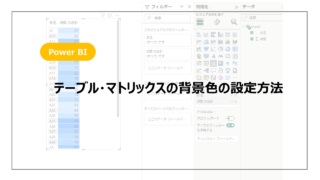
まとめ:Power BIマトリックスの作り方
Power BIでマトリックスの作り方を紹介しました。
基本のグラフの一つで、クロス集計表を作るものになるので、Power BIを利用する方にとってはぜひ覚えていただきたい機能です。
単純に数値だけ表示すると見辛いといった話にもつながるので、書籍設定(装飾)とセットで覚えていただくといいです!
マトリックスだけでなく他のグラフを含めPower BIをより詳しく勉強したい方に、おすすめの書籍やUdemyをこちらで紹介しています。
まずは一通り使えるようになりたいといった方にUdemyがおすすめですし、都度都度調べながら学習を進めていきたい方には書籍がおすすめです!