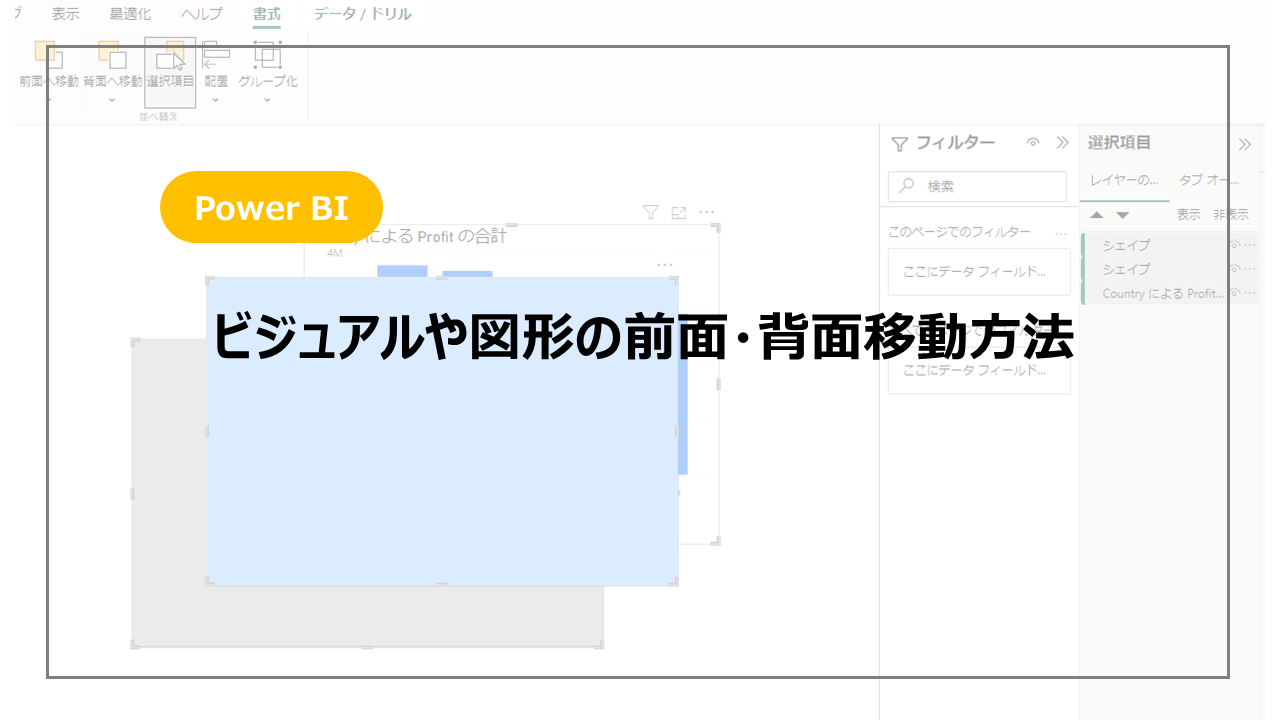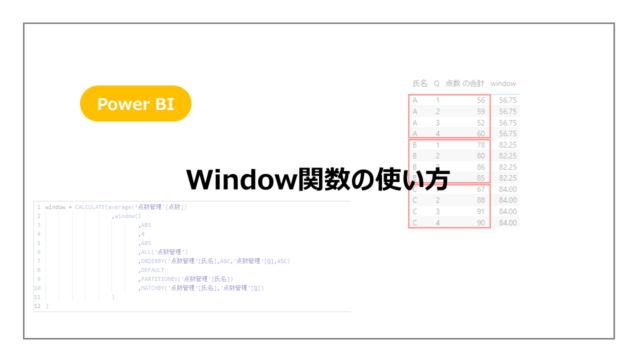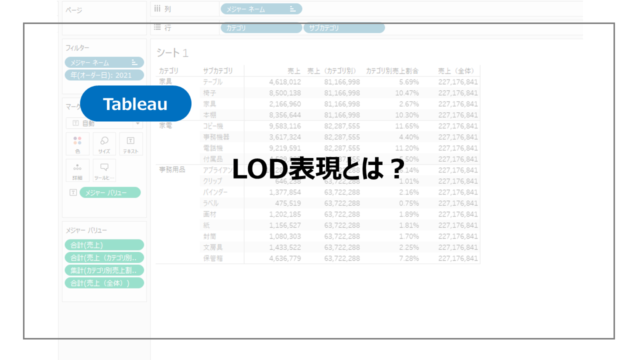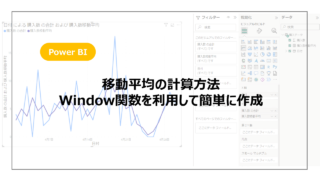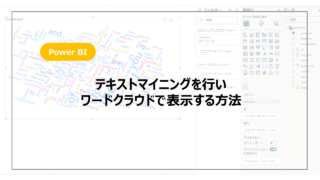ダッシュボードのデザインでビジュアルの配置はとても大切です。
その配置をするなかで重なるビジュアルや図面をどの順番にするか操作方法としても悩むところです。
Power BIでもPower PointやExcelのように前面・背面の移動ができるのでその方法を紹介していきます。
Power BIとはからスタートしたい方はこちらの記事でPower BIとは?からインストールまで紹介しているので参考にしてください!

前面・背面の移動方法
こちらの画像のように図形とビジュアルが適当に並んでいる状態を例に挙げます。

ビジュアルや図形の移動をする際は移動したいオブジェクトを選択します。
選択後、書式を選択し、「前面へ移動」、「背面へ移動」を選択することができます。
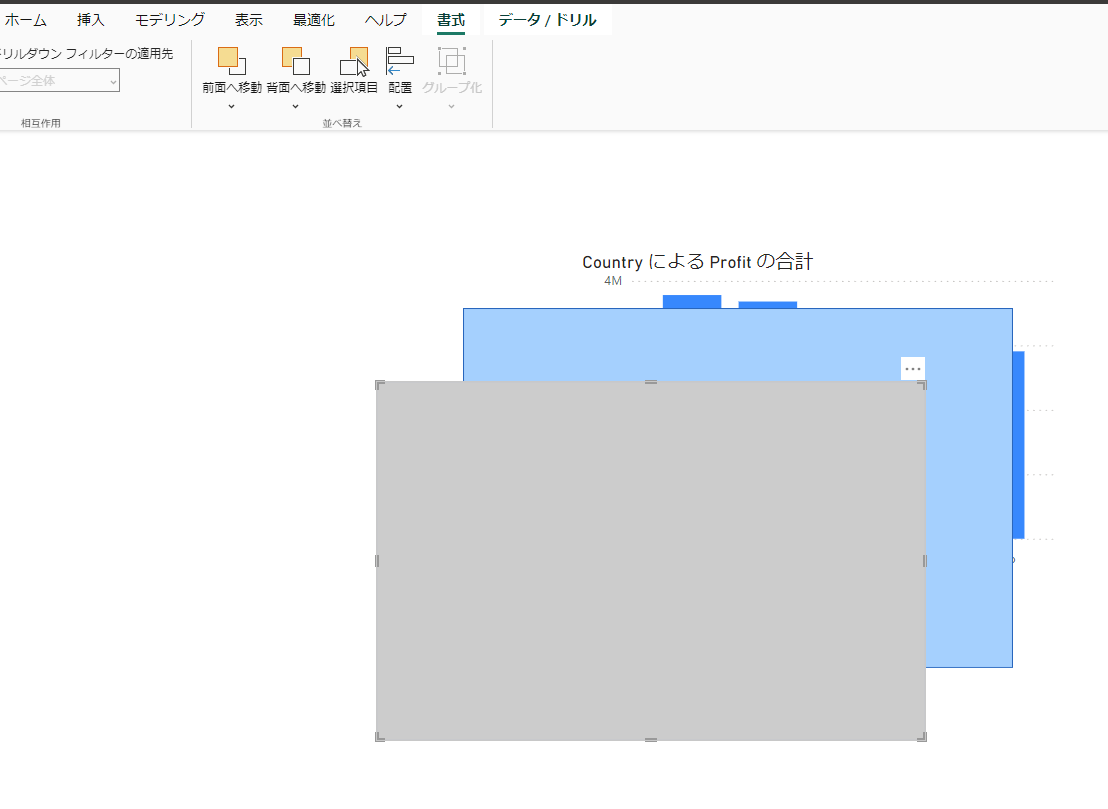
下矢印のところをクリックすると単純な移動だけでなく、最前面・最背面の移動もすることができます。
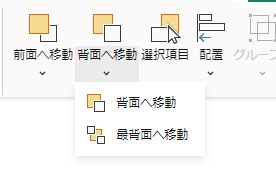
背面へ移動を選択するとグレーの図形が水色の図形の背面に移動したことがわかります。
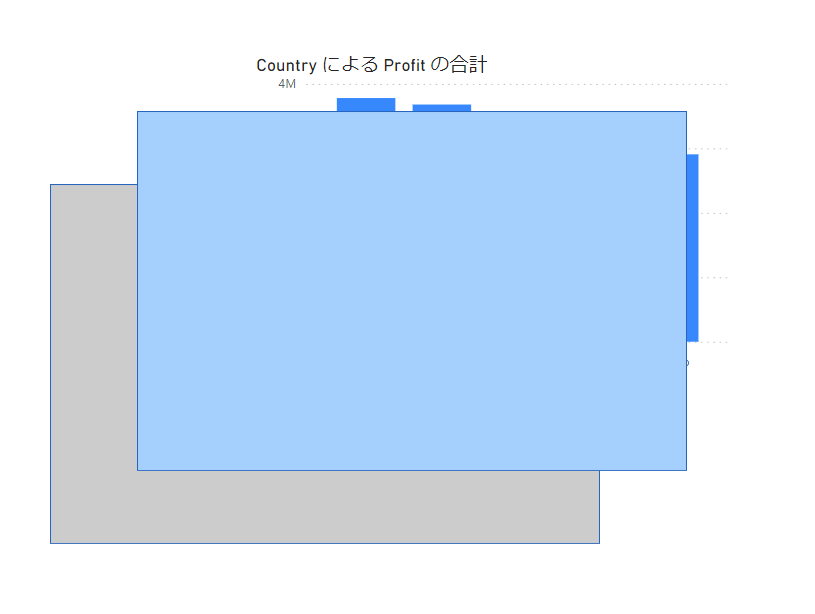
ここまでは一つの図形の移動方法を紹介しましたが、複数の図形の配置順番を見ながら配置順を調整する方法を紹介します。
順番を確認・移動したいビジュアル・図形を複数選択します。
その後書式から選択項目をクリックします。
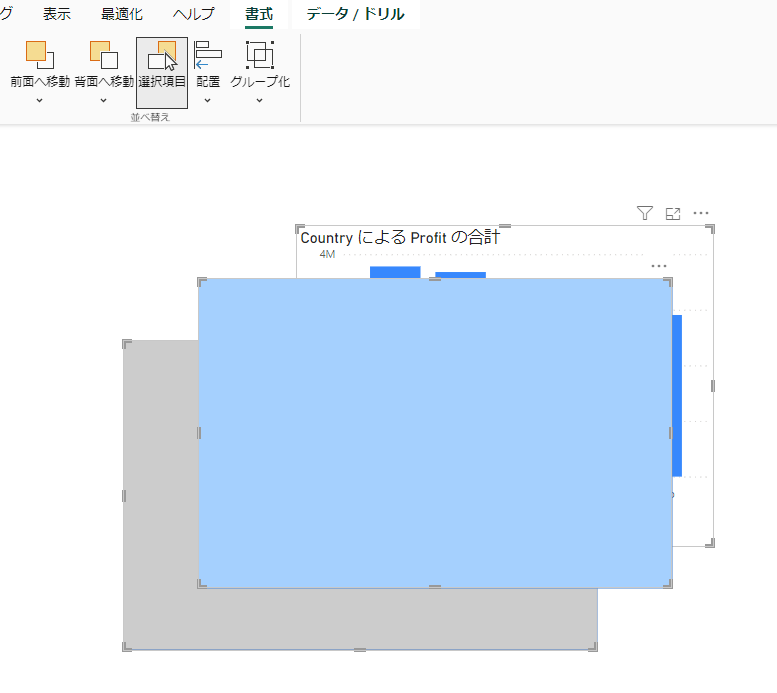
選択項目をクリックすると選択したオブジェクトの順番が表示されます。
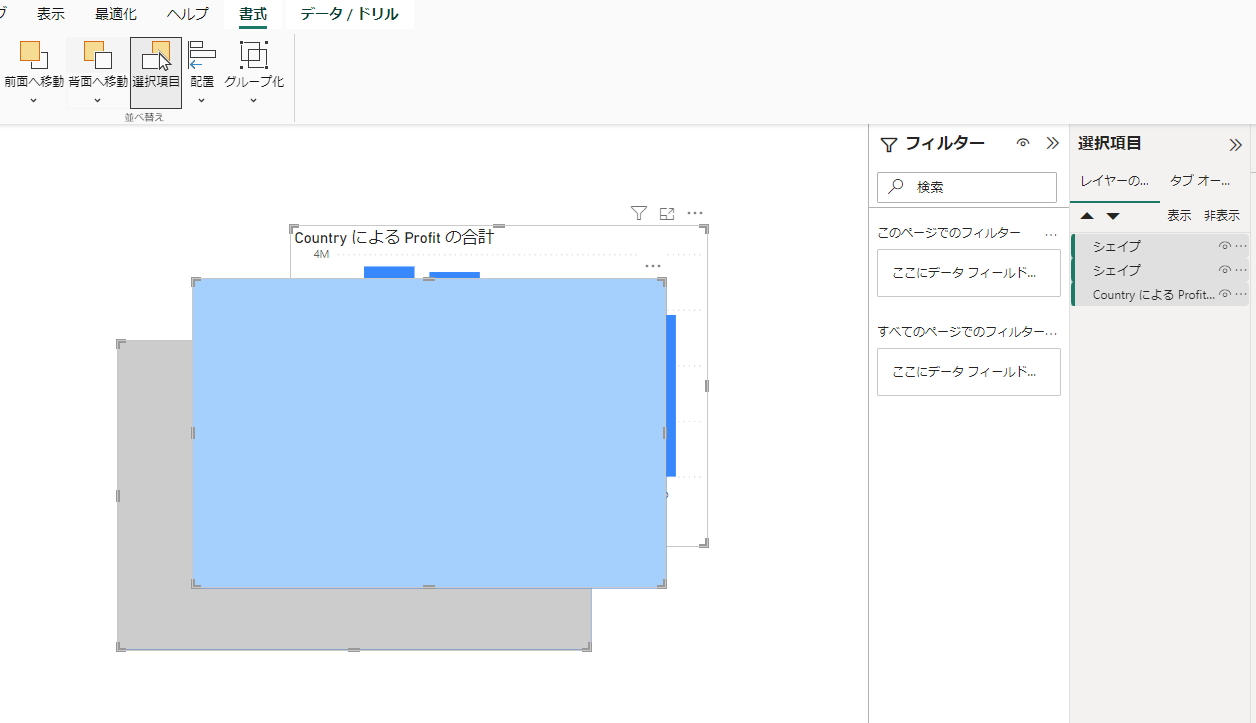
こちらでビジュアルの順番を変え、一番上に持ってくると、表示上も最前面に移動されたことがわかります。
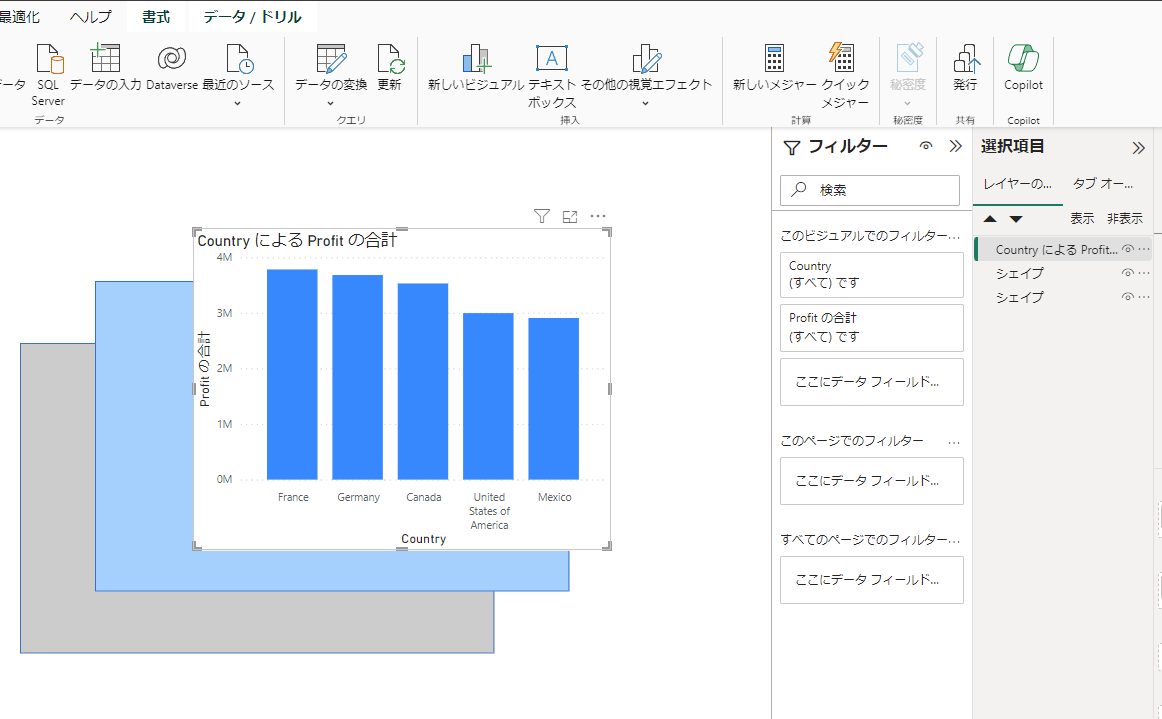
複数ビジュアルや図形がある場合は、この方法で対応すると配置したい位置に簡単に移動ができるので活用してください。
まとめ:Power BI ビジュアルや図形の前面・背面移動方法
ビジュアルや図形の前面・背面の移動方法を紹介しました。
Power PointやExcelのように最前面・最背面といった移動も行うことができ、Office製品になれている方は使いやすい機能と思います。
Power BIをより詳しく勉強したい方に、おすすめの書籍やUdemyをこちらで紹介しています。
まずは一通り使えるようになりたいといった方にUdemyがおすすめですし、都度都度調べながら学習を進めていきたい方には書籍がおすすめです!