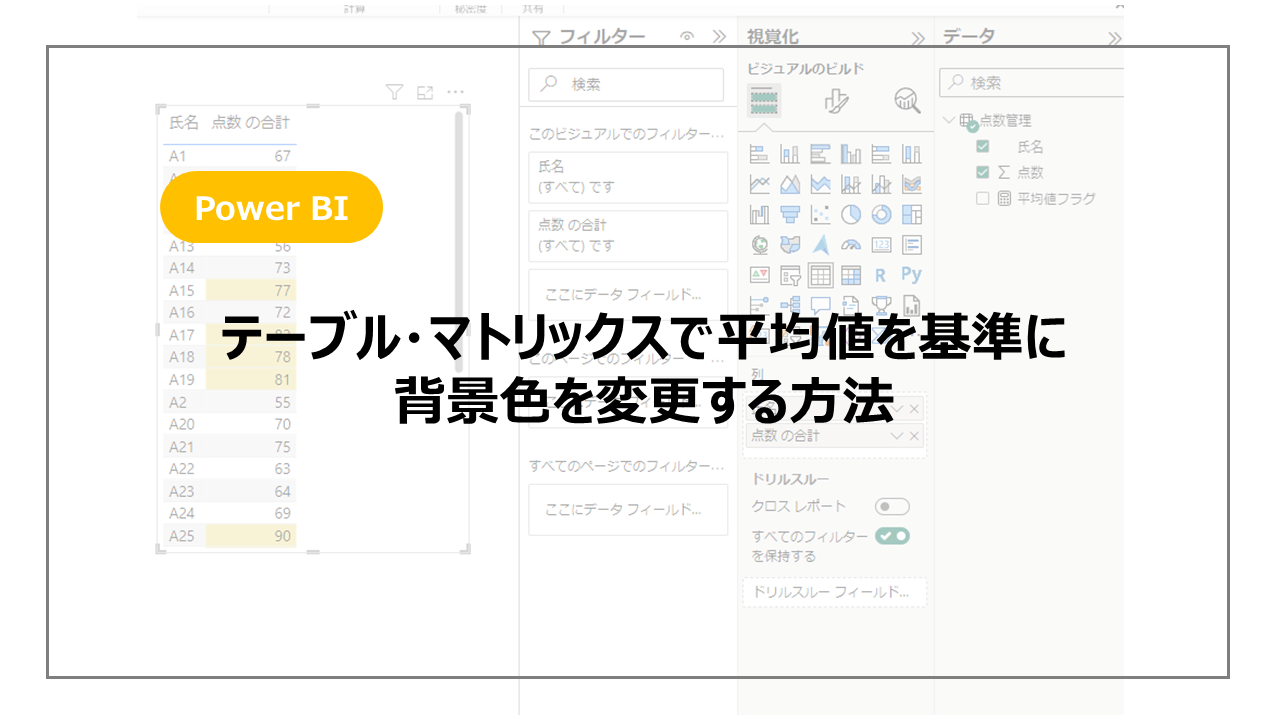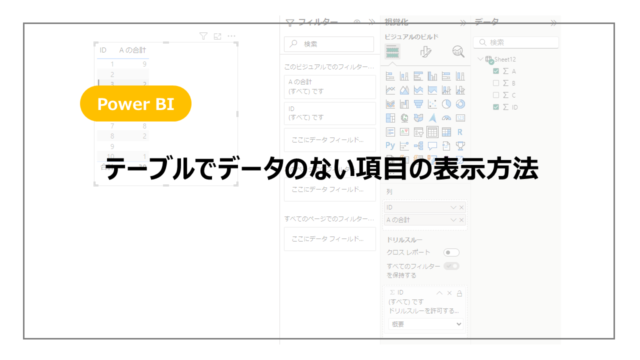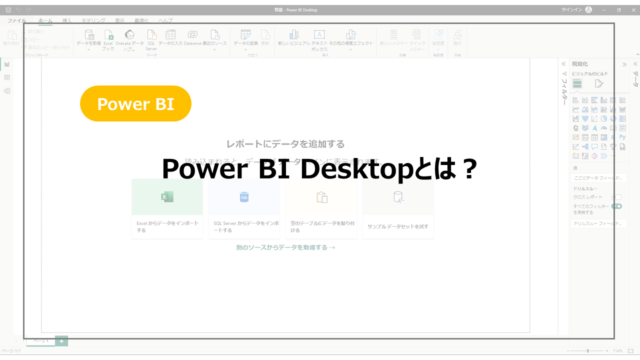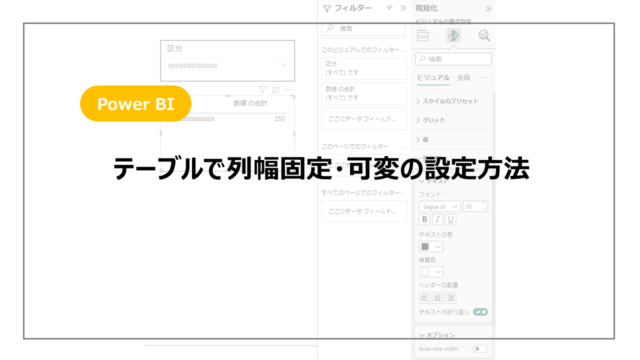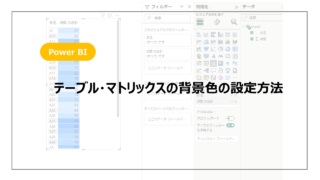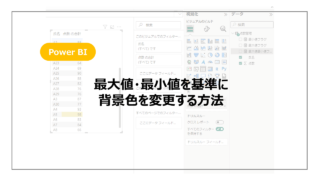Power BIで表形式でデータが表示できるテーブル、マトリックス。
いろいろな装飾が可能で、ここでは平均値以上で背景色を設定する方法を紹介します。
背景色を設定する方法をこちらの記事で紹介していますが、よく使用する値を条件として背景色を設定したいシーンがあると思います。
今回は平均値以上(以下)で背景色を設定する方法を紹介していきます。
平均値を基準に背景色を設定する方法
まずは簡単にデータを準備してみました。
テストの点数をまとめたもので、テストの平均値以上の点数を着色する方法を紹介していきます。
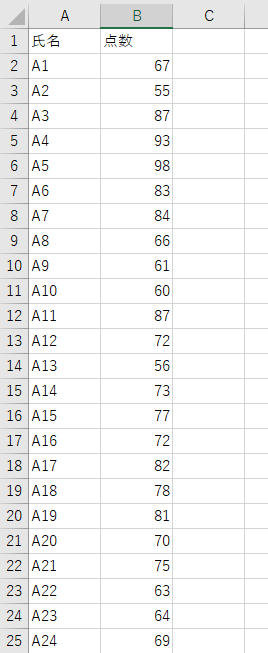
まずはテーブルを作成していきます。
氏名ごとに点数を見ることができます。
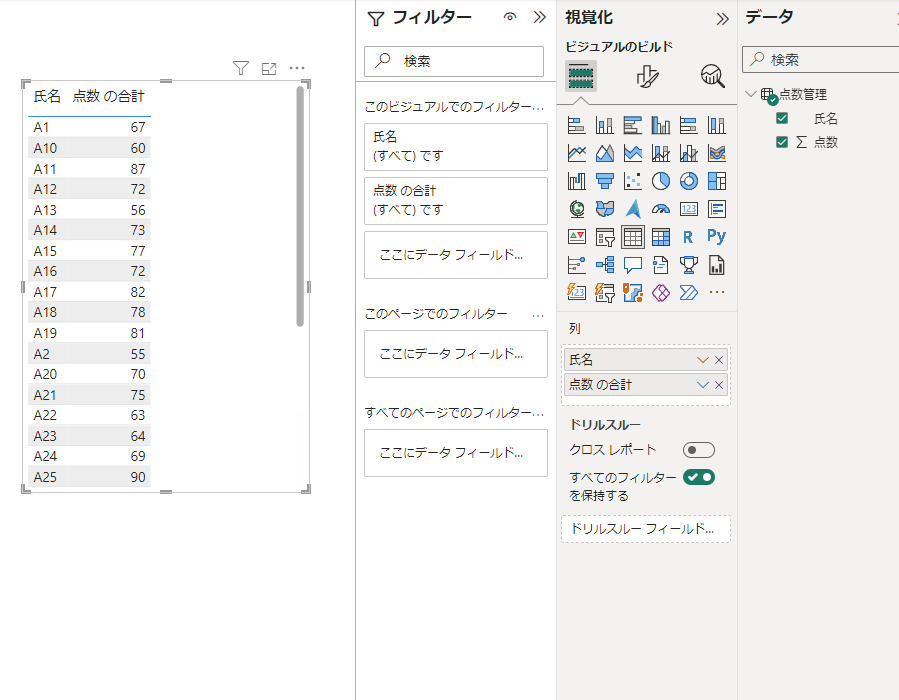
この状態で背景色を設定することはできません。
ルール(グラデーション)では具体的な数値を入れる必要があるので、集計した平均値入れることはできない状態です。
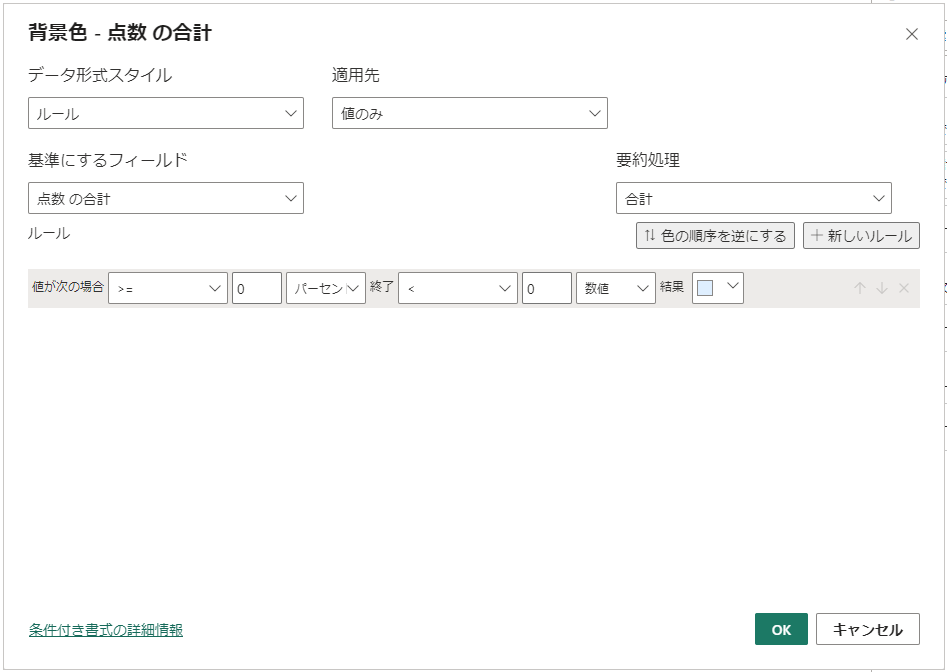
こちらの対応として新しいメジャーを作成DAX関数を用いてフラグを作成します。

シート全体で平均値を算出し、その値が点数以下であれば1、そうでなければ0となります。
テスト的にテーブルに平均値フラグを加えたものがこちらです。
平均値以上の点数は1となっていることがわかります。
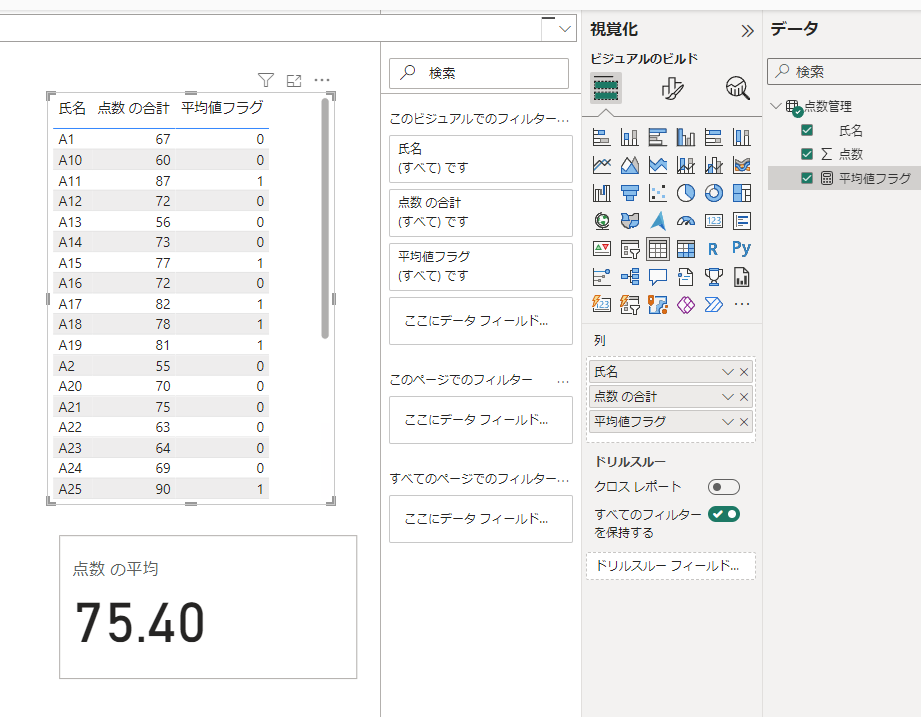
このカラムを用いて条件付き書式を設定していきます。
テーブルの点数に対して、条件付き書式の設定画面を開きます。
ここで基準にするフィールドを先ほど作成した平均値フラグとします。
着色するルールは平均値フラグ=1の場合着色するようにします。
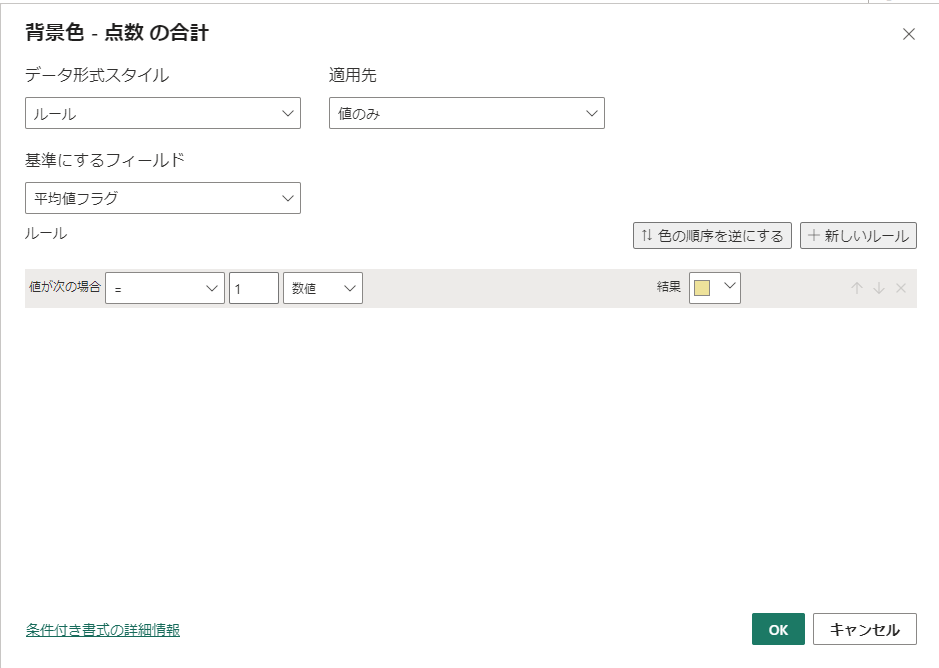
そうすると平均値以上の点数が着色されていることがわかります。
※テーブルの設定で偶数行は灰色で着色される設定になっているので、必要に応じて変更してください。
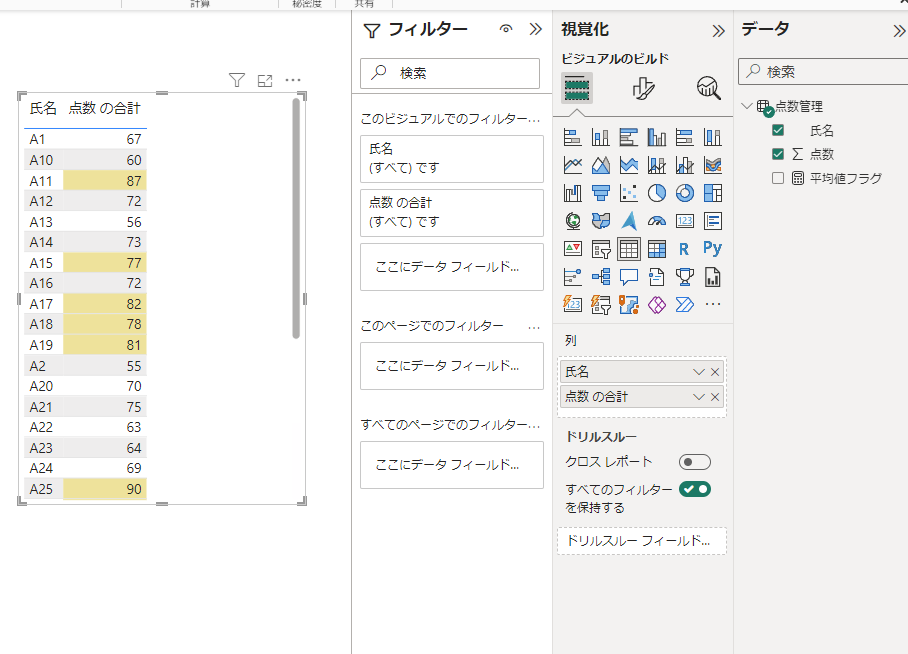
今回は平均値以上としていますがフラグを作成する際に不等号を調整すれば平均値以下も同様に作成可能です。
まとめ:平均値を基準とした背景色の設定方法
Power BIのテーブル・マトリックスで平均値を基準とした背景色を設定する方法を紹介しました。
直接平均値を指定することはできませんが、メジャーでフラグを作成することにより簡単に設定できるのでご活用ください。
Power BIをより詳しく勉強したい方はudemyがおすすめです。
本格的にPower BIを学習していきたい方にお勧めのコンテンツになります!