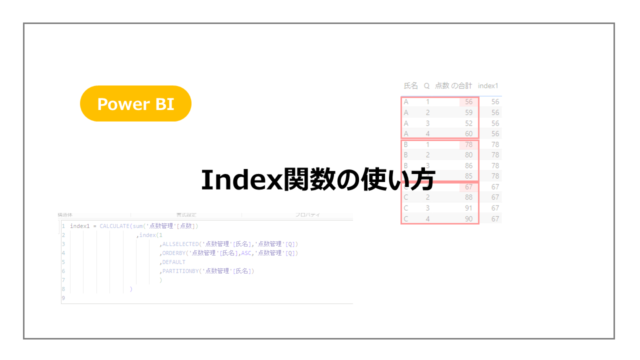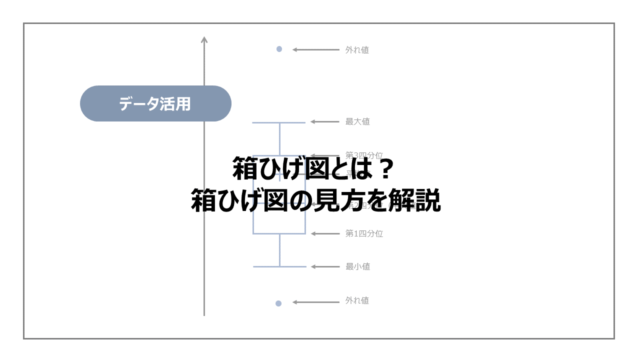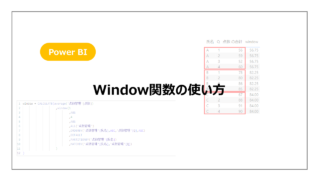簡単な操作で綺麗なグラフが作れるTableau。
基本的なグラフから少し凝ったグラフまで幅広く作ることができます。
今回はその中でも「散布図」を紹介していきます。
散布図は2つの要素を関係を見るためのグラフになり、相関関係を把握するためによく使われるグラフでもあります。
ここでは無料で利用できるTableau Publicで作成方法を紹介していきます。
Tableauとほとんど操作方法は変わらないので、Tableauでの操作の参考にしてください。
また、Tableau Publicは学習にもおすすめです。
詳細はこちらで紹介しているので参考にしてください。
散布図の作り方
作り方①
さっそく散布図の作り方を紹介していきます。
データはTableauにも付属しているサンプルスーパーストアです。
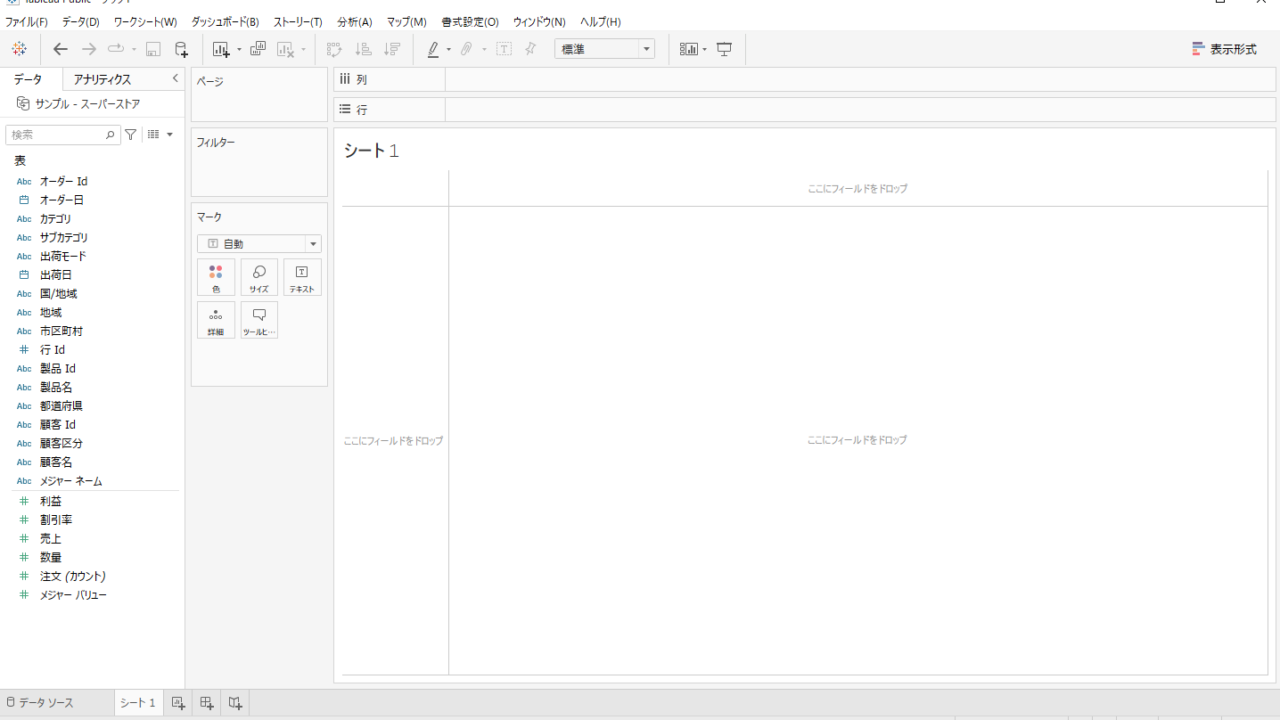
今回は売上×利益×製品の散布図を作成していきます。
まずは売り上げを列に利益を行にドラッグアンドドロップします。
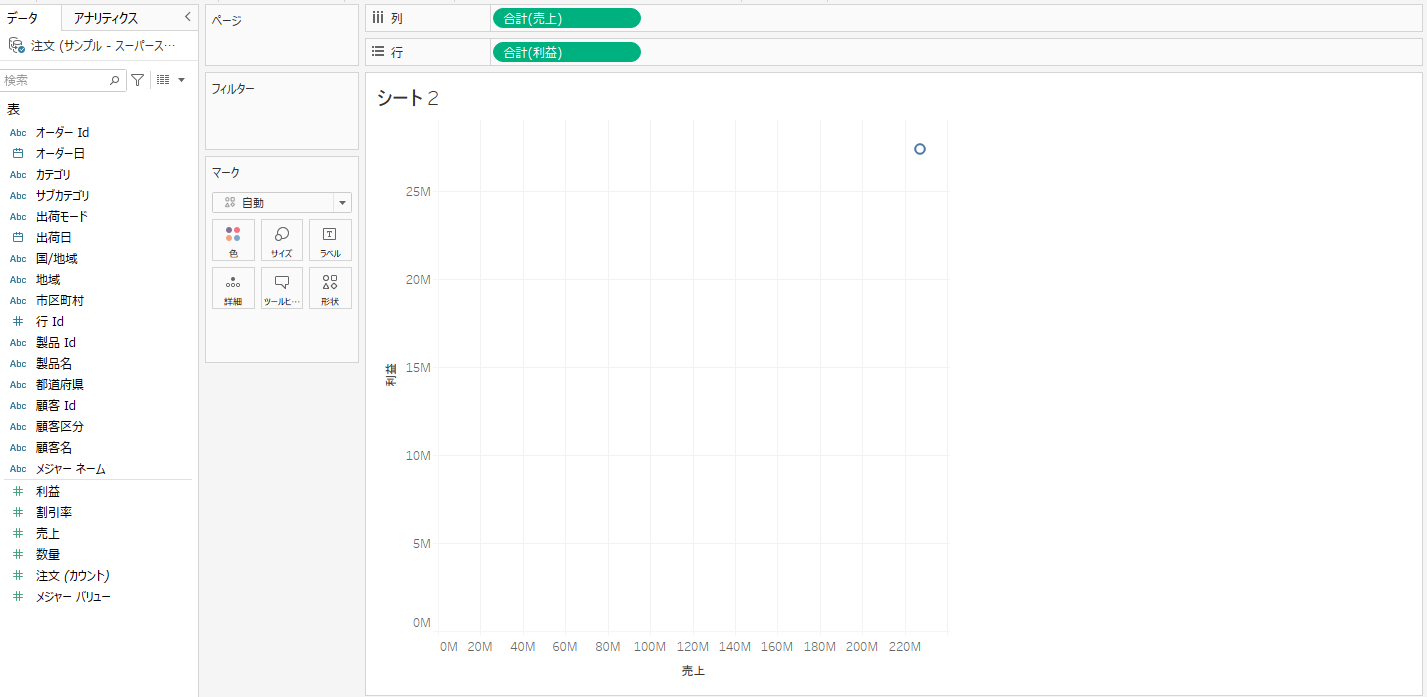
続いて製品名をマークの詳細にドラッグアンドドロップします。
そうすると散布図の形に近づきます。
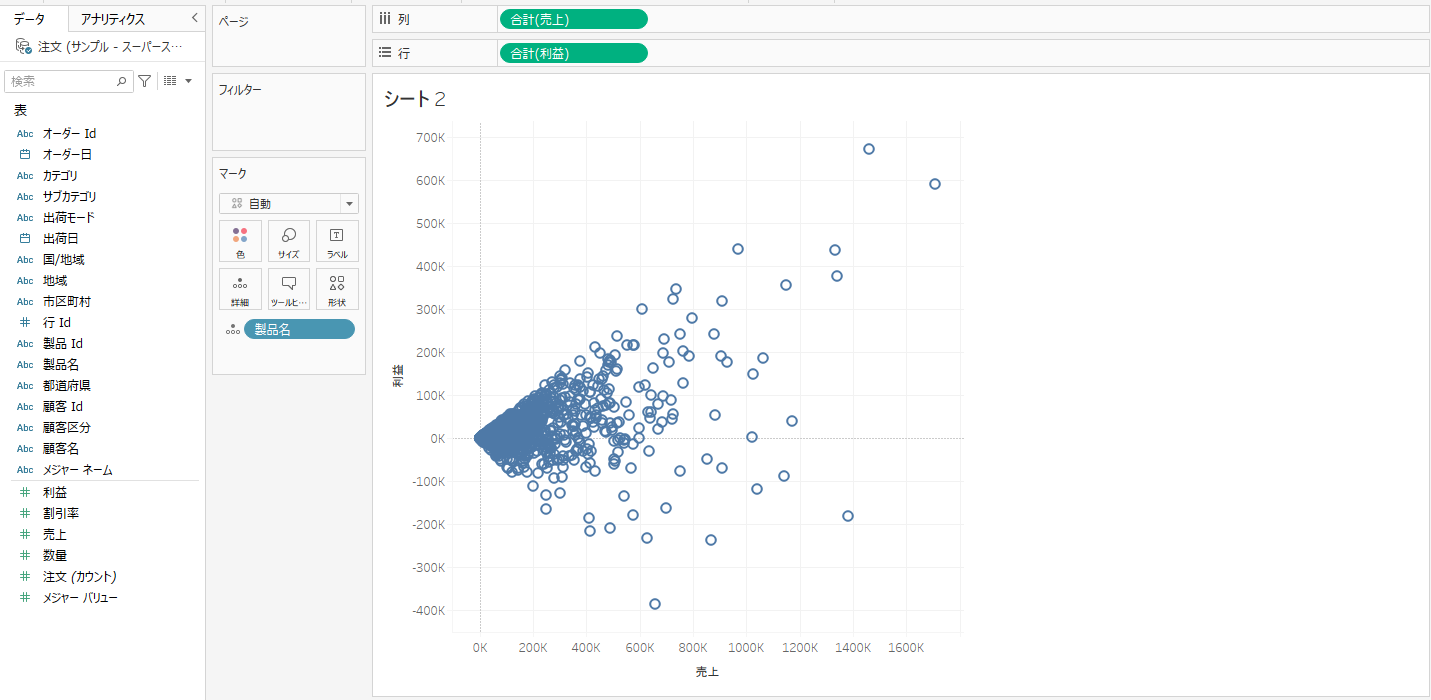
ここから少しデザインを整えていきます。
まずは白抜きの丸の形を変更していきます。
マークの形状を選択すると形を選ぶことができます。
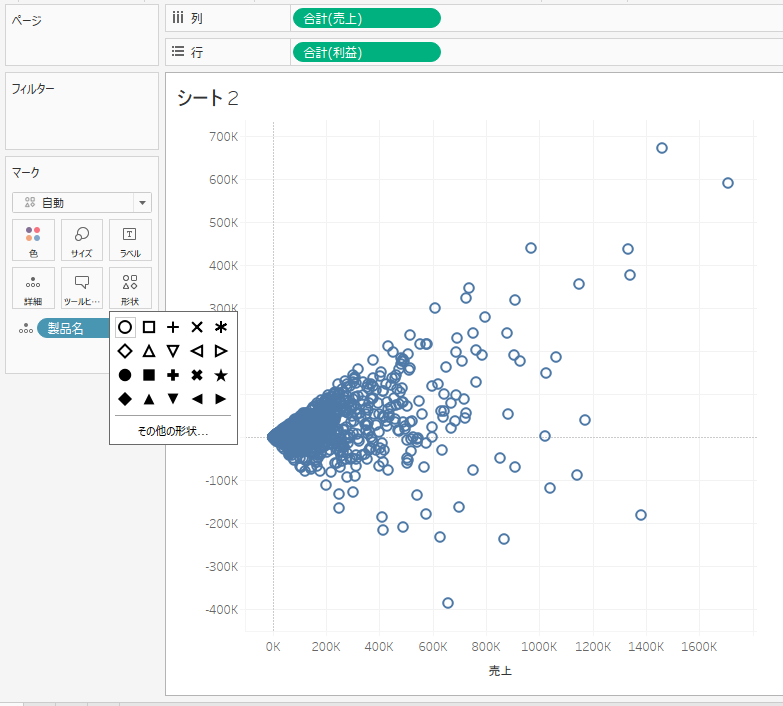
今回は色塗りの●を選択しました。
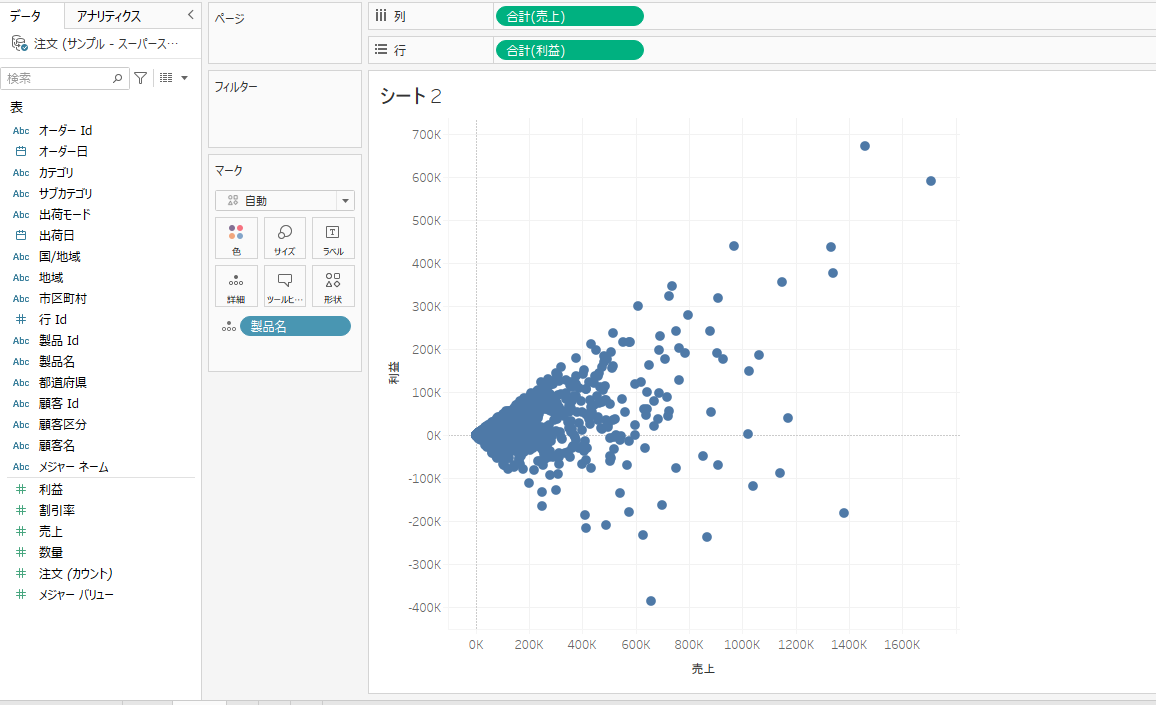
情報をもう少し追加するために色にカテゴリをドラッグアンドドロップします。
製品は各カテゴリに属するのでカテゴリや製品でどういう分布になるかがわかります。
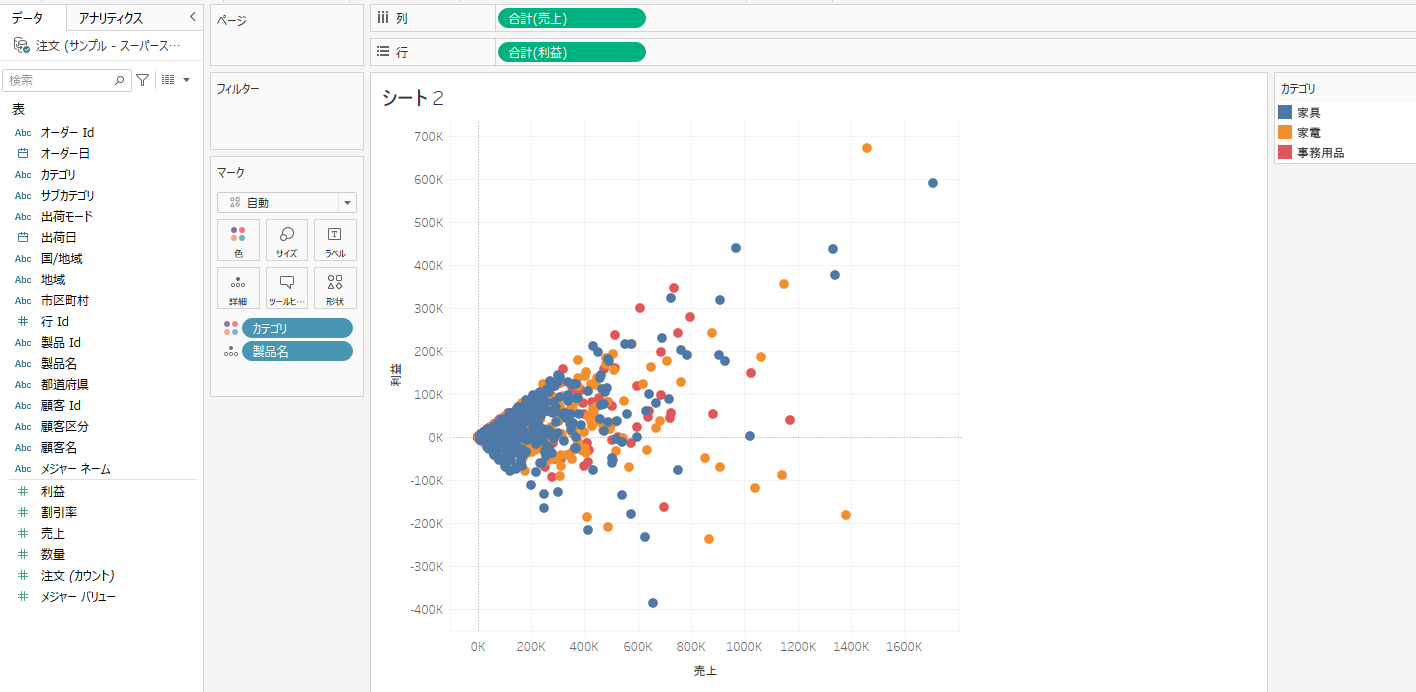
ここからより傾向を知るためにはアナリティクスペインの傾向線がおすすめです。
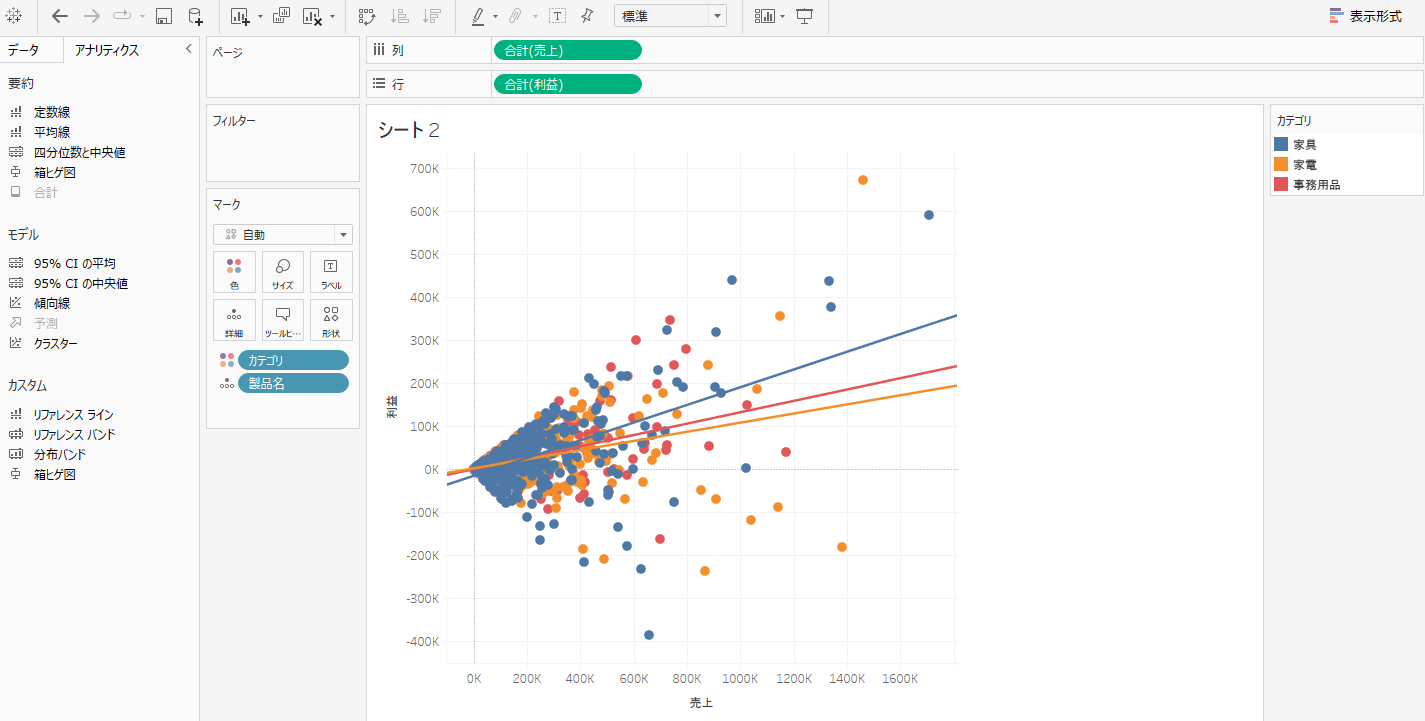
作り方②
散布図の作り方はもう一つあります。
製品名、利益、売り上げを選択し、表示形式から散布図を選択します。
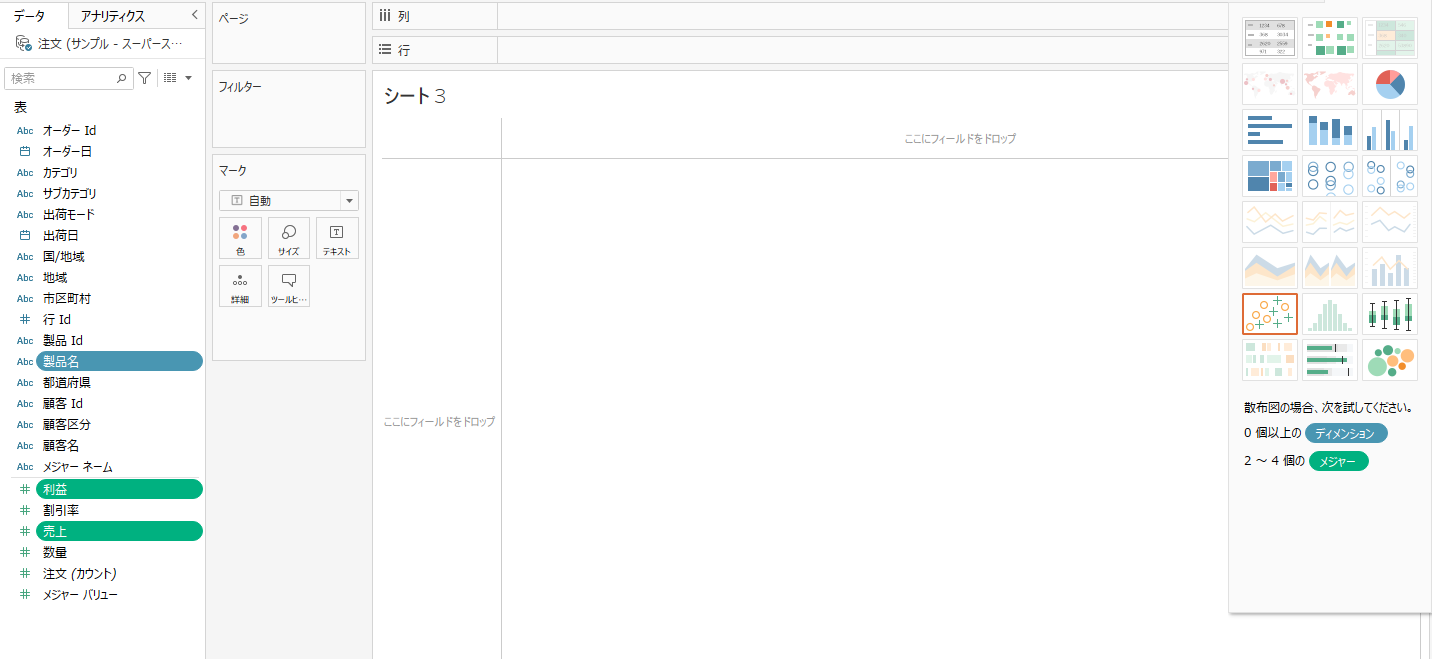
そうすると散布図が作成されます。見せたいない内容にあわせて色や形変えればより見やすくなります。
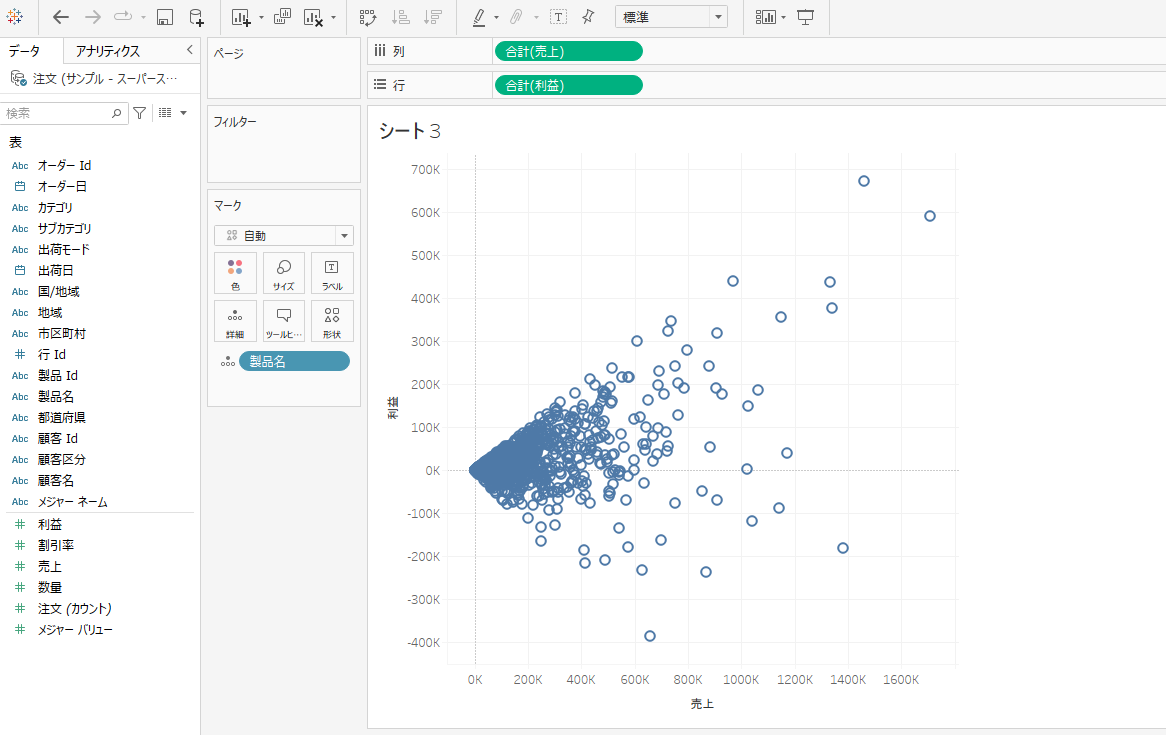
まとめ:グラフの作り方~散布図~
Tableauで作ることができるグラフの一つとして、散布図を紹介しました。
散布図は相関関係で使用することから、使用頻度が高いグラフです。
簡単に作れるグラフですので是非作り方は覚えておいてください!
Tableauについてより勉強していくにはUdemyがおすすめです!
たくさんの勉強動画が多く掲載されており、買い切りのため何度も閲覧することができます!
Tableauのudemyおすすめ動画はこちらのサイトでも紹介しているので参考にしてみてください!