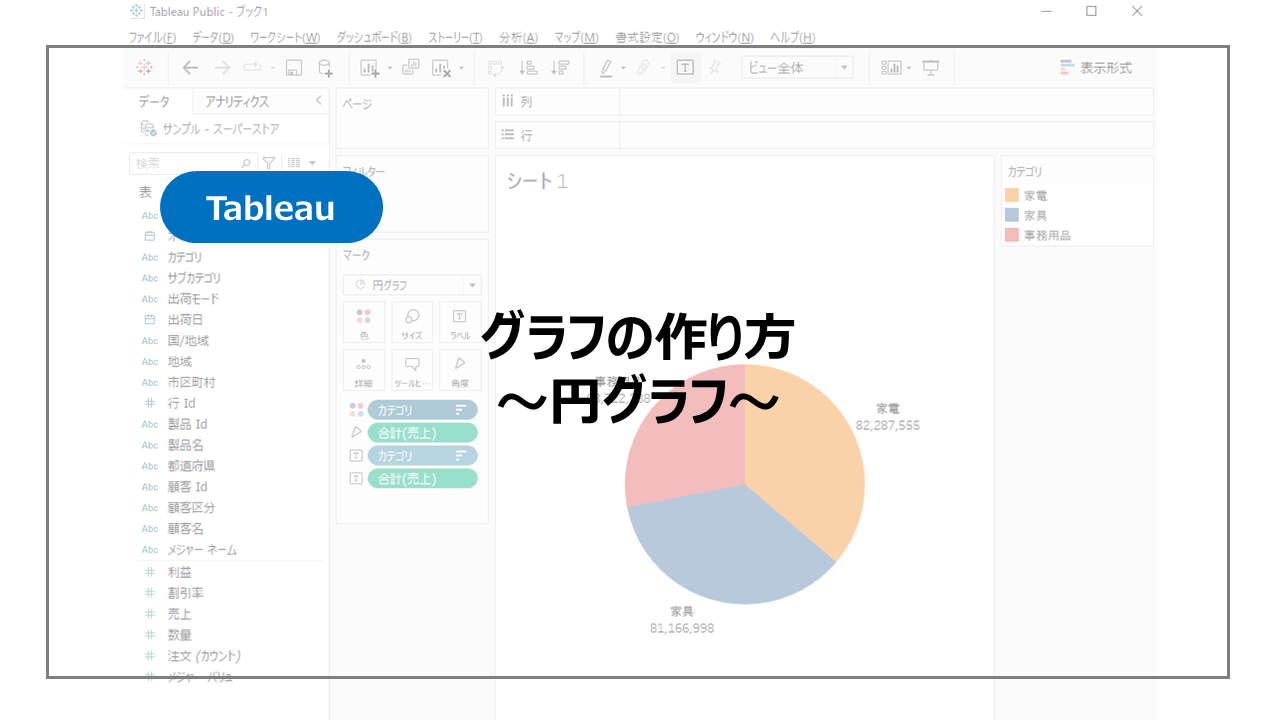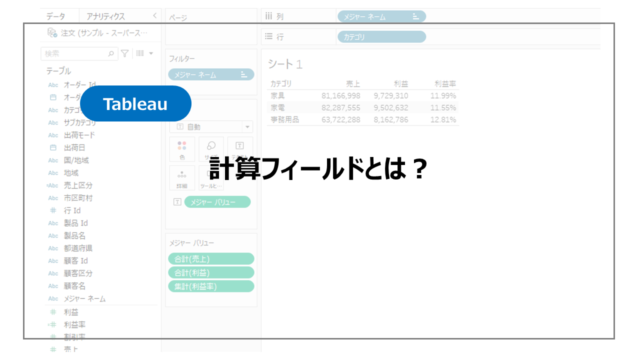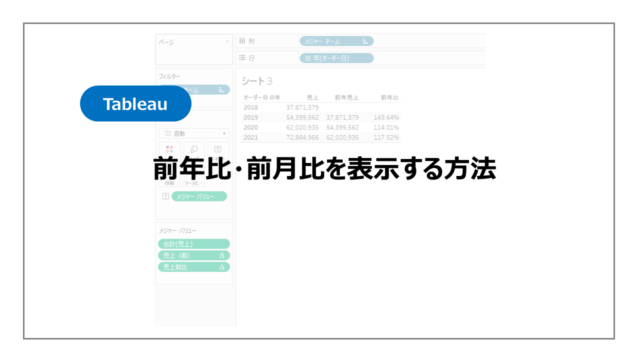簡単な操作で綺麗なグラフが作れるTableau。
さまざまなグラフを作ることができますが、その中でもよく使う「円グラフ」の作り方をここでは紹介していきます。
ここでは無料で利用できるTableau Publicで作成方法を紹介していきます。
Tableauとほとんど操作方法は変わらないので、Tableauでの操作の参考にしてください。
また、Tableau Publicは学習にもおすすめです。
詳細はこちらで紹介しているので参考にしてください。
円グラフの作り方
さっそく円グラフの作り方を紹介していきます。
データはTableauにも付属しているサンプルスーパーストアです。
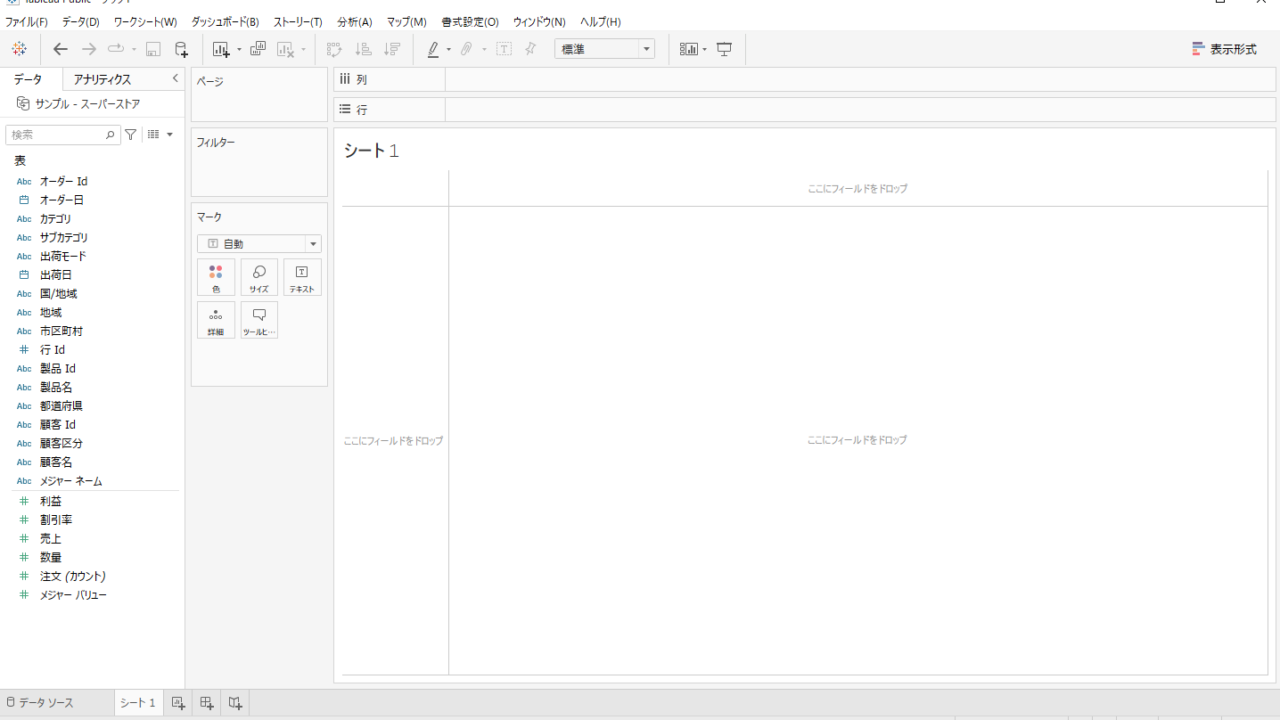
作り方①
作り方の一つ目はドラッグアンドドロップの方法です。
まずマークを円グラフに変更します。
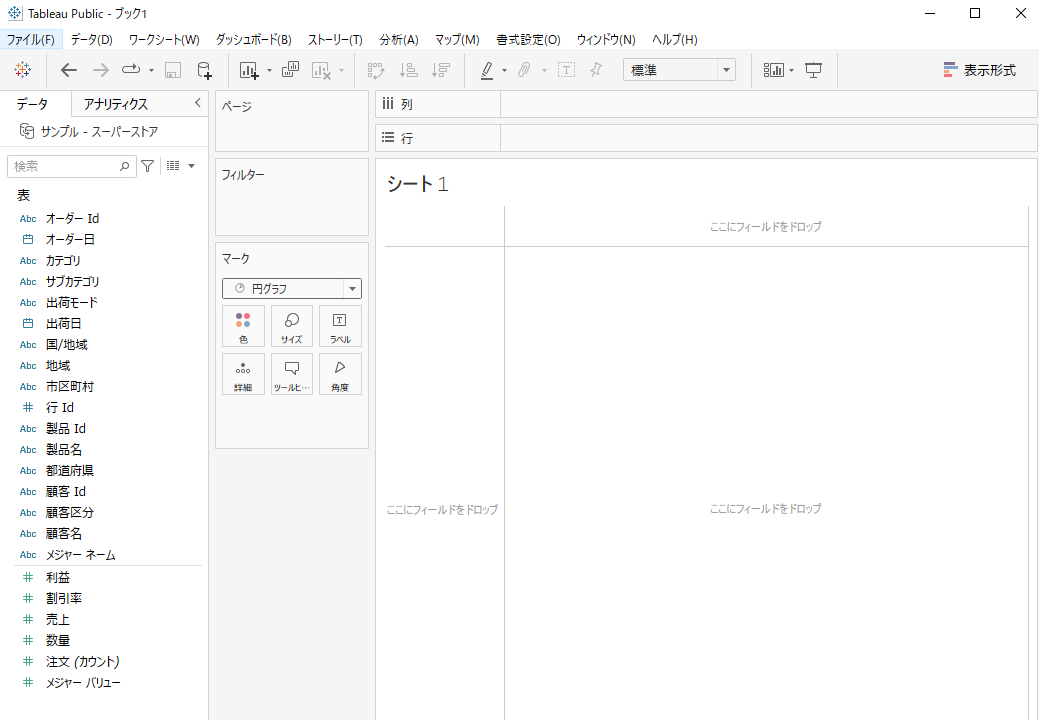
今回は売り上げ・カテゴリ別の円グラフを作っていきます。
売上を角度の上にドラッグアンドドロップします。
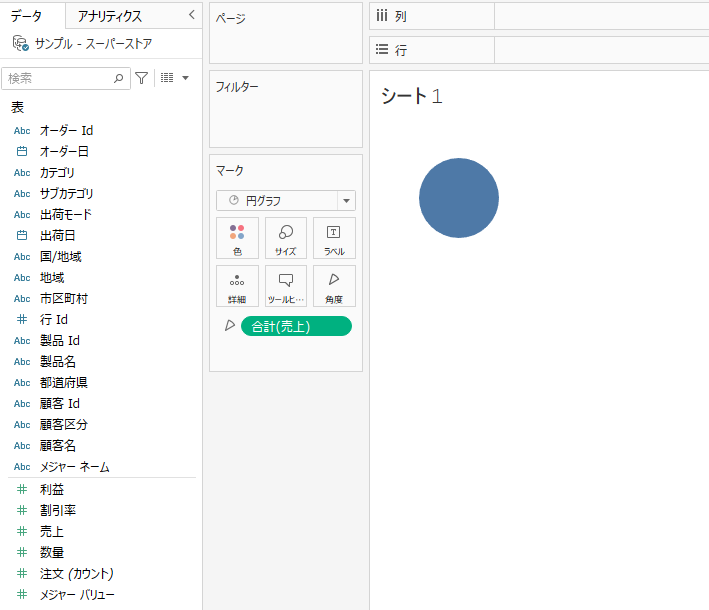
続いてカテゴリを色にドラッグアンドドロップすると売上・カテゴリの円グラフが完成します。
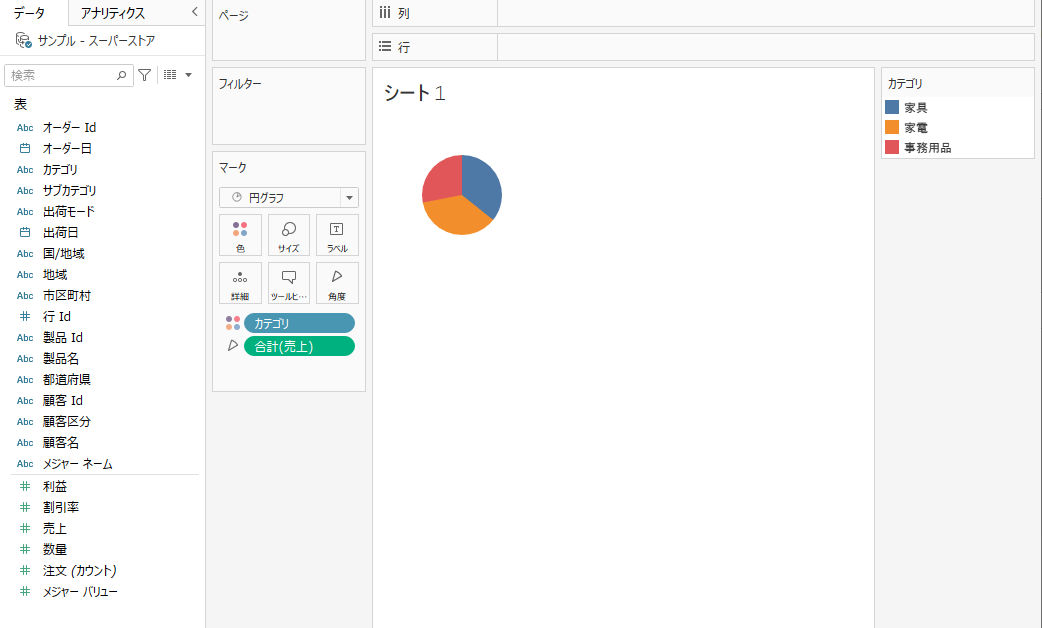
作り方②
別の作り方としては表示形式から作る方法です。
カテゴリーと売上を選択した状態で、表示形式から円グラフを選択します。
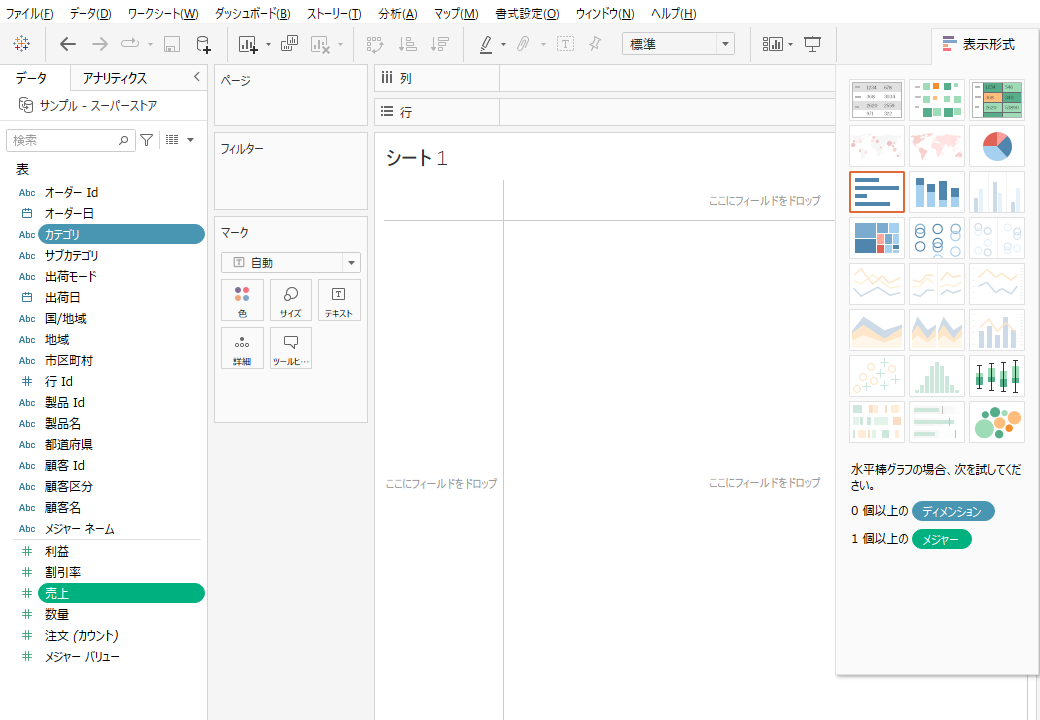
選択すると円グラフが完成します。
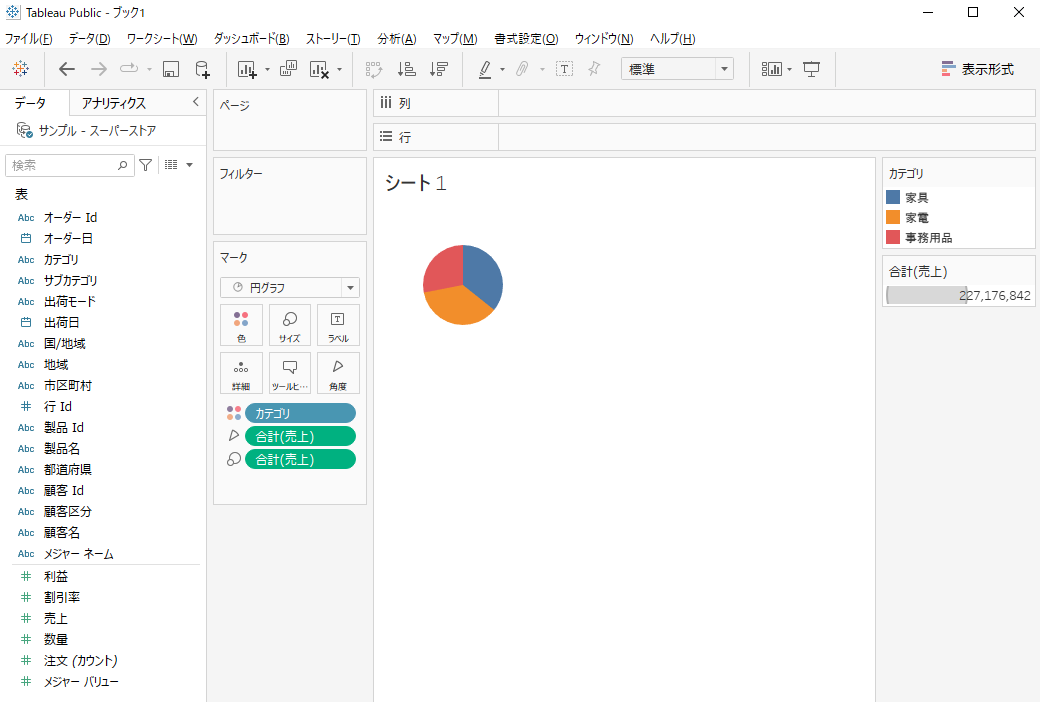
円グラフとよく使う機能
円グラフを作成した際にセットでよく使用する書式設定や機能を紹介します。
数値を表示させる
カテゴリと売上をマークのラベルにドラッグアンドドロップします。
そうするとカテゴリと売上の数値が表示されます。
(下記の画像はビュー全体にして表示を調整しています)
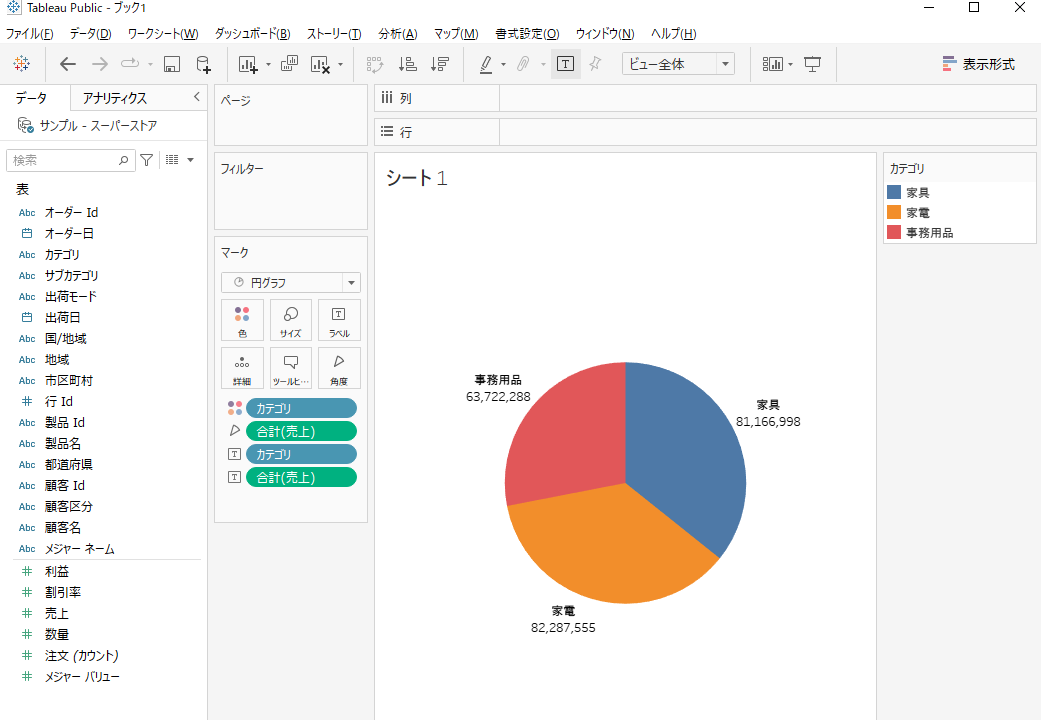
並び替え
円グラフは表示順で降順に並べたいシチュエーションは多いと思います。
そこで並び替えの方法を紹介します。
カテゴリでマークのカテゴリを右クリックして並び替えを選択します。
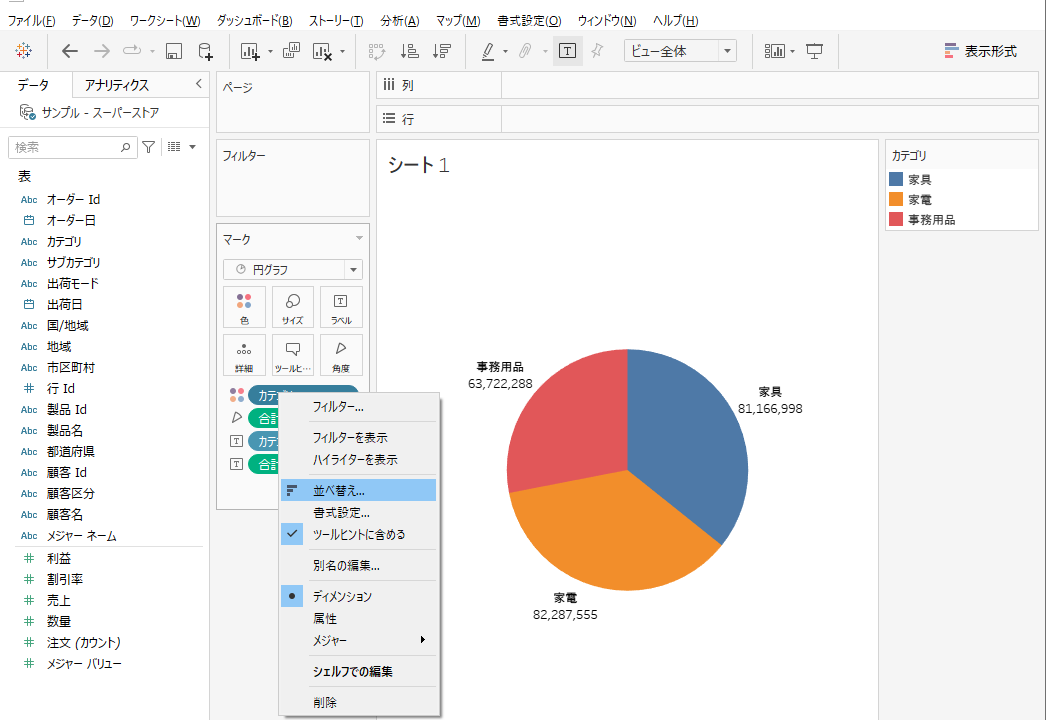
売上値で降順に並び返したいので、
並び替えをフィールドで選択し、並び替え順序は降順、フィールド名は売上、集計は合計に選択してください。
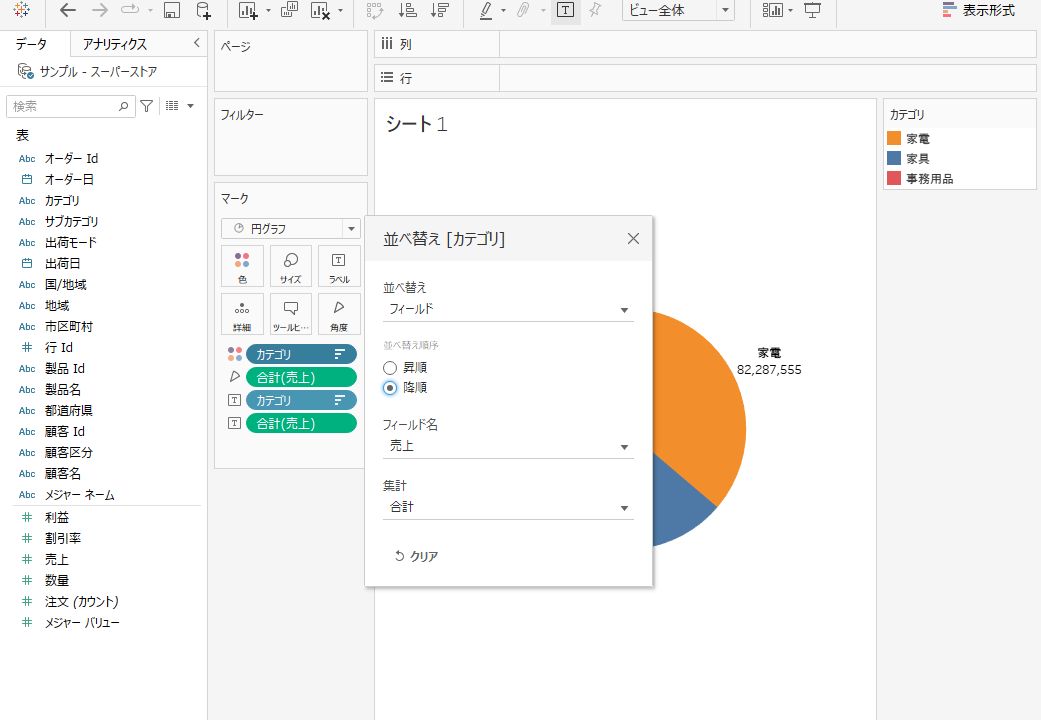
売上の高いものから並び替わりました。
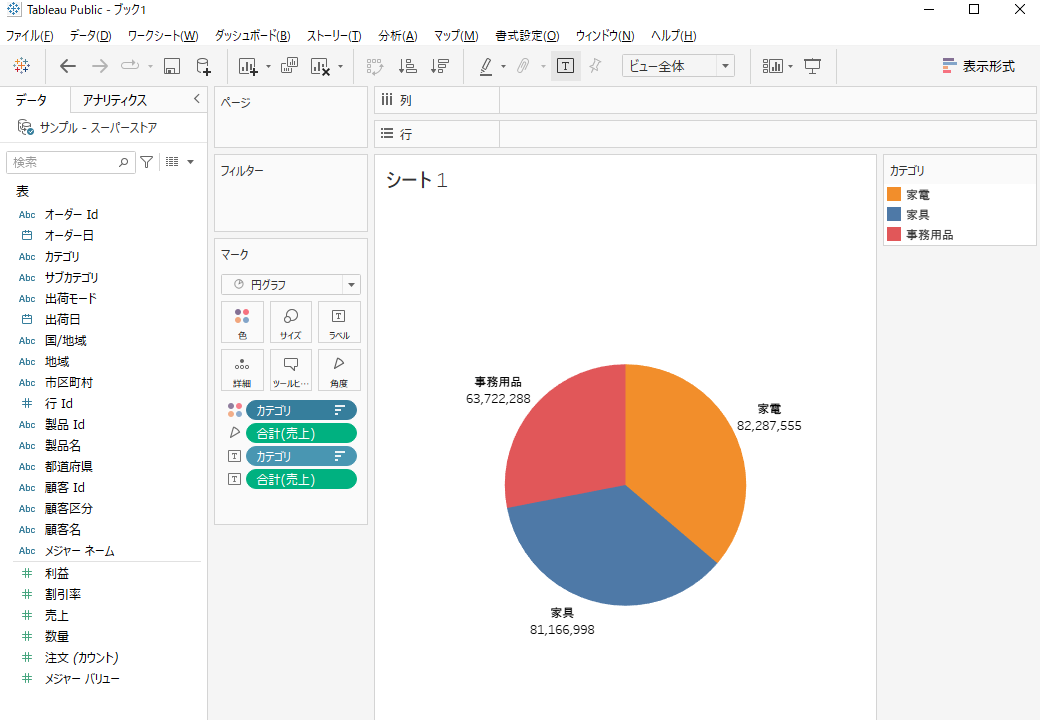
まとめ:基本グラフの作り方~円グラフ~
Tableauの基本グラフの一つの円グラフの作り方を紹介しました。
よく使うグラフの一つですので、Tableauを利用していく方は必ず使い方はおさえておきましょう!
Tableauについてより勉強していくにはUdemyがおすすめです!
たくさんの勉強動画が多く掲載されており、買い切りのため何度も閲覧することができます!