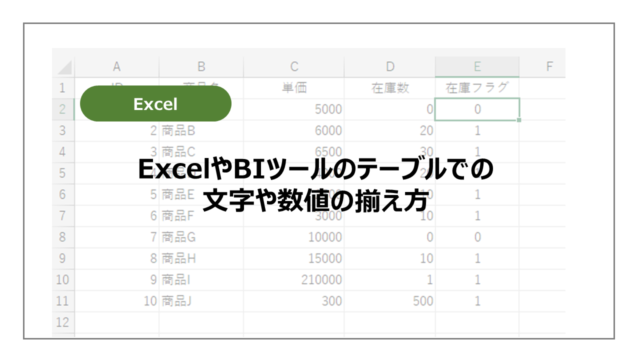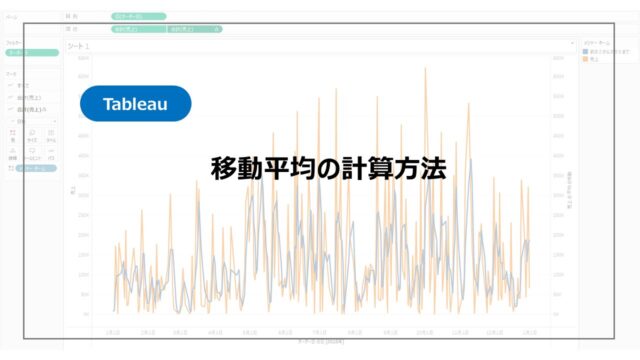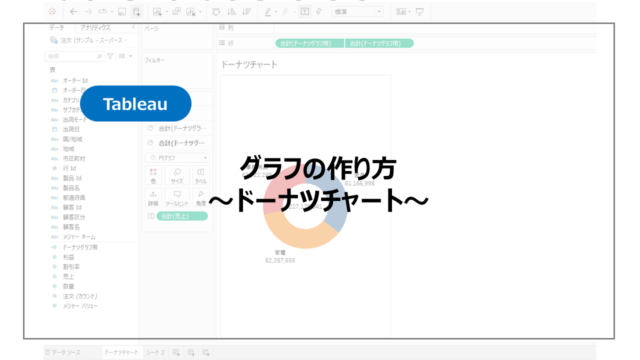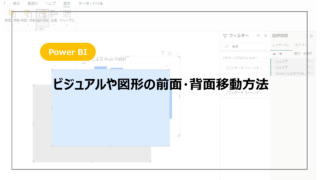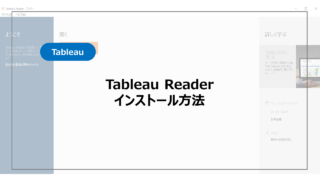テキストデータの分析アプローチの一つテキストマイニング。
数値情報だけでなくテキストからも得られる情報はたくさんあるので、データの可視化に取り入れたい要望は多いです。
そのテキストマイニングをPower BIで行い、その結果を視覚化する方法の一つワードクラウドで表示する方法を紹介していきます。
Power BIとはからスタートしたい方はこちらの記事でPower BIとは?からインストールまで紹介しているので参考にしてください!

テキストマイニングする方法
テキストマイニングするにあたって、Microsoftが公開してるサンプルデータを読み込みます。
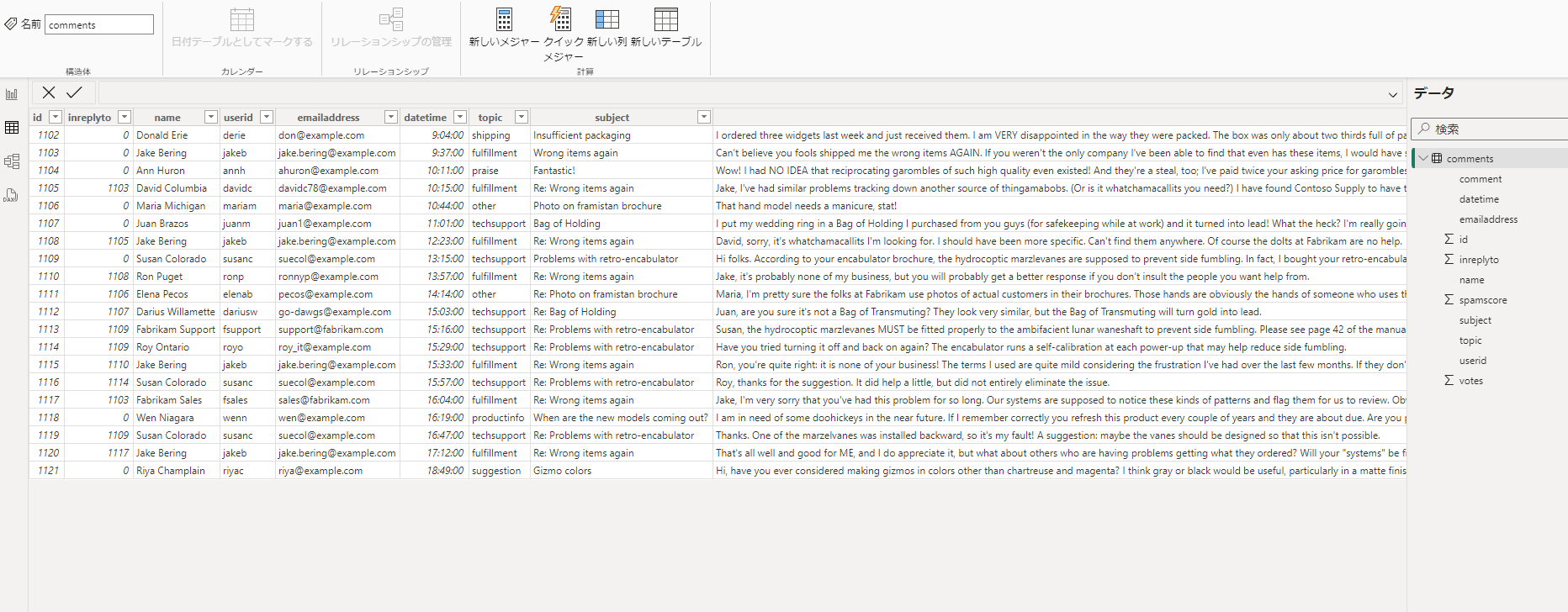
コメントのカラムがあるため、こちらをテキストマイニングしていきます。
今回はワーククラウド形式で表示をしていきますので、便利なビジュアルを利用していきます。
ビジュアルのビルドで「その他のビジュアルの取得」を選択します。
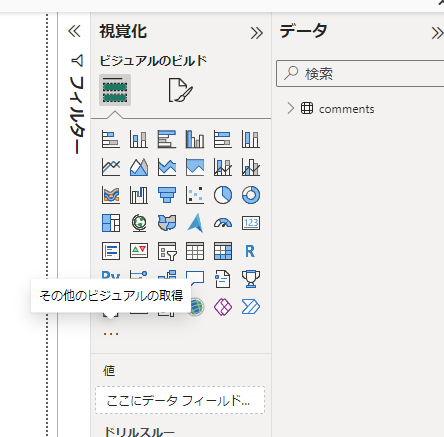
追加したいビジュアルの選択画面が表示されます。
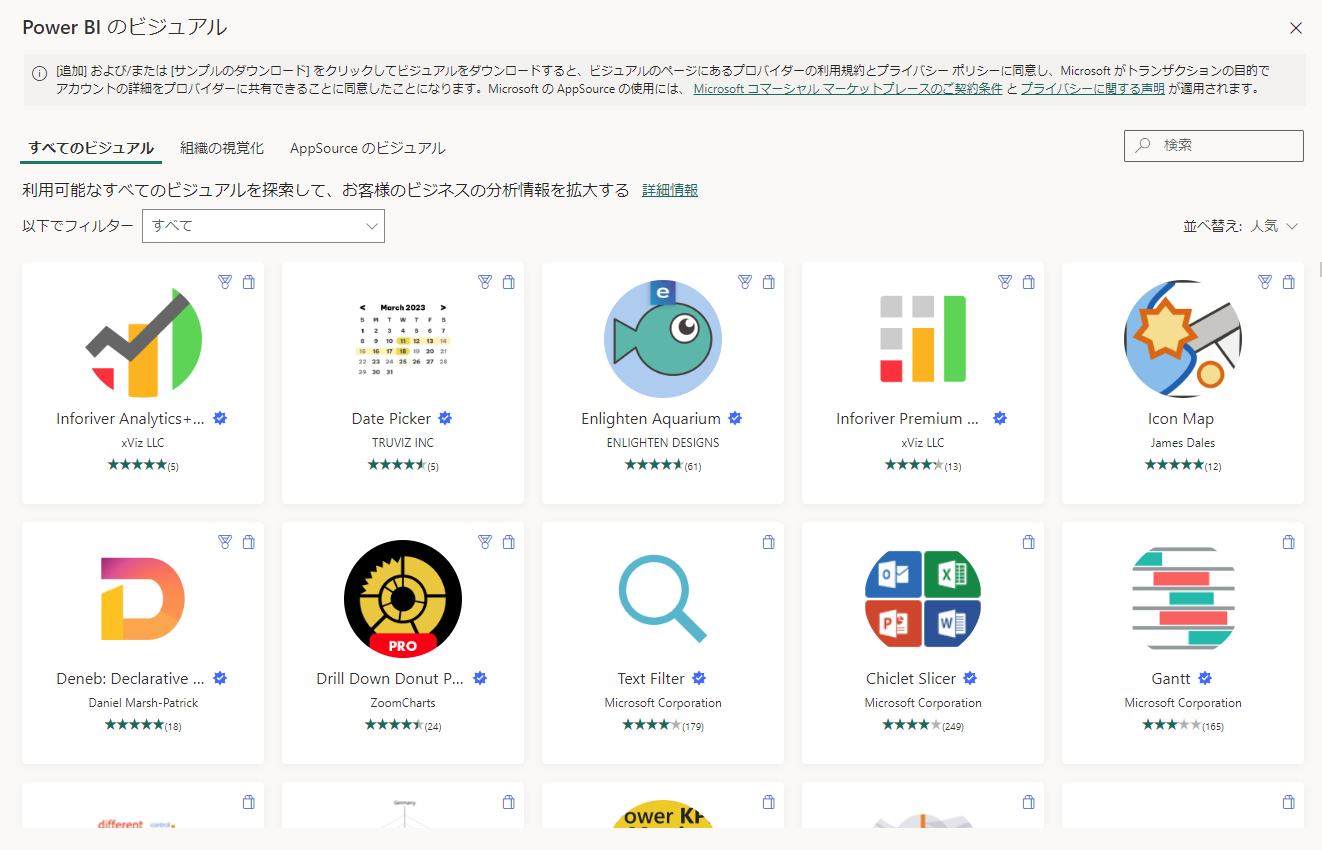
今回は「word cloud」というビジュアルを使用していきますので、検索画面で「word cloud」を入力してください。

「Word Cloud」の説明が表示されるので追加するを選択してください。
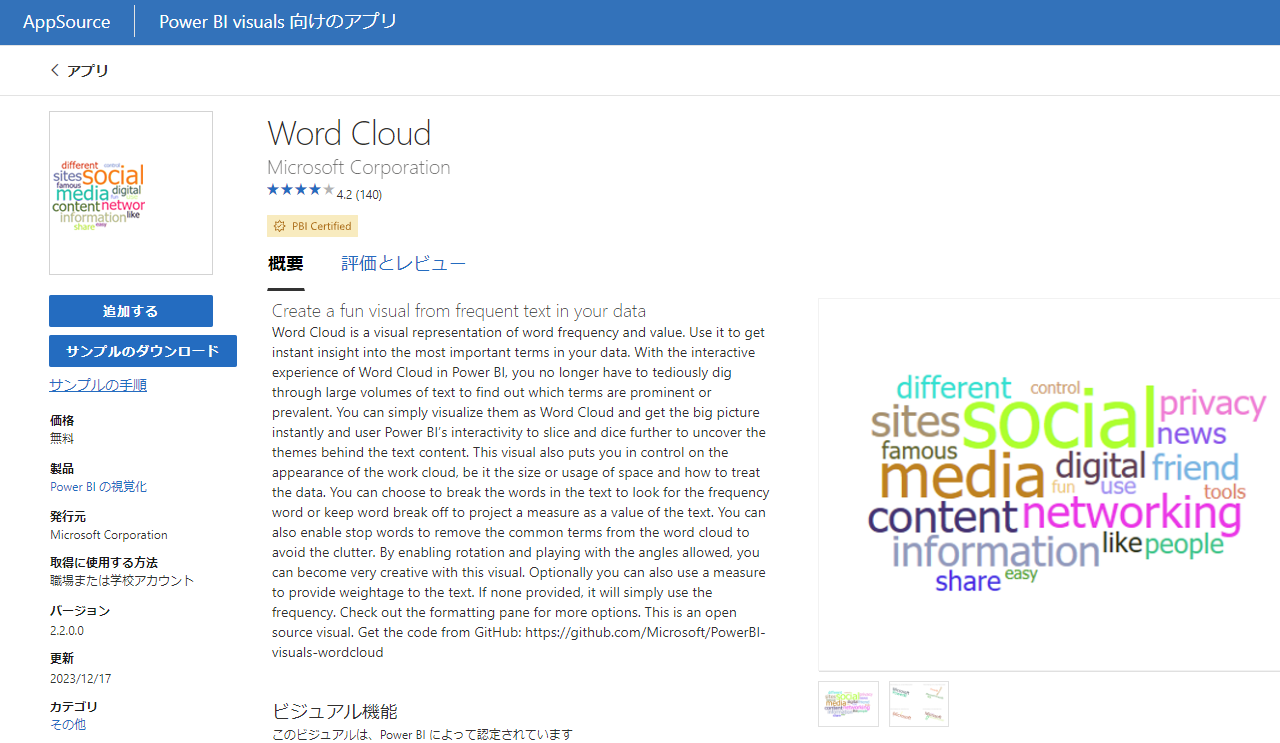
こちらで「Word Cloud」のビジュアルが読み込まれましたので、その他のビジュアルの取得ボタンの下に表示された「Word Cloud」を選択します。
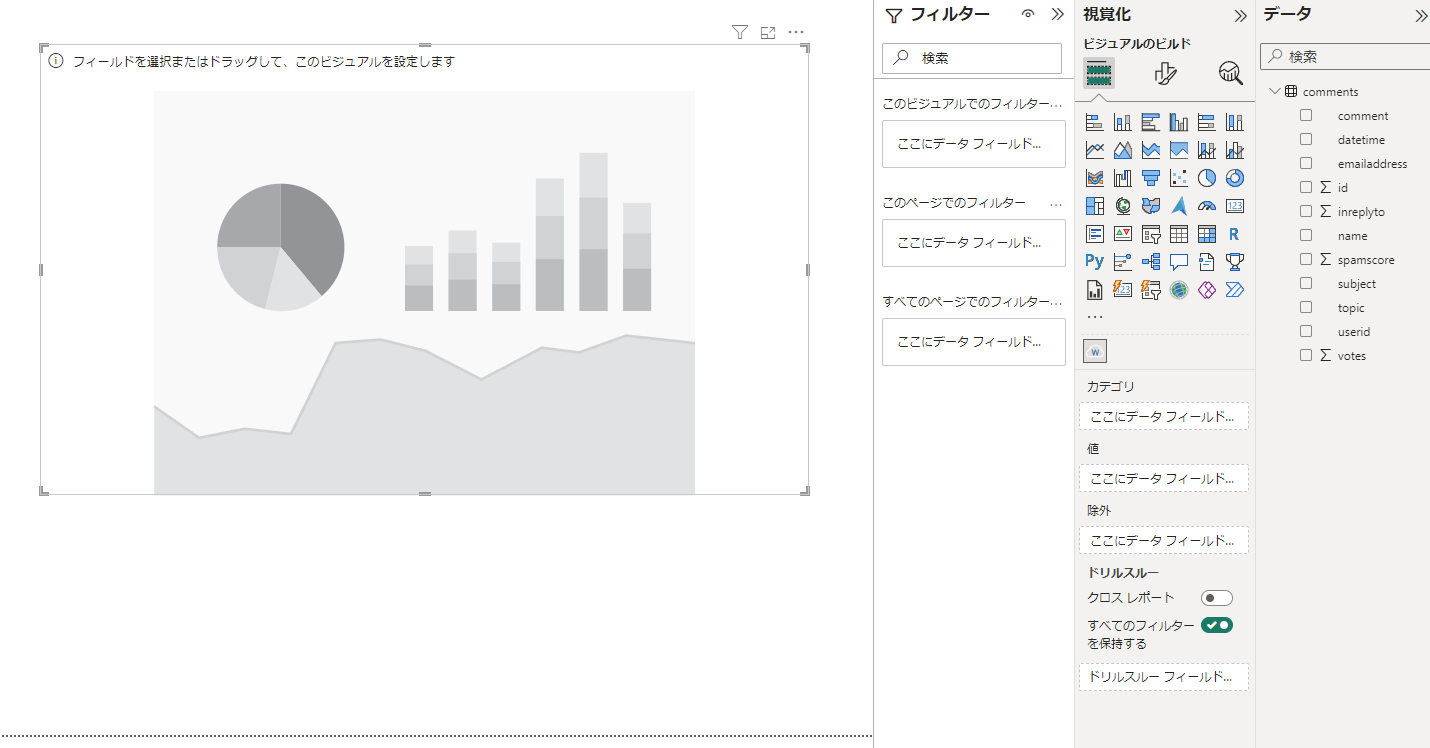
カテゴリにテキストマイニングしたいカラムをドラッグアンドドロップします。
今回はコメントをドラッグアンドドロップすることで、ワーククラウド形式で表示されます。
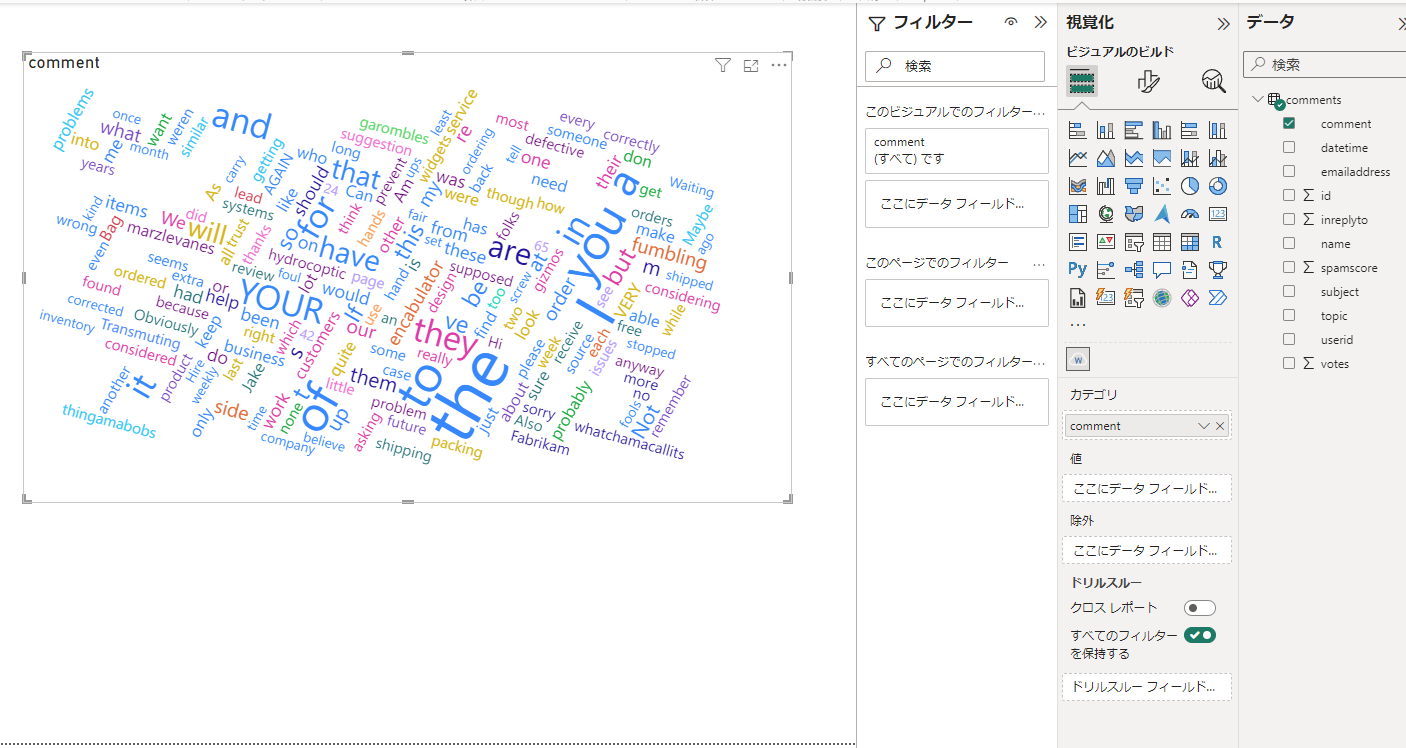
このように簡単に表示できることが特徴です。
オプション設定で特定キーワードの除去や表示する数、色などを調整することも可能ですので、ダッシュボード全体に合った表示が可能です。
まとめ:Power BIでテキストマイニングを行い、ワードクラウドで表示する方法
テキストマイニングを行って、その結果をワードクラウド形式で表示する方法を紹介しました。
ビジュアルの追加で対応できるので一度試してみてはいかがでしょうか?
テキストマイニングの結果を表示する方法はいくつかありますが、直感的なもの・見た目がいいのはこのワードクラウド形式ですね。
必要に応じてどの程度出現したかなどを可視化すると、より定量的に情報を見せることもできます。
Power BIをより詳しく勉強したい方に、おすすめの書籍やUdemyをこちらで紹介しています。
まずは一通り使えるようになりたいといった方にUdemyがおすすめですし、都度都度調べながら学習を進めていきたい方には書籍がおすすめです!