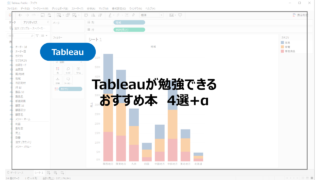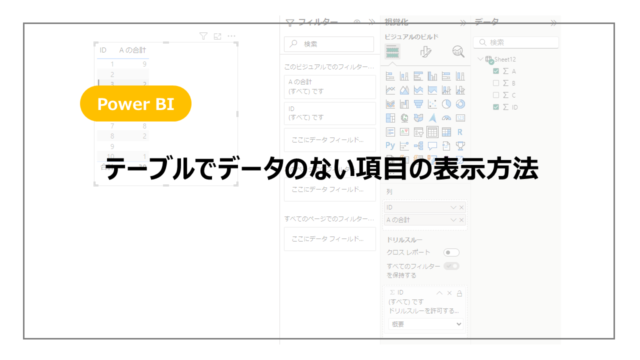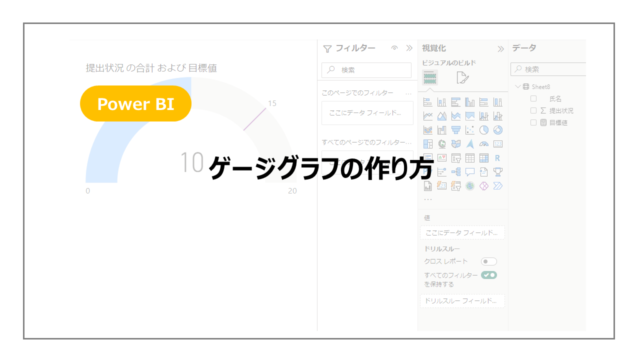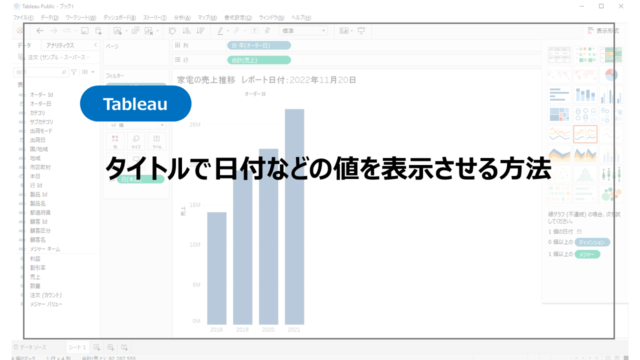Tableauで見やすいチャートを目指して、リファレンスライン・リファレンスバンドを活用されている方は多いと思います。
今回のテーマは、一度設定したリファレンスバンドの編集方法につまったことがあったので、その方法を備忘録がてら紹介していきます。
あわせてリファレンスライン・リファレンスバンドの設定方法も紹介していきます。
目次
リファレンスライン設定・編集方法
設定(新規追加)
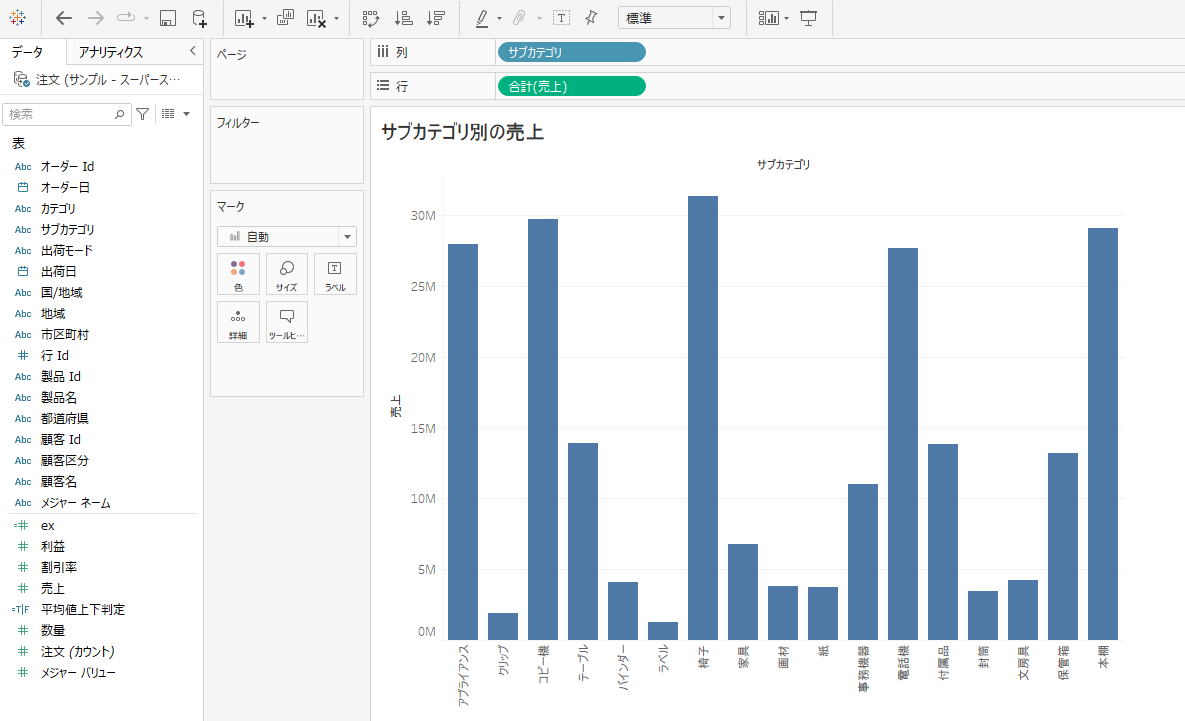
今回使用するデータはTableauのサンプルデータの「サンプルスーパーストア」で、
列にサブカテゴリ、行に売り上げ合計を入れてください。
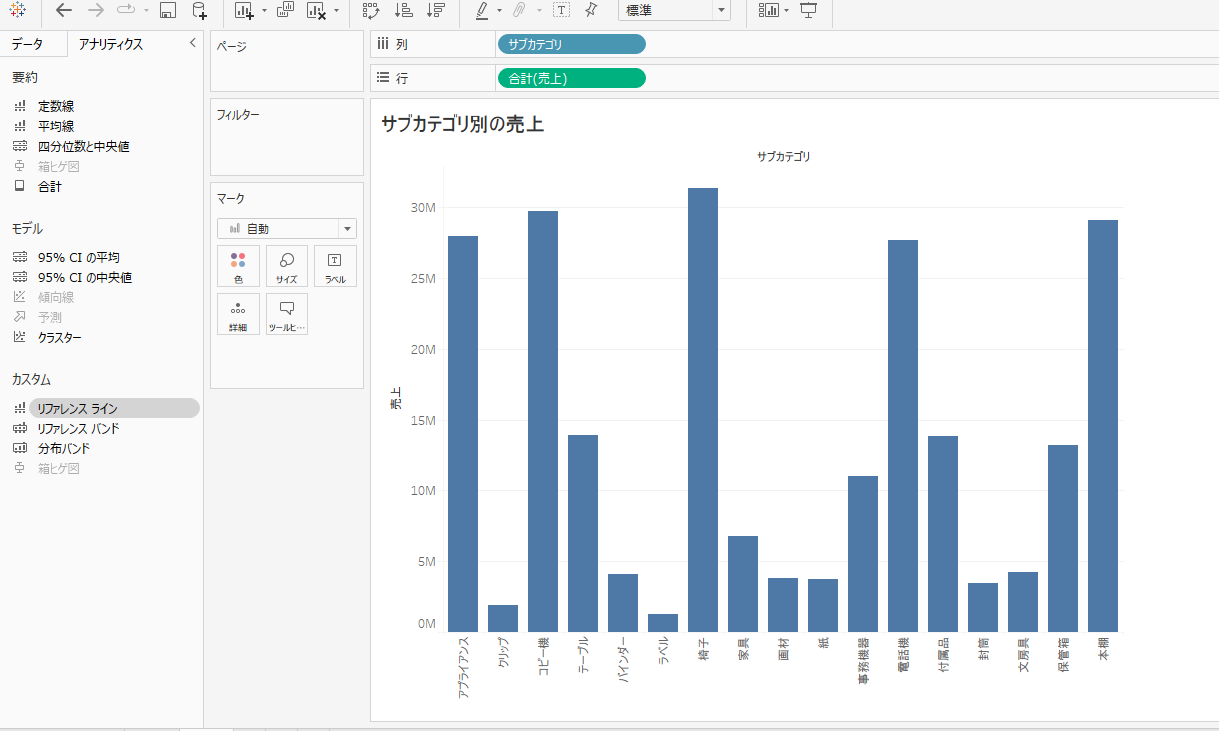
サイドバーでアナリティクスタブを開いてください。
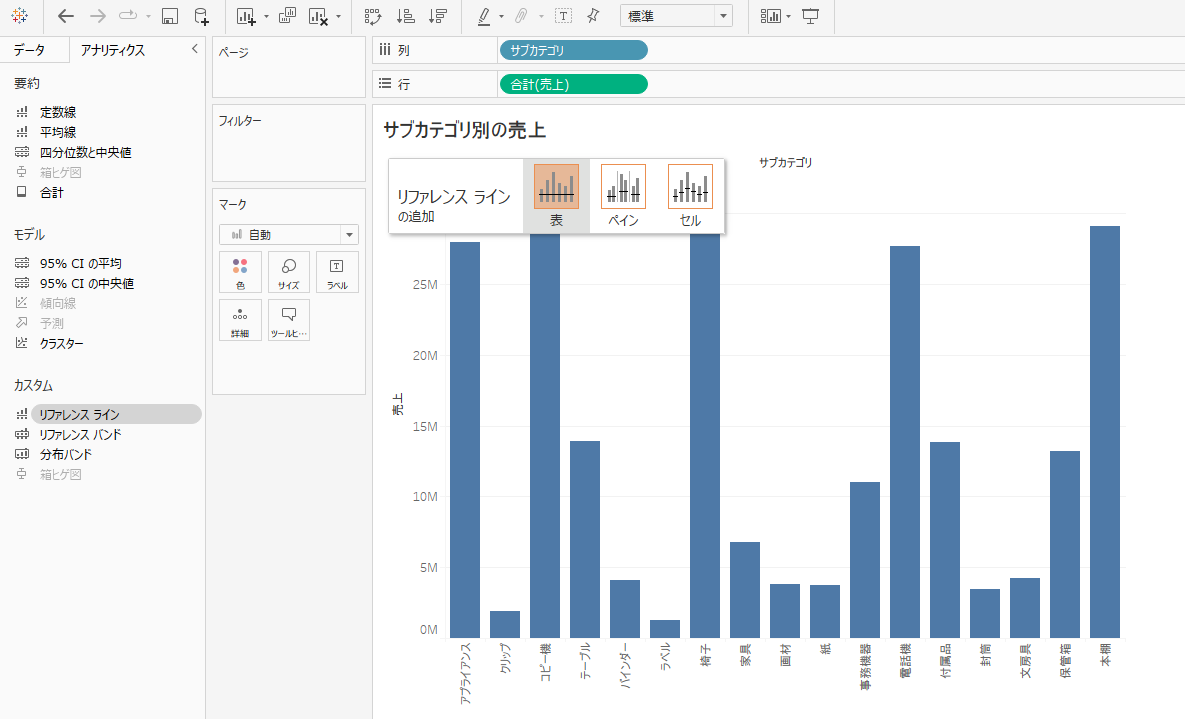
リファレンスラインをドラッグアンドドロップしてチャートの上に持っていきます。
リファレンスラインの追加が表示されるので、ここでは表を選択してください。
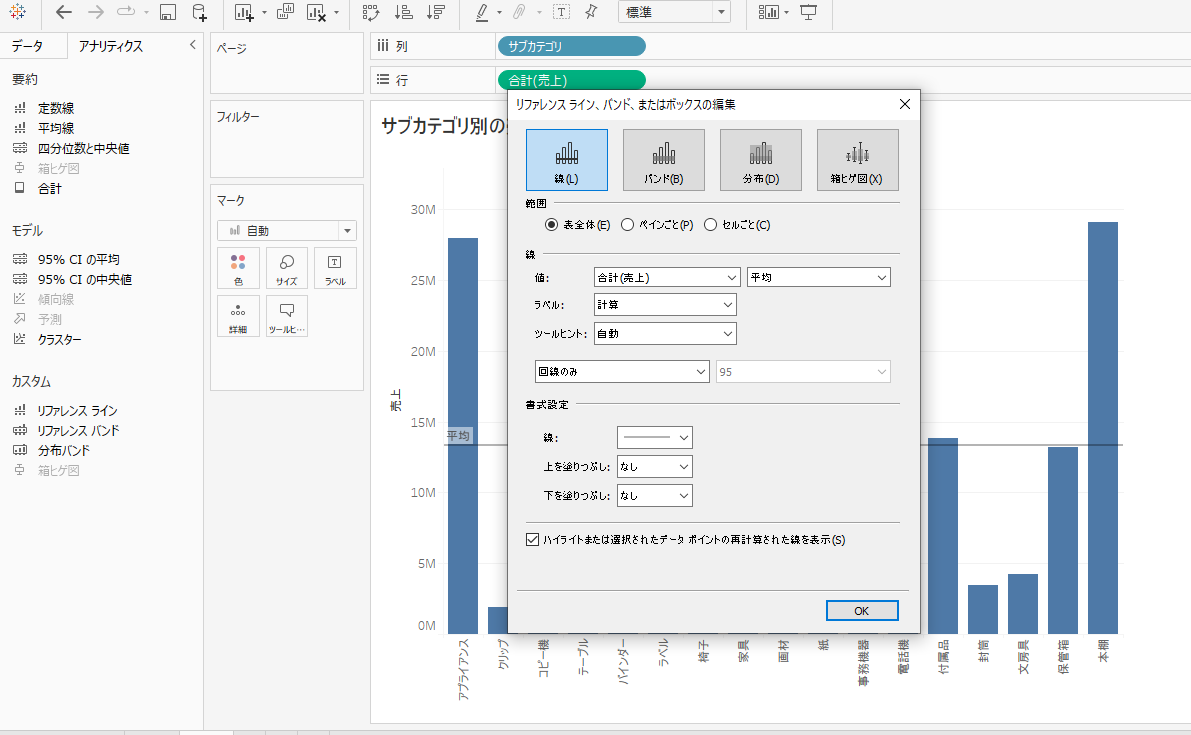
リファレンスラインの設定画面が表示されます。
ここでは売上(合計)の平均値を選択します。
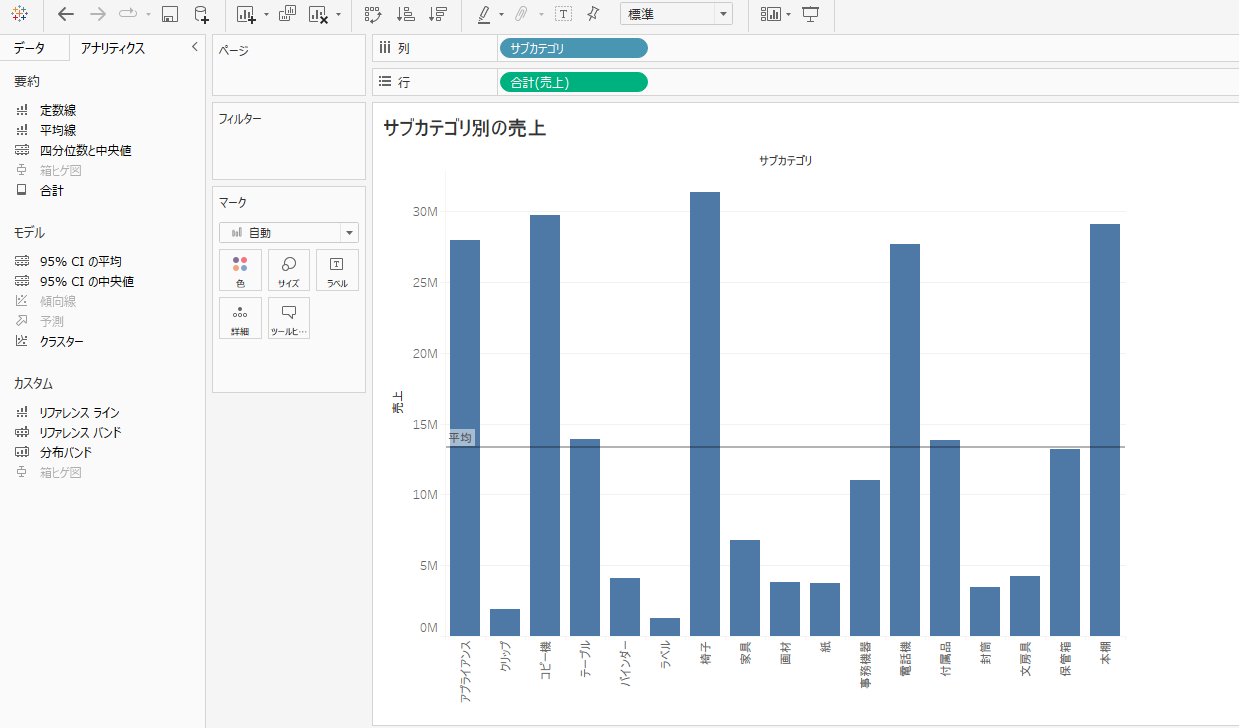
平均線が表示されます。
※リファレンスラインで設定していますが、よく使う平均線や定数線はアナリティクスのタブの中にあるので、そちらをドラッグアンドドロップしていただいても設定できます。
編集(追加したものを編集する)
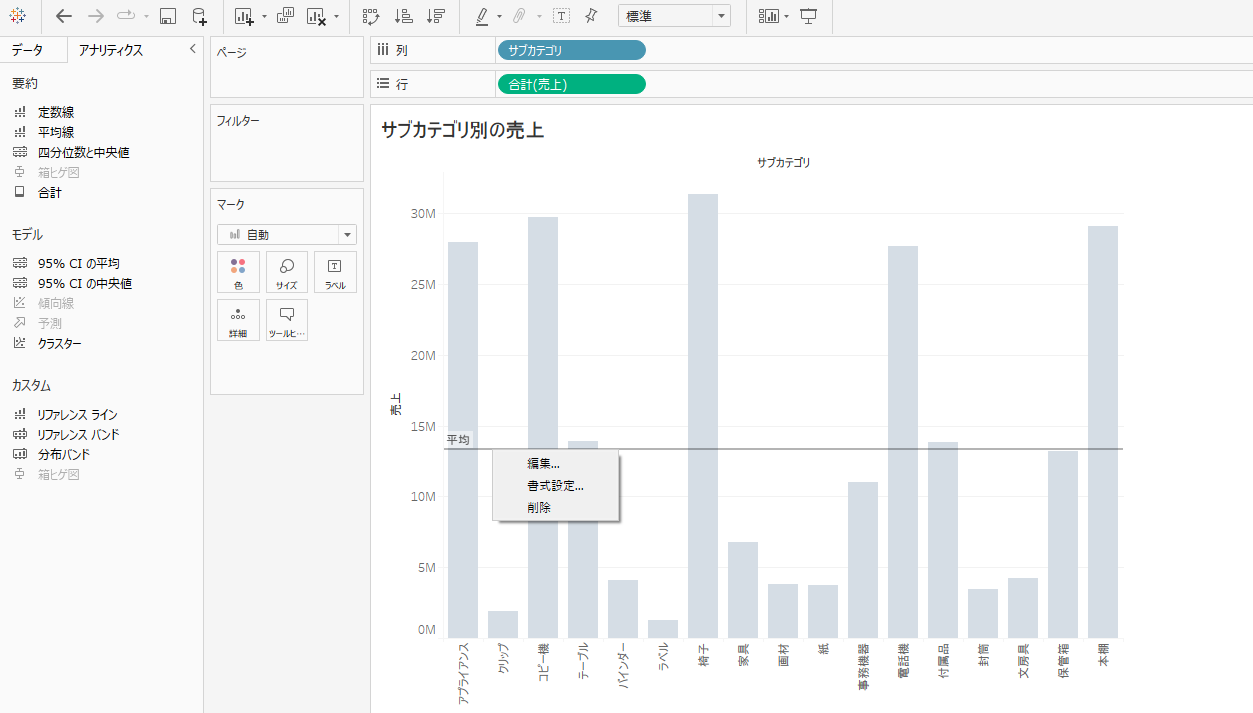
設定したリファレンスラインを編集するには、リファレンスラインを右クリックして編集を選択します。
選択するとリファレンスラインの設定画面が表示されます。
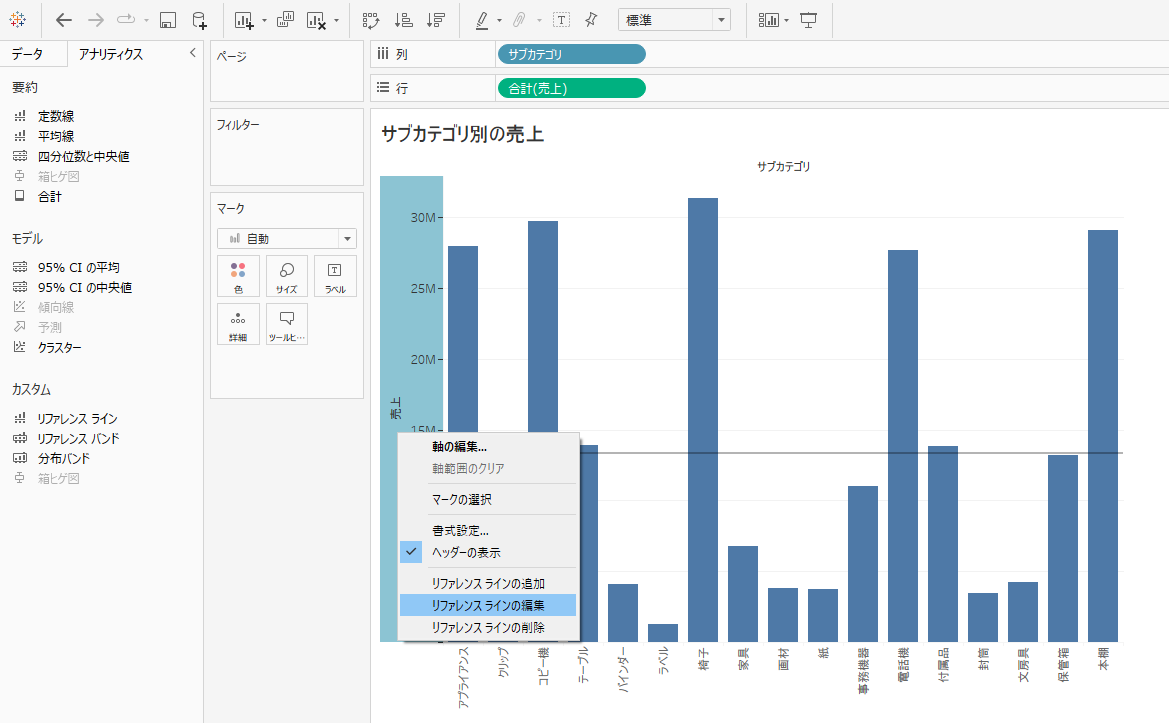
上記の方法以外にも軸を右クリックして、リファレンスラインの編集からも同様に変更できます。
リファレンスバンド設定・編集方法
設定(新規追加)
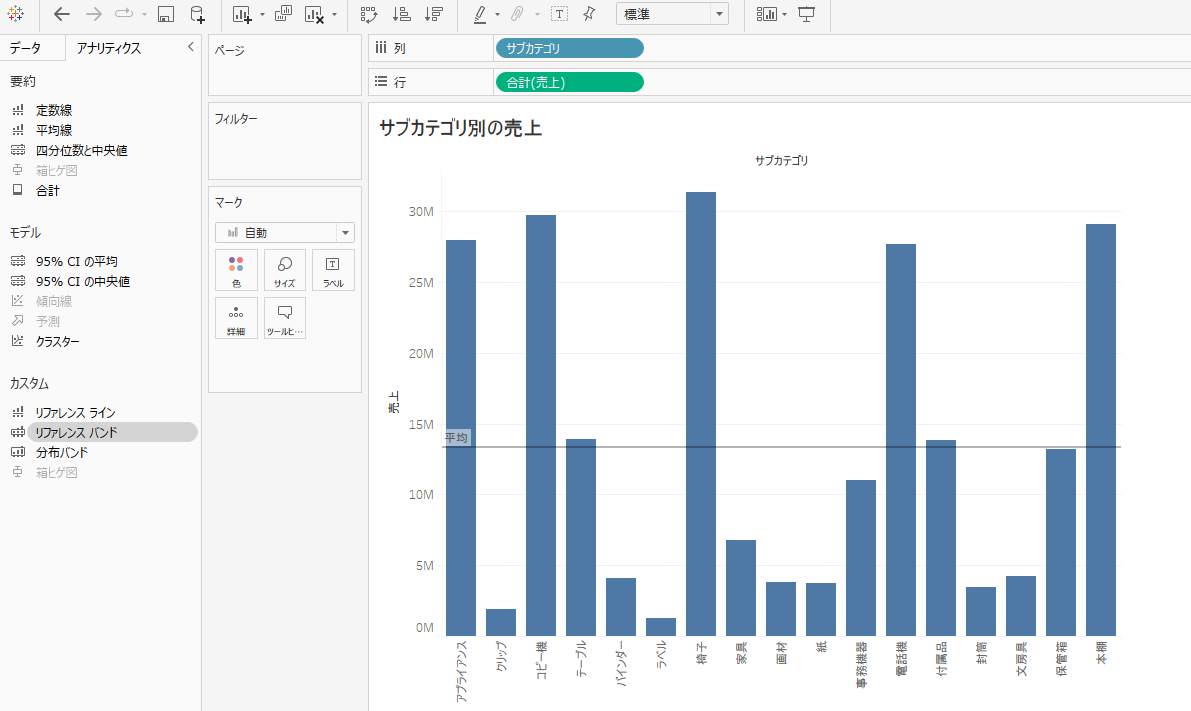
続いてリファレンスバンドの設定です。
リファレンスラインのチャートをそのまま使用して説明してきます。
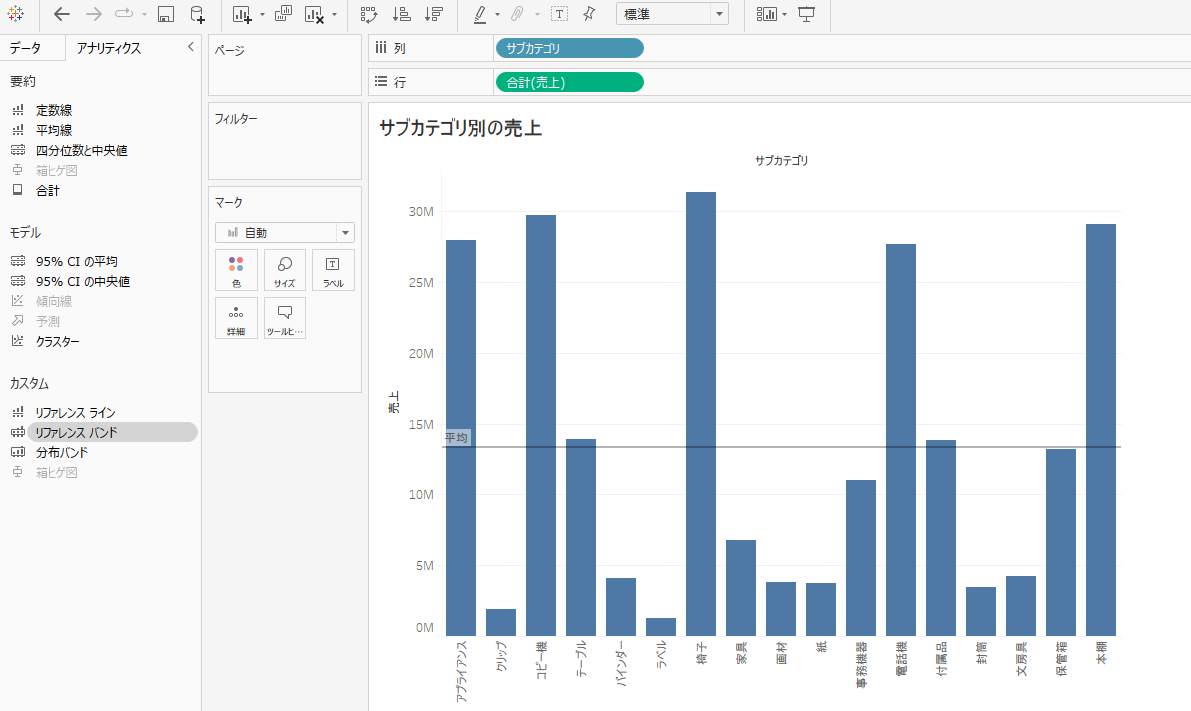
アナリティクスのタブからリファレンスバンドをリファレンスライン同様、チャートの上にドラッグアンドドロップします。
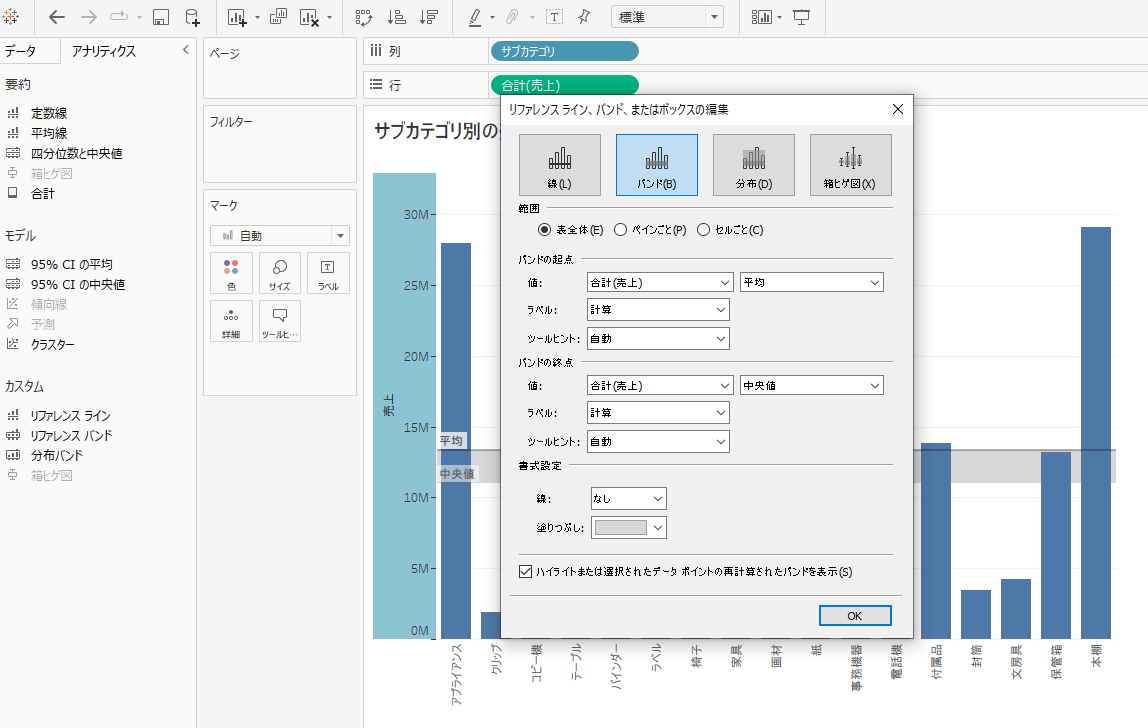
どの幅にバンドを引くか設定します。
ここでは特に意味はありませんが平均~中央値でバンドを引いてみます。
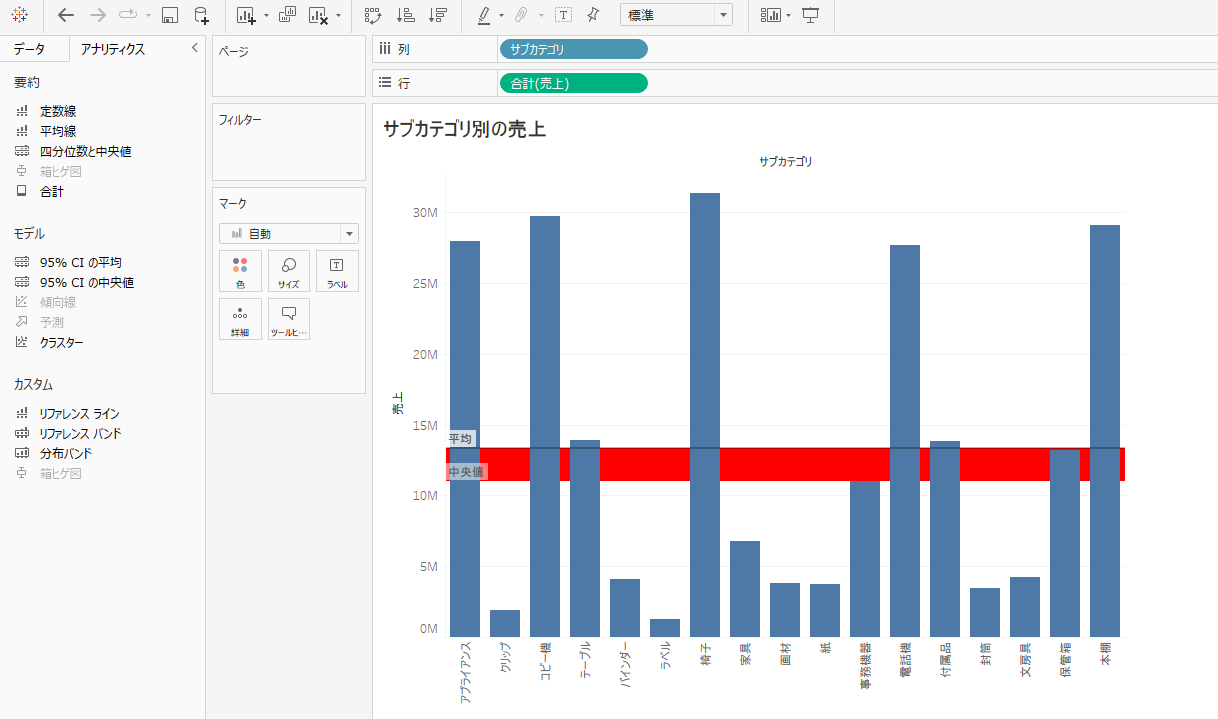
色はわかりやすく赤色で着色しています。
今回は適当にバンドを引きましたが、強調したいところを着色するといった利用方法があります。
編集(追加したものを編集する)
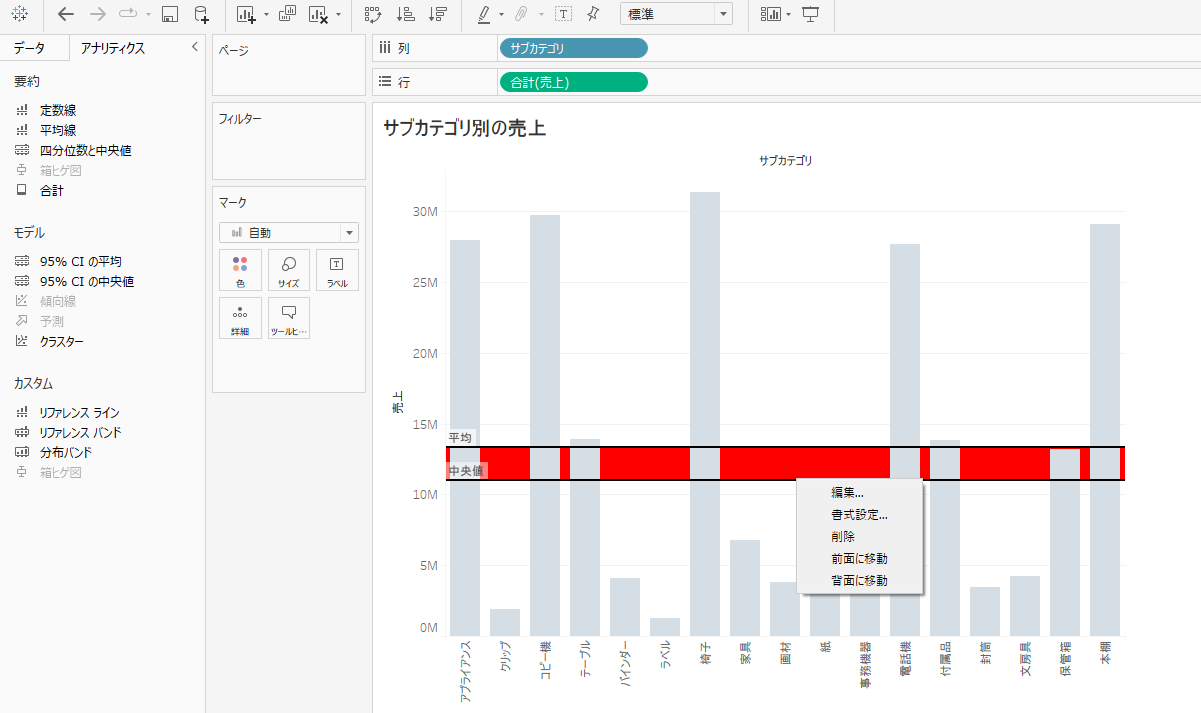
続いて設定したリファレンスバンドの編集方法です。
編集したい際は、バンド部分ではなく、バンドの境界線部分を右クリックしてください。
そうすると編集を行うことができます。
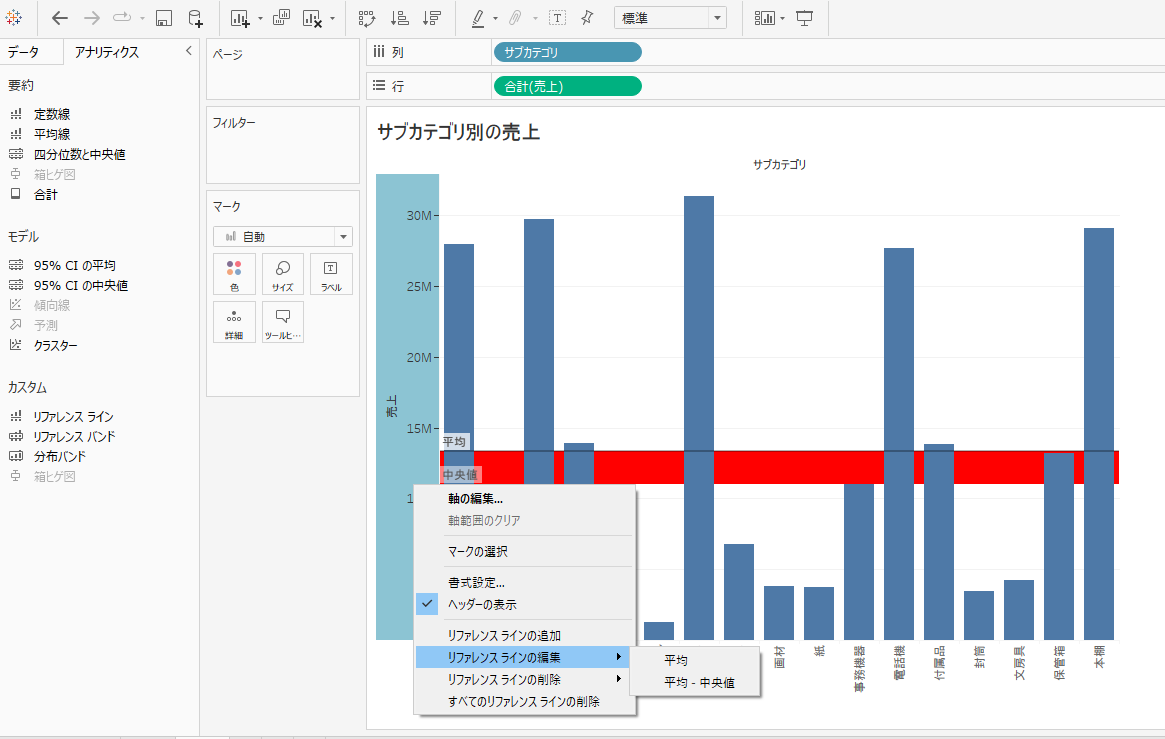
また、今回はリファレンスラインやリファレンスバンドが少ないため、チャート上で右クリックして編集できますが、量が増えると選択するのが難しくなります。
私が悩んだ時もリファレンスバンドも多く、チャートが非常に細かいものを修正していた時だったためどうやって編集するんだ?と悩みました。
こういった際はリファレンスライン同様、軸を右クリックしてリファレンスラインの編集を選択してみてください。
チャート上に設定されているリファレンスライン・バンドが表示されます。
上記ですと平均のリファレンスラインと平均~中央値のリファレンスバンドが設定されているので2つ表示されています。
削除も同様の方法で対応可能です。
まとめ:リファレンスライン・リファレンスバンドを設定・編集する
Tableauでリファレンスライン・リファレンスバンドを設定・編集する方法を紹介しました。
皆様のTableauのスキルアップにつながれば幸いです。
Tableauについてより勉強していくには書籍やudemyがおすすめです。
本サイトでおすすめコンテンツを紹介しているのでぜひご覧ください。